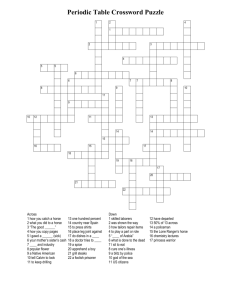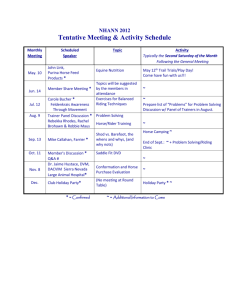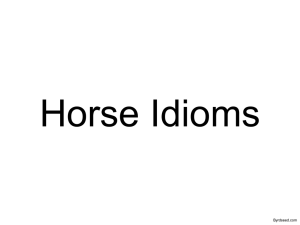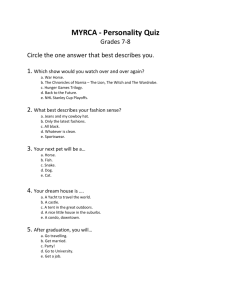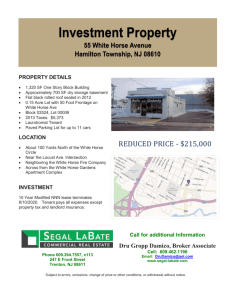Alice Start Part Two (.ppt)
advertisement

Alice Learning to program: Part Two by Ruthie Tucker and Jenna Hayes Under the direction of Professor Susan Rodger Duke University, July 2008 Animating your Characters Once you have your characters in your world you can start to animate them. Click on one of your characters in the object list. For us it is Matt. Look on the left of your screen under Matt’s details. There should be a list of methods. This is the list of actions that your person can already do. Starting your Own Animation • You can click and drag any of these methods into the main section called “world.my first method”. Try this with a few of them. • Now click “play” in the top left hand corner. • Your character should animate however you have coded him. Making Your Own Methods • What if we want our character to do something that he doesn’t already know how to do? • Now we will write a new method for Jenna to allow her to cartwheel. Creating Your First Method • Click on your other character’s name in the list on the left and scroll down to the area labeled “create new method”. • A gray box will pop up. Label it “cartwheel” • Now, in the main box there should be a tab named “Jenna.cartwheel” Creating Your First Method • We need to code each of the character’s body parts individually. Drop a Do together into your cartwheel method. • Now click on the plus sign beside your character in the object list. The parts should expand out. • Click on the body part that you want to code and look down at the series of commands • Now look at the code on the next slide and make your code match it. Drag and Drop in this code. Final code • Your final code should look like this. You should drag and drop in the rest of it. Now click play. You should notice that nothing happens. Why is this? Look in the top right hand corner of your screen, and find where it says when the world starts do. Notice that it says, do world.my first method. The method that you just wrote is called Jenna.cartwheel. Playing Your New Method • Look at the right corner of your screen. There should be a section called “Events”. • Click on “When the World Starts” • Select “Jenna” and then “cartwheel”. • Now select Play • Your Character should animate into a cartwheel This is a good way to test a method that you have just written. Methods (Continued) • Now lets create a slightly more complicated method. • Click on the “Create New Method” button again and name this one “answercellphone”. Methods (Continued) • Click on “Add Objects” and scroll down to the “objects” folder. There should be an object labeled “cell phone”. Add it to your world. Positioning the Phone • If you right click on the cell phone in the object tree all of its methods will appear. • Have the cell phone “move to” your character. • Anything you code by right clicking, instead of dragging it into your method editor, is simply for positioning objects and will not appear in your animation. Positioning the Object • Now use the object moving buttons to place the phone near the back pocket of your character. • You can turn your character around to do this. • Now select the properties tab of “cell phone” and scroll down to the command called “vehicle”. Click on the Vehicle tab and set the Cell phone as a vehicle to the character’s upper body. Vehicle Property • The vehicle property basically allows you to glue one object to another object. • If you set the cell phone as a vehicle to the Character, you can move your character around and the cell phone will follow. • Now we can code the character to take the cell phone out of her back pocket. Method “answercellphone” • The first part is simply to code your characters arm to reach down and grab her cell phone • Now go back to your vehicle property and drag it into the method to set the cell phone as a vehicle to your character’s hand. The cell phone is now glued to your character’s hand. Method “answercellphone” • Now code the arm to come up to your characters ear and have your character say “hello”. The next slide will show you the code for the method. Method “answercellphone” Now you can try out your answercellphone method by going back to when the world starts and changing it to Jenna.answercellphone. Press play to see what it looks like. Method “Ride Horse” • Now lets create a method for the other character and the horse. • Click on your other character in the object tree, and then click create new method. label the method “Ride Horse”. • Lets break this down by steps • First, we need the character to turn and face the horse • Then we need the character to get on the horse • Finally we need him to face forward again Method “Ride Horse” • For the first part we will simply write code to turn the character towards the horse and put his arms down. Method “Ride Horse” • To code the character walking towards the horse, you simply need to move his limbs and keep playing it until you are happy with his movements. Method “Ride Horse” • The final part will be to code our character to face the same direction as the horse. • We can also tilt his shins back to look more realistic Finishing “Ride Horse” • Your final product should look something like this. • Remember to keep playing your world as you code. • If you code something wrong it is easy to see when you play the animation • The “Undo” button is your friend! Now that you know how to write a method for a specific object, we are going to put these methods together to make a story. Click on the world.my first method tab on your screen. You may have code in there already from when you were testing out the he-builder/she-builder methods. You can keep it if you like, or erase it and add it back in later. These slides will start with a fresh, empty my first method. This is where we will keep the parts of our story. First, we will use the cartwheel method that we taught to Jenna. Click on Jenna in the list of objects on the left side of the screen, and then the methods tab to find cartwheel again. Drag cartwheel into my first method. In the right hand corner of your screen find where it says when the world starts do, and change it to world.my first method. This way whenever you play your world it will play the story we will have in my first method. Now play your world to see what it looks like so far. It should just show one of your characters cartwheeling. Now we want to make our character say something. Look at the methods tab and scroll down until you see say. Now drag it into my first method under cartwheel. Click on other… , and you will have to type in something for your character to say. Type in something like “I love cartwheels!” Play your world again to see the results. Now we want to change it so that your character cartwheels twice in a row, to show just how much she loves cartwheels. To do this, we will use a loop. The loop button is located at the bottom of your method editor. Drag it into my first method above cartwheel. When you drop it select 2 times. Now drag and drop your cartwheel command inside the Loop. In order to grab the cartwheel command to drag it, you must click on the left-most part of the method. Your cartwheel will now run 2 times! Play your world to see what happens. Grab your method here to drag it. You may feel that your character’s speech bubble disappears too quickly. If this is true, there is a way to make it last longer. Click on more… at the end of the say command. Then click on duration. As you can see, it lasts 1 second. You can make this longer if you wish, maybe 2 or 3 seconds. Play your world to test out different durations until you find one you like. Now we are going to add comments. These are descriptions that you put in your code so that you, or anyone else that reads your code, can see what it does. The comment button is located at the bottom of the method editor. Drag it into the top of my first method and type a quick description of what your code does. Now we will make your character answer her phone. Find the answercellphone method and drag it into my first method. Play your world again to see your changes. Now we’ll add one more method to the story. Click on Matt, your other character, in the list of objects, and look at his methods until you find the RideHorse method. Add it to my first method. Then add another comment above answercellphone that describes the rest of your code. Now you have a nice story involving a horse and two characters that you made. Now we are going to add one more thing to your world. We are going to add an Event. In the top right hand corner of the screen is the Events Editor. This is where you make events, which are commands that you tell Alice to do when a certain thing happens, such as when a key is pressed, or you click your mouse on something. Click on the create new event button. Choose the when a key is typed option. We are going to make it so that when we press the N key, our horse will say “NEEEEEEEIGH!” Your event editor will now look like this: Click on any key , then choose letters, then choose N. It will now look like this: Now click on the horse in the list of objects, and then click on the methods tab. Find horse say, and drag it up to the events editor where it now says Nothing. When you drop the say command, you will need to type in something for the horse to say, like “NEEEEEEEEIIIIGH!” Your events editor will now look like this: Play your world, and try pressing N. Whenever you press it, your horse should neigh. Congratulations on creating a great story! Now we are ready to move on to learn new things about changing the camera view.