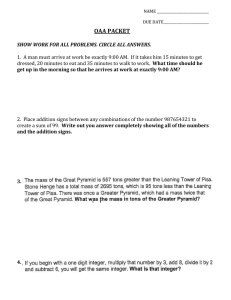June 26, 2008 Tom Robertson Lesson Plan
advertisement

June 26, 2008 Tom Robertson Lesson Plan Objective: Students will learn how to program their world so that they may interact with it. Students will use events to move a vehicle (corvette) and manipulate the camera. Key Vocabulary: template, class, method, events, vehicle, properties, object tree Materials Needed: data projector (if whole class), Alice 2.0, laptops Activity Outline: - “In the “real” world we interact with objects all the time. We use a remote control to change the channel on the TV. We use a game controller to move a character in a video game. Now we are going to learn how we can “interact” with an Alice world. We will be using Alice events to interact with our world.” - Teacher runs demo of solution. - Students need to notice how the world starts, this is very important. Teacher models how to create the entire world on the projector. Students create the world along with the teacher. - Create new world. - Choose any of the templates (grass). - Add any vehicle class (corvette) to the world. (add objects) - Return to the method editor. (DONE) - Leave the corvette where it is. We will place it later. - Add a new event. (create new event) - “Notice all the events we can create. Read through each one.” - Choose the event that will allow us to move the corvette using the arrow keys. (let the arrow keys move <subject>) - In the event change the object from camera to your vehicle (corvette). To do this, click on camera, select corvette and then entire corvette. - Now play your world and practice using the arrow keys to move your corvette. - “What do you notice as you move your corvette around? The corvette moves but the camera does not follow it. What would we like to have happen? The camera needs to move as the corvette moves. We can make this happen by attaching the camera to the corvette. We do this using the camera’s properties.” - Hit stop to return to the method’s editor. - Since we will be changing a property of the camera, select camera in the upper left hand section of your window. This is called the object tree. - - - - - Look below to camera details. Notice that there are three tabs: properties, methods, and function. Click on the properties tab. Change vehicle=world to vehicle=corvette the entire corvette. Now play your world and notice the changes. Our world stills is not quite right. What do we want to have happen? We want to follow the corvette as if we were following behind it. We want to be able to see the corvette and also see where its going. Lets set our initial scene so that the camera starts exactly where we want it to. I find it is easier to move both the corvette and the camera. Remember we want the camera to be behind and above the corvette. Before we can set our scene, change the camera’s vehicle back to world. Remember this is under the properties tab. To set the initial scene, click on add objects. *Please note, the following will probably be the most difficult and time consuming for students (especially if they are using macs). Positioning the corvette and camera. The arrows below the corvette, move the camera. Remember, to move the corvette, you will need to click on the. Once you have the scene the way you want it to be, set your dummy camera to originalPosition. Since we have the corvette and camera where we want them to be, set your camera’s vehicle to your corvette. Now lets play our world. *Check to see if the students’ worlds are working correctly. Assist students who need help. “Wouldn’t it be nice to make our camera interactive so that we could zoom in or zoom out.” To do this we will create two more events and two methods Lets create two camera level methods first. Go ahead and create your methods. Name them zoomIn and zoomOut. One method will move the camera forward 5 meters and the next will move the camera backward 5 meters. Make sure that you set the duration of each command to 0. We want the camera to move very quickly. Now lets create two events that will allow you to zoom the camera in and zoom the camera out. In our world, when we hit the I key we will zoom in and when we hit the O key we will zoom out. Try this on your own. Remember when you hit the I key you will want to run zoomIn and when you hit the O key you will want to run zoomOut. When you are ready, test your world. *Check to see if the students’ worlds are working as designed. Assist students as necessary. - Now you can make your world more interesting by adding other objects, such as, buildings and then play your world to move around the objects.