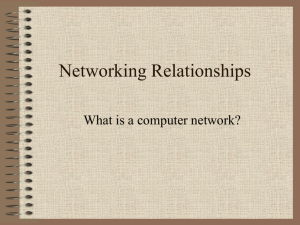KrackPlot 3.3 User's Manual
advertisement

KrackPlot 3.3 User's Manual David Krackhardt Jim Blythe Cathleen McGrath With the assistance of Mark Herbert Last Revision: June 28, 2016 PostScript® is a registered trademark of Adobe Systems Inc. Ghostscript® is a registered trademark of Gnu Software. Word® is a registered trademark of Microsoft Corporation. Novell®, and Netware® are registered trademarks of Novell Corporation. Laserjet®, Deskjet®, Deskjet 500®, Paintjet®, Laserjet+®, Laserjet IIp®, Laserjet III®, Laserjet IIIsi®, and Laserjet IIIp® are registered trademarks of Hewlett-Packard Inc. Proprinter® is a registered trademark of International Business Machines Corporation. Epson® is a registered trademark of Seiko Epson Corporation. All figures are KrackPlot-created PostScript figures, converted to Windows metafiles using Graphics Connection® PS2 software and then imported as graphics and merged with the Word document. INTRODUCTION .......................................................................................................................................................1 GETTING STARTED .................................................................................................................................................1 Config File ...........................................................................................................................................................2 Command Line .....................................................................................................................................................2 Hot Key Definitions ..............................................................................................................................................3 FILE ..............................................................................................................................................................................4 LOAD .........................................................................................................................................................................4 KrackPlot 2.1 .......................................................................................................................................................4 KrackPlot 3.0 .......................................................................................................................................................4 CGO Files ............................................................................................................................................................5 Example 1: KrackPlot File with Coordinates and Labels....................................................................................6 Example 2: KrackPlot File with Labels and No Coordinates ..............................................................................8 Example 3: KrackPlot with No Labels and No Coordinates ................................................................................9 Example 4: KrackPlot 3.0 File with Coordinates, Labels and Attribute Information .......................................10 Example 5: CGO file ..........................................................................................................................................11 FILE MENU ..............................................................................................................................................................12 SAVE........................................................................................................................................................................12 Options (for HPGL files): ..................................................................................................................................12 Options (for PostScript files)..............................................................................................................................13 DOS ........................................................................................................................................................................14 QUIT ........................................................................................................................................................................14 ABOUT .....................................................................................................................................................................14 SAVE PRINTABLE .....................................................................................................................................................14 DISPLAY....................................................................................................................................................................14 ORIENTATION ..........................................................................................................................................................14 LAYOUT ...................................................................................................................................................................14 User ....................................................................................................................................................................14 Circle..................................................................................................................................................................15 MultiDimensional Scaling (MDS) ......................................................................................................................15 Random ..............................................................................................................................................................15 Anneal ................................................................................................................................................................ 15 Settings for Anneal .............................................................................................................................................15 Jiggle ..................................................................................................................................................................17 STYLE ......................................................................................................................................................................17 Arrows ................................................................................................................................................................ 17 Names .................................................................................................................................................................17 Type Shapes .......................................................................................................................................................17 B&W and Color..................................................................................................................................................17 Line Thickness and Color...................................................................................................................................17 Colors .................................................................................................................................................................17 KrackPlot ...........................................................................................................................................................18 Node Type ..........................................................................................................................................................18 Line Strength ......................................................................................................................................................18 Fine ....................................................................................................................................................................18 Save ....................................................................................................................................................................18 ZOOM ......................................................................................................................................................................19 FIELDS .....................................................................................................................................................................19 TYPES ......................................................................................................................................................................20 ADJACENCY MATRIX ...............................................................................................................................................20 CURVES ...................................................................................................................................................................20 MODIFY ....................................................................................................................................................................20 ADD NODE............................................................................................................................................................... 20 DELETE NODE..........................................................................................................................................................20 NEW LINE ................................................................................................................................................................ 21 REMOVE LINE ..........................................................................................................................................................21 CHANGE STRENGTH .................................................................................................................................................21 TRANSPOSE..............................................................................................................................................................21 HIDE ........................................................................................................................................................................21 Hide Isolates ......................................................................................................................................................22 Hide Type ...........................................................................................................................................................22 Reinstate Type ....................................................................................................................................................22 Show All .............................................................................................................................................................22 Kill All ................................................................................................................................................................ 22 Example 6: Hide allows you to display graph without some of the groups of nodes. ........................................23 ANALYZE ..................................................................................................................................................................24 COMMON DEFERENT ...............................................................................................................................................24 SPARSENESS ............................................................................................................................................................24 HIERARCHY .............................................................................................................................................................24 REACHABILITY.........................................................................................................................................................24 E-I INDEX ................................................................................................................................................................ 24 MORPHING ..............................................................................................................................................................25 FIRST .......................................................................................................................................................................25 SECOND ...................................................................................................................................................................25 CHANGE...................................................................................................................................................................25 SETTINGS .................................................................................................................................................................25 PRINTING .................................................................................................................................................................26 PRINTING ON A LOCAL PRINTER............................................................................................................................... 26 PRINTING ON A NETWORK........................................................................................................................................27 PRINTING WITHIN A DOCUMENT ..............................................................................................................................28 GRAPHICS CONNECTION SOFTWARE ........................................................................................................................30 GHOSTSCRIPT ..........................................................................................................................................................30 Installing Ghostscript from floppy .....................................................................................................................31 Ghostscript FTP location ...................................................................................................................................32 TROUBLE SHOOTING ...........................................................................................................................................33 REFERENCES ..........................................................................................................................................................34 Introduction KrackPlot 3.3 is a graph layout software for social network analysis. It updates KrackPlot 3.0 (Krackhardt, Blythe, McGrath, 1994) and KrackPlot 2.0 (Krackhardt, Lundberg and O'Rourke, 1993), adding new features that allow the user to: • use the mouse to: create and delete nodes, move individual nodes or groups of nodes, and create or delete lines; • scroll over large graphs and zoom in on a smaller subset of a graph; • display node attributes visually; • calculate Krackhardt's (1994) graph theoretical dimensions of informal organizations, and calculate Krackhardt and Stern's (1988) E-I Index; • save and print graphs as PostScript or HPGL files (using color when a color printer is available), and, use motion to show change between two graphs. After describing how to install KrackPlot 3 in Section 2, “Getting Started”, the manual is organized in the same pattern as the menu options available in KrackPlot. GETTING STARTED To install KrackPlot 3.3, create a directory for KrackPlot (for example, C:\KP3) and copy the kp3.exe software from the floppy disk into that directory. Once the kp3.exe file is in your directory, type "kp3" at the prompt. You will receive a message that says: “I can't find the file, config.kp3 here, and you don't have the environment variable KPHOME set” And the question: “Do you have a color screen?” [y|n] Type "y" if you have a color screen, "n" if you do not. The next question is: “Do you want to create a config.kp3 file?” [y|n] If you plan to use KrackPlot on the computer you are installing it on now, it is a good idea to save the config.kp3 file. The next time you start the program, you will not have to tell the program about your environment. Type "y" if you want to save the config.kp3 file, "n" if you do 1 not. For more information about the config file, see Config file (p. 3). Config File The config file tells KrackPlot 3 what type of monitor you have (color, monochrome) and what your color preferences are. The config file will be read every time you start up KrackPlot. Figure 1 shows the config file that was created when the user reported a color monitor and asked that the config file be saved. KrackPlot 3 config file created Thu Oct 13 20:43:00 1994 color = y main bk = darkgray main fore = yellow top bk = lightgray top fore = black top highlight = red scroll bk = lightgray scroll fore = darkgray Figure 1 Config.kp3 file KrackPlot 3.3 will display a menu at the top of the screen at all times. To move around the menu, click on the menu or type the first letter of a menu item. Command Line The command line allows you to execute a KrackPlot command from any menu level. You can get to the command line by typing Alt-x. When you are at the command line, you can type in the name of the command that you want to execute and it will be executed immediately without having to navigate through the menu system. The command line will also complete the command names for you. So, for example, if you type "A" at the command line, KrackPlot will report that there were 6 matches for "A" and they are: "About", "Anneal", "Arrows: on", "Adj matrix", "Add node", and "Analyze". You now have the option to select one of the 6 matches, or to cancel the command. 2 Hot Key Definitions KrackPlot 3.3 uses a friendly menu format for its command structure. However it is often convenient to execute a command without resorting to moving up and down the menu tree. For that reason, the following set of “hot keys” is provided for the more experienced (or impatient) user. In addition, any command can be executed at any menu level by typing Alt-x <command>. See page 2 for a description of the command line feature. Hotkey Action ^a Toggle arrows on and off ^d Go to DOS Shell ^f File Menu ^l Load File ^n Toggle names on and off ^q Quit ^z Zoom Alt + a Anneal Alt + d Go to DOS shell Alt + j Jiggle Alt + l Load Alt + m Adjacency matrix Alt + p Save PostScript file Alt + q Quit Alt + s Save Alt + x Command Line < Shrink Graph > Enlarge Graph Left and Right Arrows Move graph left and right Up Down Arrows Move graph up and down 3 FILE LOAD There are two ways to create a graph in KrackPlot 3. First, you can create a graph on the screen using the add node and add line options available in MODIFY, which is described in the MODIFY section. You can also load a data file. KrackPlot 3.3accepts all data files created in previous versions of KrackPlot. In addition, KrackPlot 3.3 allows the input of attribute information. It also will accept data files created in the format specified by CGO. The SMART option allows you to type in the name of the data file with either .kp or .cgo extension and KrackPlot will automatically load the file appropriately. The following sections will describe all of the formats accepted by KrackPlot. KrackPlot 2.1 KrackPlot data files are based around an adjacency matrix. The first line of a KrackPlot file should contain the number of nodes in the graph, N. The next N lines contain the initial (x,y) coordinates and a label for each node. See Example 1. KrackPlot files may be specified without coordinates by including the "!nc" before the labels. Here "!nc" tells the program that there are "no coordinates." The first label must appear on the same line as "!nc". See Example 2. Finally, KrackPlot files may be specified without labels simply by leaving out the labels. If no coordinates AND no labels are included in the file, the line "!nc !nl" should precede the adjacency matrix. If you do not specify labels, KrackPlot will assign each node a number, starting with 1. See Example 3. KrackPlot 3.0 KrackPlot 3.0 has introduced the feature of including attribute data with the node labels. When attribute data is included with the nodes to be graphed, it should appear after the node labels. KrackPlot 3.0 will use the attribute data to color the nodes in the graph. If you are using a black and white medium, attribute values will be displayed as different shaped polygons. KrackPlot sets the shapes in the order: box, ellipse, diamond. The first value given for an attribute will be assigned a box, the second ellipse, and so on. If any attribute values are left blank, KrackPlot assigns the first value to them. (You can avoid this by specifying "missing" as a value.) After you have loaded the data file, you can change the shape of the polygons associated with different values of your attribute by DISPLAY > STYLE > Type Shapes (see page 17). You can define the variable by including a line after the adjacency matrix that says: "fields = variable name". See Example 4. 4 CGO Files Finally, KrackPlot 3 can import graph files that have been exported in CGO format. This format matches each node to all the other nodes that it is connected to. In this format, described by Eades and Kelly (1987), the data file consists of N lines for the N nodes in the graph. The first entry in the line is the node. This can be a number, or a character string. The next two entries are the (x,y) coordinates (necessary in this format). The (x,y) coordinates may range from 0 to 1. The final entries are all the other nodes that N is connected to. A single case may exceed one line. A hard return marks the end of one case. Currently, CGO files cannot support node attribute data. See Example 5. 5 Example 1: KrackPlot File with Coordinates and Labels. The file below produces this picture. Notice that the line "arrows = n" can be specified in the data file. Other picture controls can be specified here as well. You can include "names=n" and so on. Each of these picture control features can be activated or deactivated while running KrackPlot and so they are all optional. When a KrackPlot file is saved, these options are attached to the file so that they become active the next time the file is read in. 14 242 142 176 166 219 293 418 109 30 139 122 12 68 69 283 442 105 398 197 451 450 144 316 201 461 196 569 122 00000000000100 10100000000100 11000000000100 10000000000100 01000000000000 01000000000000 01001100000000 00100000000000 00100000000000 00100000000000 00010000000110 00010000000000 00010000001100 00010000001010 arrows = n Manuel Stuart Charles Donna Sharon Fred Bob Harold Wynn Carol Kathy Nancy Tanya Susan 6 Carol Harold Wynn Charles Nancy Tanya Stuart Manuel Sharon Kathy Donna Susan Bob Fred 7 Example 2: KrackPlot File with Labels and No Coordinates (Circle chosen to layout graph within KrackPlot) 14 !nc Manuel Stuart Charles Donna Sharon Fred Bob Harold Wynn Carol Kathy Nancy Tanya Susan 00000000000100 10100000000100 11000000000100 10000000000100 01000000000000 01000000000000 01001100000000 00100000000000 00100000000000 00100000000000 00010000000110 00010000000000 00010000001100 00010000001010 arrows=n Manuel Susan Stuart Tanya Charles Nancy Donna Kathy Sharon Carol Fred Wynn Bob Harold 8 Example 3: KrackPlot with No Labels and No Coordinates (Random chosen to layout graph within KrackPlot) 14 !nc !nl 00000000000100 10100000000100 11000000000100 10000000000100 01000000000000 01000000000000 01001100000000 00100000000000 00100000000000 00100000000000 00010000000110 00010000000000 00010000001100 00010000001010 arrow=n 12 5 11 8 6 14 2 1 10 13 9 3 7 4 9 Example 4: KrackPlot 3.0 File with Coordinates, Labels and Attribute Information This picture shows the data file below. We have chosen to display the field, status. The default polygon assignment to values is shapeless = mgt, ellipse = superv, diamond = audit, box = secretary. 14 242 142 Manuel 176 166 Stuart 219 293 Charles 418 109 Donna 30 139 Sharon 122 12 Fred 68 69 Bob 283 442 Harold 105 398 Wynn 197 451 Carol 450 144 Kathy 316 201 Nancy 461 196 Tanya 569 122 Susan 00000000000100 10100000000100 11000000000100 10000000000100 01000000000000 01000000000000 01001100000000 00100000000000 00100000000000 00100000000000 00010000000110 00010000000000 00010000001100 00010000001010 fields = status gender mgt superv superv superv audit audit audit audit audit audit secretary secretary secretary secretary male male male female female male male male male female female female female female Carol Harold Wynn Charles Nancy Tanya Stuart Manuel Sharon Kathy Susan Bob Donna Fred 10 Example 5: CGO file Manuel Stuart Charles Donna Sharon Fred Bob Harold Wynn Carol Kathy Nancy Tanya Susan 0.398084 0.283429 0.358046 0.709291 0.025000 0.186973 0.092337 0.470881 0.157854 0.319828 0.763889 0.529119 0.783908 0.975000 0.307494 0.357614 0.633273 0.234592 0.300659 0.025000 0.148022 0.956775 0.861091 0.975000 0.309772 0.435072 0.423681 0.264209 Nancy Nancy Charles Manuel Nancy Stuart Manuel Nancy Manuel Stuart Stuart Fred Sharon Stuart Charles Charles Charles Tanya Nancy Donna Donna Nancy Kathy Donna Tanya Kathy Donna Carol Harold Wynn Charles Nancy Tanya Stuart Kathy Manuel Sharon Donna Susan Bob Fred 11 FILE MENU The file menu option allows you to select a data set to load from a menu that contains all the data files in your KrackPlot directory. To choose a file, you can click on the name of the file, or move the cursor down until the file is highlighted and hit enter. You can also move around in the directories by choosing a new directory. The "../" box moves you back one directory. SAVE Files can be saved as KrackPlot data files, CGO data files, nodelist data files, GIF, HPGL or PostScript files. KrackPlot - when files are saved as KrackPlot files, the coordinates are saved as well as attribute values and the adjacency matrix. CGO - when files are saved as CGO files, no labels or attribute information are saved. If attribute information is contained in the graph you are about save, the CGO format will ignore it. CGO does not save an adjacency matrix, but rather lists each node, its coordinates and then all other nodes that the first node is connected to. CGO is useful for importing data to packages such as Mathematica. Nod – when files are saved in nodelist format, the first name in each row identifies the actor to whom the data refers. All other names in the row identify others to whom the actor is connected. HPGL - saving the graph as an HPGL file allows you to print the graph on any printer conforming to the Hewlett Packard Graphics Language used by all Hewlett Packard laserjet printers. Using HPGL Options, you can specify some of the file characteristics: Options (for HPGL files): Font Size Allows you to change the font size for the labels that will be printed on your graph. Use Colour If you are printing a color graph in color, set this to "Yes." Width in Inches Allows you to set the width of your graph on the printed output. The default value is 5 inches. Height in Inches Allows you to set the height of your graph on the printed output. The default value is 5 inches. Show Title - toggles a title line centered above the graph. Title - allows you to type a title for your graph. Show Filename - toggles a filename line centered below the graph. Smoothing Angle - the angle that each straight line of an ellipse sweeps out. 12 PostScript - saving the graph as a PostScript file allows you to print the graph on any PostScript or color PostScript printer. The options discussed below allow you to specify some of the characteristics of the PostScript file you will save. Options (for PostScript files) Encapsulated Allows you to save the PostScript file in an Encapsulated format that can be read by many other programs such as WordPerfect or MS Word. If you have a PostScript printer, you can import the graph that you saved in encapsulated postscript to another program and incorporate it into your documents. However, most word processing packages will still require access to a PostScript printer to print the graphics that you have imported (see Printing, p.25). Font Size Allows you to change the font size for the labels that will be printed on your graph. Font Margin Allows you to change the margin around the labels for each node when it is printed. Line Width Line width is measured in points, which are 1/72 of an inch. The default value for line width is 0.5, or 1/114 inch. You can increase line thickness or the printed output by setting the default value for line width to a higher number. Use Color If you are printing a color graph in color, set this to "Yes." Width in Inches Allows you to set the width of your graph on the printed output. The default value is 5 inches. Height in Inches Allows you to set the height of your graph on the printed output. The default value is 5 inches. Preserve Aspect Ratio Chooses appropriate second dimension when either height or width is changed by user. Left of Picture on Paper Allows you to set the left margin of the graph to be printed. The default value is 1 inch. A good 5x5 picture would be centered with a "left of picture" value of 1.5 inches. Bottom of Picture on Paper Allows you to set the bottom margin of the graph to be printed. The default value is 1 inch. A good 5x5 picture would be centered with a "bottom of picture" value of 2 inches. 13 DOS This allows you to exit to the DOS shell. To return to KP3, type "exit" at the DOS prompt. QUIT Quit allows you to exit the program. ABOUT This window tells about this version of KrackPlot. SAVE PRINTABLE Save printable repeats all of the printing options for saving files that were discussed above. DISPLAY ORIENTATION You can use this option to move graphs around on the screen while maintaining the relationships between nodes. Left - Right - reflects the graph around the y axis. Up - Down - reflects the graph around the x axis. Rotate - rotates the graph around its center. You can specify any number of degrees, negative or positive for the graph to rotate. LAYOUT KrackPlot 3.3 allows you to arrange the nodes of your graph in five different ways. First, you can supply coordinates in your input data file. You can also layout the graph randomly, or in a circle. You can use multidimensional scaling to layout the graph based on the geodesic path distance between nodes. Finally, you can use simulated annealing to layout the graph in a way that optimizes certain positive features of the layout (using weights that you optionally supply). These features are discussed in the following section on simulated annealing. User This will layout the graph using the coordinates that were included in the imported data file. If your original data file did not contain (x,y) coordinates for nodes, then this option will not change the layout. This option can be useful to restore a graph to its original layout if the user has explored many different layouts, or experimented with different orientations and wants to return to the original layout. 14 Circle Circle allows you to display the nodes in a circle with all the edges crossing through the circle. MultiDimensional Scaling (MDS) MDS allows you to layout the graph based on a two-dimensional multidimensional scaling solution based on the geodesic path distances between all pairs of points. This version of MDS gives a crude picture, but it is quick and provides a good starting place for the simulated annealing procedure described below. Random This will layout the graph in a random configuration. That is, the (X,Y) coordinates for each node are uniformly chosen at random. Anneal Simulated annealing is an optimization routine that maximizes certain positive features of graph layout. We have defined these features as: nodes that are not too close to each other, edges that are not too long, nodes that do not go through edges. The "energy function", describing the attributes of the graph that will be optimized, is based on one suggested by Davidson and Harel (1989). Simulated annealing starts with the graph positions that are given. It then randomly moves an individual node along the circumference of a circle that is defined by the annealing algorithm. Once the node is moved, the routine reevaluates the new graph layout to determine if it is better or worse on the predefined graph layout dimensions. If it is better, the new node position will be accepted. If it is worse, the new layout will be accepted with a small probability that depends on the "temperature" of the equations and the amount worse that the new layout is. Simulated annealing will accept worse layouts with some probability to avoid local optima. The setting below allow you to attach different weights to each of the characteristics. In each annealing pass, the graph will be evaluated on these features using the default weights or the weights you provide in the "Settings" function. On a 80486 66 mhz computer, it takes approximately 10 seconds to anneal the graph in example 4, using the default settings. Settings for Anneal Node repulsion The bigger the number is, the more nodes are pushed away from each other. It starts at 1. (If you have a lot of nodes, more than 30, it may help to lower the value on this from its default of 1 to a value closer to 0.2. If the value of this weight is set to 1 when there are many nodes, the nodes tend to spread out too evenly. When the value for node repulsion is lowered to 0.2, the nodes are not all pushed away from each other toward the border and instead, they group into structures determined by their connections to other nodes in the graph.) 15 Edge repulsion for large steps This continuous setting allows you to determine the degree to which edges will be kept away from nodes. The bigger this number is, the more edges will be repelled from nodes. (Default is 0) Edge repulsion for jiggle steps Same as edge repulsion for large steps, but for jiggle steps, which start at anneal pass #7. (Default is 1) Attraction on nodes of same type This setting allows you to collect nodes of similar type together in the annealing process. While the node repulsion setting is pushing nodes away from each other, this setting decreases node repulsion in cases where nodes are of the same type. (Default is 0) Edge length weight The edge length weight attaches a penalty to long lines between nodes. (Default is 1) Edge length variance weight This setting introduces a penalty for variance in the length of edges. (Be cautious with this setting. Currently, when it is used, it tends to make all of the edges long - thus minimizing variance. A good value for this setting is 0.001) (Default is 0) Edge crossing weight This setting is activated only when two edges actually cross (unlike edge repulsion which is a more continuous function). This setting attaches a penalty when two edges cross. When this setting is other than 0, this option can make the anneal take much longer. (Default is 0) Weight on a node hitting an edge This setting is activated only when a node hits an edge. If a node hits an edge a penalty is attached. (Default is 0) Number of bad trials in a row The annealing algorithm will iterate a certain number of times without improving and then stop. This setting allows you to specify the number of times it will go without improving. (Default is 50) Separate isolates This setting allows you to put isolates over to the side. (Values are Y or N. Default is Y) Show normalized values When set to yes, the actual (rather than normalized) values for all the setting will be displayed. 16 Jiggle Jiggle is similar to anneal, but the diameter of the area that the node will move is smaller. Nodes will not move very far when you use "jiggle". "Jiggle" allows you to locally optimize a graph after you have moved some nodes manually. STYLE Arrows Toggles arrows on or off for a directed graph. Names Toggles full labels to no labels, to the first characters of the labels, to numbers, and back to full labels. This option can be useful when the full labels are very long and thus create large nodes that make it difficult to display the structure of the network. Type Shapes Changes the shape attached to different values of an attribute. The current selection for shapes is: Box Ellipse Diamond Shapeless B&W and Color Changes display from monochrome to color and back. Of course, if you have a monochrome screen, only monochrome should be chosen. Line Thickness and Color Toggles between line thickness and color to display different values for relations between nodes. Colors Customizes the colors of your background, foreground, and menu bar. The available 16 colors are: black yellow white brown blue light blue green light green cyan light cyan red light red magenta light magenta dark gray light gray 17 KrackPlot Allows you to change the colors of your KrackPlot Environment. Top background Background color of the menu bar. Top foreground Color of all the text in the menu bar, except for the highlighted first letter. Highlight Color of the first letter. Main background Color of the background for the graph. Main foreground Color of the edges and labels in the graph. Node Type Allows you to choose the color assigned to a node or group of nodes. This color assignment will be permanently saved when the graph is saved to a KrackPlot file and/or PostScript file. Line Strength Allows you to change the color assignments for different values of line strengths. Fine Allows you to redefine the 16 available colors by specifying the mixture of Red, Green and Blue in each of the 16 colors. Mixture values range from 0 to 63. For example, "White" is 63 Red, 63 Green and 63 Blue, and Black is 0 Red, 0 Green, and 0 Blue. These color mixture changes are for display purposes only - the changed colors will not be saved and the default mixtures can be returned by exiting to the DOS shell, or quitting and restarting KrackPlot 3.0. For example, "blue" is defined by default as "0 0 40" (0 Red, 0 Green, 40 Blue). You can make "blue" lighter by redefining the mixture as "0 0 60". Or, you can make "blue" appear more like aqua by redefining "blue" as "0 35 40". To do this: Alt + X - to get the "Command" prompt Type Fine and press the Enter key With the mouse, select which of the 16 colors you wish to redefine (e.g., "blue"). Enter the values for red, green and blue (e.g., 0 35 40), and press the Enter key Save Gives the option of changing the config file to include the styles that you have set so that the changes become your default styles. 18 ZOOM Zoom allows you to enlarge a small portion of the graph to fill the entire screen. At the same time, the zoom function will put a picture of the entire graph in the upper right corner of the screen. The graph in the upper right corner will show the position of your zoomed rectangle in relation to the entire graph. To use zoom, select "Zoom" from the menu (or alternatively, press ^z). Position the mouse at one corner of the rectangle you would like to enlarge, click and drag the mouse to the diagonal corner of the rectangle. Release the mouse and you will see only that portion of the graph spread out to fill your screen. While you are in zoom, the scroll bars to the left and bottom of the screen will be activated. A darker segment in each scroll bar will indicate the location of your zoomed box relative to the original graph. You can move around, zooming in on different parts of the graph by using the scroll bar. Use the mouse to move the vertical bar on the left to relocate the zoomed box up or down and the horizontal bar on the bottom to relocate the zoomed box to the left or right. You can also expand or contract the size of the zoomed area by typing ">" or "<" respectively. To exit zoom, select "Zoom" from the menu again and then hit any key (except escape) to return to the full graph. FIELDS KrackPlot 3.3 refers to attributes of the nodes as "fields". The different values that a field may take on are called "types". You can have more than one attribute, or "field" per data file, so it is possible to switch between the fields that are displayed. So, for example, in a file that describes a group you might have information about gender and age. You may want to display your nodes by gender or by age. You can use the fields option to switch between the two. The fields option allows you to select the current field to be displayed, and it allows you to add a new field to your graph while it is displayed on the screen. Section 2 on entering files describes how you can add fields in your original data file. To change the field that is currently displayed, select "Fields" from the menu and click on the field that you would like to display. To add a new field to the graph while it is displayed on the screen, select "Fields" from the menu. Then click on the box that says "New field". You will be prompted for the name of the new field that you are adding. Type in the name of the new field. All the nodes in your graph will be set to [null] for the new field. To assign values for the new field to the nodes, click on each node with your right mouse button, drag the cursor down to your new field and release the mouse button with the cursor on the new field. You will see a prompt in the menu bar that says: Node (nodename), value for (newfield) [null]: 19 Type in the value for the new field. Now all the nodes will be set to this newly entered value. You can then go to each node and repeat the steps for entering the values. Since all nodes default to the first value that you enter, you may save time by assigning a value to a node with the majority value first. All nodes will default to that value. Then you will minimize the number of nodes for which you have to enter values. TYPES "Types" are the different values that "fields" may take. So, to reconsider our example from fields, your data set may have two fields, gender and age. Gender may have two types; male and female, and age may have three types: under 18, 18 to 55, over 55. The TYPES option displays a legend at the top of the screen of the values for the node types. "Types" shows you what values are associated with the different node colors or shapes. ADJACENCY MATRIX This option displays the adjacency matrix upon which the current graph is drawn. CURVES The curve option allows you to curve an existing straight line between two nodes. When you select the curve option, you will be asked to click on the starting node and the ending node for the line that you would like to curve. After you have clicked on the starting and ending node for the line you would like to change, the line will be highlighted in red and two control points will be displayed. You can change the shape of the line by moving the control points. When you are happy with the shape of the line, hit any key to set the line. If you want to change the shape of the line later, you can simply choose the curve option again. To change a curved line back to a straight line, select the curved line in the curve option and enter escape while the curve option is activated. MODIFY You can use the modify options to edit graphs that you have loaded into KrackPlot 3, or to create new graphs. ADD NODE This allows you to add a new node to the graph. When you choose "Add Node" from the menu, you will be asked for a node name. Type in the name of the node (or actor). Once you type in the name, you will receive the message, "Moving node 'newname'." Use the mouse to drag the node to where you want it and click the mouse to place the node in the graph. DELETE NODE To remove a node from your graph, select the "Delete Node" option from the menu. When you 20 select this you will see the message, "Click mouse over node to delete (or hit a key to cancel)." If you click on a node now, it will be deleted. If the node was connected to other nodes in the graph, the edges connecting it will also be deleted. NEW LINE To add a new line between two nodes, chose the "Add Line" option from the modify menu. You will be asked to click on the starting node and then on the ending node for the new line. The program allows you to enter lines for directed graphs. If you want to create a symmetric line between node A and node B with this option, you must create one line from A to B and then add another line from B to A. (If you have a directed graph and then choose to turn off the arrows, the graph is still directed, the arrows are just not shown.) REMOVE LINE Similarly, you can remove a line between two nodes by selecting the "Remove Line" option from the Modify menu. Remove a line by clicking on the starting node for a line and then clicking on the ending node for the line. CHANGE STRENGTH Different thicknesses of lines may be used to display differing strengths of relationships or different characteristics of relationships. You can use this option to change the strength of a line between two nodes. When you select this option, you will be asked to click on the starting node for the line strength to change and the ending node for line strength to change. After you have clicked on the starting and ending node for the line you would like to change, the line will be highlighted in red. Select the new line strength. Line strengths can have integer values from 1 to 9. TRANSPOSE Changes the direction of all directed edges between nodes. HIDE The hide options allow you to systematically hide nodes and groups of nodes and see what the graph will look like without those nodes. You can hide and reinstate nodes by attribute. So, for our example data, we could remove all of the managers. When a group of nodes is removed, you can recalculate common deferent, hierarchy, reachability, sparseness and E-I index. You can layout the graph without the nodes using the mouse or with any other command (e.g., Annealing). You can also save the graph with only the nodes that are currently shown. (Be careful not to write over your original graph if you save the graph with nodes hidden. The hidden nodes will not be saved.) All lines that were connected with the hidden nodes are also concealed. However, the remaining visible nodes retain their indegree and outdegree as if the lines from the hidden nodes were still present. 21 Hide Isolates This allows you to hide isolates in the graph. When the value is set to (y) the isolates are displayed. When the value is set to (n) the isolates are hidden. Hide Type This allows you to hide an entire group of nodes of one type. For example, in Figure 7, the type 'Supervisor' was selected, and all nodes of type 'Supervisor' are hidden from view. You can cumulatively hide more types by selecting "Hide Type" repeatedly. Reinstate Type Allows you to bring back all nodes of a certain type that were previously hidden. You can reinstate any group that you previously hid. Show All Brings into display all the nodes in the graph. Kill All This option hides all nodes in the graph. "Kill all" may be useful if you have several different types and only want to display one or two types. Rather than hiding all but that type, you can hide all and then reinstate only the group or groups that you would like to see. 22 Example 6: Hide allows you to display graph without some of the groups of nodes. The following two pictures show the advice graph first without the supervisors and then without the auditors. 6.a. With Supervisors Hidden Carol Harold Wynn Tanya Nancy Kathy Manuel Sharon Susan Bob Fred 6.b. With Auditors Hidden Charles Tanya Nancy Stuart Kathy Manuel Susan Donna 23 ANALYZE The analyze option allows you to calculate some characteristics of the displayed graph. The first four measures, Common Deferent, Sparseness, Hierarchy, and Reachability are described in Krackhardt (1994) as Least Upperboundedness, Graph Efficiency, Hierarchy, and Connectedness (these latter terms are drawn from graph theory). The final measure, E-I Index compares the number of internal and external ties within groups in the network and is described in Krackhardt and Stern (1988). COMMON DEFERENT This measure shows the extent to which every pair of points in each weak component has a common deferent (or "upper bound" in graph theory). SPARSENESS This measure shows the extent to which each weak component has only the n-1 lines necessary to keep it weakly connected. Sparseness is measured as: 1- number of links in excess of N - 1 for each component maximum possible number of links in excess of N - 1 for each component HIERARCHY This measure shows the extent to which the transitive closure of the digraph lacks symmetric ties. KrackPlot highlights violations of hierarchy by connecting symmetric ties in the transitive closure in red. REACHABILITY This measure shows the extent to which every pair of points is mutually reachable in the underlying graph. Reachability is calculated as: 1- number of pairs of points not mutually weakly reachable N(N - 1)/2 E-I INDEX This measure compares the number of external ties to internal ties within different groups in the network. External ties are those that connect nodes of different types; Internal ties are those that connect nodes of the same type. The score ranges from -1 (indicating all ties connect nodes of the same types) to +1 (indicating all ties connect nodes of different types). When this calculation is performed, KrackPlot 3.0 highlights external ties in red. E - I Index = # external ties - # internal ties total # ties 24 MORPHING The morph option allows you to use motion to display changes to the layout of a graph by identifying a first and second layout and the number of steps to be used to move from the first to the second layout. You may use this option to show changes that occur to the network over time, or to show changes among relationships for the same actors. To use morph, click on “Morph” with the mouse. With your first graph layout displayed on the screen, use the mouse to click on “First.” You have just specified your first layout. Now you can change the layout either by moving nodes and changing edges between nodes on the current graph interactively with the mouse or by loading a second version of the graph that contains the same nodes with different coordinates indicating their position on the screen. When you have specified your second layout, click the “Second” option with your mouse. Now you are ready to use motion to display the change in your graph by clicking on “Change.” FIRST Allows you to specify the first graph layout. SECOND Allows you to specify the second graph layout. You can generate the second graph by making changes on the screen to the first graph, or by loading a second version of the graph into the KrackPlot 3.3 program. Currently, the morph function works best to convey changes in nodes’ positions between the first and second layout. CHANGE Displays change between the first and second graph layout. This morphing functions uses the shortest path between the first and second position of the each node in the graph. Any lines that change from the first to the second graph layout will change at the mid-point of the move from the first to second layout. SETTINGS Allows you to specify the number of steps between the first and second graph layout. The default number of steps between graphs is 50. Specifying “1” allows you to flash between the first and second layout. 25 PRINTING To print a KrackPlot graph, you must first save it to a file (see SAVE on page 11). You may save your graph in either PostScript (.PS), Encapsulated PostScript (.EPS), or HPGL (.HPG) format. Once the graph is saved, you may print the graph either by itself (see Print Graph below); or you may print the graph as a picture embedded within a document (see Print Document below). PRINTING ON A LOCAL PRINTER Print Graph: KrackPlot files can be printed on either a local or remote (network) printer. If your computer is connected directly to a printer (not through a network connection): 1. In KrackPlot 3, save the file as a PostScript file (e.g., NICEPLOT.PS). To save a PostScript file (.PS) use the following command sequence, assuming you are at the top of the menu tree: F - for File menu S - for Save menu P - for PostScript Type the name of the file (e.g., NICEPLOT.PS) and press the Enter key. Or, you can use the "Command" prompt from anywhere in the menu tree: Alt + X type PostScript and press the Enter key 2. If you are connected to a PostScript printer, simply print the file to the postscript printer. For example, if you have a PostScript file called NICEPLOT.PS, then at the DOS prompt, type: C:\DOS> print NICEPLOT.PS (If your computer is connected to a network printer, see Printing on a Network below) 3. If your computer is not connected to a PostScript printer, you can print the graph using an included utility program called Ghostscript (See Ghostscript below). Ghostscript interprets your KrackPlot postscript file, and translates the graph so that your particular non-postscript printer can understand and print it. 26 PRINTING ON A NETWORK KrackPlot files can also be printed on a remote printer accessed through a network connection. If your computer is connected to a remote printer through a network connection: 1. In KrackPlot 3, save the file as a PostScript file (e.g., NICEPLOT.PS). To save a PostScript file (.PS) use the following command sequence: F - for File menu S - for Save menu P - for PostScript Type the name of the file (e.g., NICEPLOT.PS) and press the Enter key. Or, you can use the "Command" prompt from anywhere in the menu tree: Alt + X type PostScript and press the Enter key Type the name of the file (e.g., NICEPLOT.PS) and press the Enter key. 2. Submit your postscript file to the network's postscript printer, using the commands appropriate for your network. You will probably need to know at least the following: Print command for your network Filename Printer assignment command For example, at the Heinz School where KrackPlot was developed, we use a Novell Network to print KrackPlot files on an HP Laserjet 4 PostScript printer, using the following command line at the DOS prompt: C:\KP3> nprint NICEPLOT.PS q=HZ-LJ4-A103 where - "nprint" is the print command - "NICEPLOT.PS" is the filename - "q=HZ-LJ4-A103" is the printer assignment command telling the network exactly what printer to use. 27 We also print on a Hewlett Packard Laserjet IIIsi PostScript, which is PostScript-only network printer also connected to our network, using the following command line at the DOS prompt: C:\KP3> nprint NICEPLOT.PS q=HZ-LJ3-001 J=PS-job where - "nprint" is the print command for the Novell network; - "NICEPLOT.PS" is the file name; - "q=HZ-LJ4-A103" is the printer assignment command, telling the network exactly what printer to use, and; - "J=PS-job" is the command to tell the network that the file is a Postscript file. PRINTING WITHIN A DOCUMENT You may also save your graph as encapsulated PostScript and read it into any software package that accepts encapsulated PostScript images. For example, WordPerfect 5.1 (DOS) and MS-Word 6.0 for Windows will accept encapsulated PostScript pictures. But, in order for the graph to be printed, you must submit your WordPerfect or MS-Word document to a PostScript printer. Using MS-Word 6.0 for Windows: On the main menu, use the following command sequence: 1. Insert 2. Picture 3. In the Picture dialog window, type the full path and filename in the "File Name:" box, or use the "Directories" and "File Name:" scroll lists to indicate the graph file's full path and filename. 4. In the "List Files of Type" box, change to "Encapsulated PostScript (*.eps)". 5. Press the OK button. The normal view screen, as well as the Print Preview screen, will give you a view of the picture's position on the page, but the following words will appear in place of the actual image: Title: Creator: KrackPlot 3 CreationDate: The graph, not these words, will be printed when the document is printed on a postscript printer. Note: These instructions work when printing Krackplot 3.0 graphs on PostScript-only printers such as the HP Laserjet IIIsi PostScript printer. We have not been successful using "switchable" printers that switch between PostScript and HPGL such as the HP Laserjet 4M. 28 Printing a Document - HPGL Krackplot 3.0 also allows you to save your graph in the HPGL format (see Save, page 10) and insert it into any software package that accepts HPGL (.HPG) image files. The examples below are for and MS-Word 6.0 for Windows. You must submit your MS Word document to an HPGL printer. Using MS-Word 6.0 for Windows: 1. In KrackPlot, save the graph as an HPGL (.HPG) file. To save an HPGL file (.HPG), use the following command sequence: F - for File menu S - for Save menu H - for HPGL format Type the name of the file (e.g., NICEPLOT.HPG) and press the Enter key Or, you can use the "Command" prompt from anywhere in the menu tree: Alt + X Type "HPGL" There are 2 options: "HPGL" and "HPGL Options" Choose "HPGL" Type the name of the file (e.g., NICEPLOT.HPG) and press the Enter key 2. On the main menu, use the following command sequence: 1. Insert 2. Picture 3. In the Insert dialog window, type the full path and filename in the "File Name:" box, or use the "Directories" and "File Name:" scroll lists to indicate the KP3 graph file's full path and filename. 4. Press OK. 5. In the Convert dialog window, highlight "HP Graphic Language" and Press OK. The normal view screen, and the Print Preview screen, will display a view of the graph and its position on the page. The graph will be printed when the document is submitted to a HPGL printer. 29 Importing to Microsoft Powerpoint 4.0 Krackplot 3 HPGL files can be imported to Powerpoint 4.0 (Windows) presentations. In Krackplot, set the height and width options in HPGL Options menu option to a size equal or less than 8" x 11". We recommend 5" x 5". Before you launch Powerpoint, change the name of the extension of your Krackplot 3.0 HPGL file from ".HPG" to ".HGL", as the Powerpoint import utility does not recognize files with the ".HPG" file extension as HPGL files. For instance, at the DOS prompt, type: C:\>ren niceplot.hpg niceplot.hgl Begin Powerpoint by opening a new blank presentation, and choosing a blank presentation template. Then: 1. 2. 3. 4. 5. 6. Insert Picture In the Insert Picture dialog, indicate the path where your .HGL file is located. Highlight the file (e.g., NICEPLOT.HGL) Press OK In the HP Graphic Import dialog box, press OK GRAPHICS CONNECTION SOFTWARE KrackPlot 3 employs Postscript as its printer file language. It is a useful language because it is robust, works across platforms, is scalable and editable. However, it depends on users having access to a Postscript printer, and while Postscript files can be imported into programs such as MS Word and Powerpoint, it is difficult to edit them and they cannot be viewed on the screen. Commercial software, The Graphics Connection, converts PostScript to WMF, EMF and SVG is available from Square One BV (www.square1.nl). While we have no connection with Square One BV, we use their software to convert Postscript files saved in KrackPlot to WMF files to incorporate into Word and Powerpoint documents. We used Graphics Connection software to convert KrackPlot Postscript files to WMF files to import into this manual. GHOSTSCRIPT If you do not have access to a PostScript printer, you may use a program called Ghostscript to convert the graph to a form that can be printed on your printer. Ghostscript is free software protected under the Gnu-license. We have created a small version of ghostscript for 386/486 machines, reduced in size for distribution with KrackPlot on one floppy. See page 32 for the complete list of files that have been left out of this distribution version and page for a list of FTP sites that have the full version of Ghostscript. 30 Installing Ghostscript from floppy Copy the files included on your KrackPlot disk, gs.zip and unzip.exe, to your C: drive. Then use the command: C:\> unzip gs.zip The unzip software will create the directory C:\GS and will load all of the compressed files into that directory. When it is finished, you can delete the files, gs.zip and unzip.exe, from your C: drive. Installed, Ghostscript requires approximately 2 megabytes of hard disk space. Using Ghostscript You can use Ghostscript to preview PostScript documents on your monitor and to print PostScript documents to a printer that is not a PostScript printer. One of the most helpful command to use with Ghostscript is: C:\GS> gs -h This will give you some information about ghostscript and the syntax for some often used ghostscript commands. However, Ghostscript is a very cumbersome program with arcane commands and options. We will describe some basic procedures for printing on commonly available printers. To print the file on a local printer (not on a network), use the command: C:\GS> gs -sDEVICE=<devname> <filename> Note: Ghostscript is cases sensitive. That is, for example, "-sDEVICE" must be typed as lowercase "s" and uppercase "DEVICE" to work properly. "<devname>" is the name of a printer supported by Ghostscript, and <filename> is the full name of your KrackPlot graph file (e.g., NICEPLOT.PS). Here are the printers supported by Ghostscript: laserjet - HP Laserjet ljetplus - HP Laserjet+ ljet2p - HP Laserjet IIp ljet3 - HP Laserjet III paintjet - HP Paintjet III pjetxl - HP Paintjet III epson - Epson Dot Matrix printer eps9highbit - Epson Dot Matrix 9 pin high bit ibmpro - IBM Proprinter deskjet - HP Deskjet djet500 - HP Deskjet 500 cdjcolor - HP Color Deskjet in color cdeskjet - HP Color Deskjet cdjmono - HP Color Deskjet in monochrome So, for example, if you were printing a KrackPlot file called NICEPLOT.PS on a Hewlett Packard laserjet IIIp, type: C:\GS> gs -sDEVICE=ljet3 niceplot.ps To quit Ghostscript, at the C:\GS> prompt, type: C:\GS> quit 31 Ghostscript FTP location We modified the Ghostscript archive file (gs261386.zip), creating the small version that fits on the single disk provided with KrackPlot 3.01. These are the major files you would need to FTP if you wanted the full set of Ghostscript options. This full version of Ghostscript can be found at the following FTP sites: ASIA: ftp.cs.titech.ac.jp, utsun.s.u-tokyo.ac.jp:/ftpsync/prep, cair.kaist.ac.kr:/pub/gnu AUSTRALIA: archie.oz.au:/gnu (archie.oz or archie.oz.au for ACSnet) EUROPE: irisa.irisa.fr:/pub/gnu, grasp1.univ-lyon1.fr:pub/gnu, unix.hensa.ac.uk:/pub/uunet/systems/gnu, src.doc.ic.ac.uk:/gnu, ftp.informatik.tu-muenchen.de, ftp.informatik.rwth-aachen.de:/pub/gnu, isy.liu.se, ftp.stacken.kth.se, ftp.luth.se:/pub/unix/gnu, nic.funet.fi:/pub/gnu, ugle.unit.no, ftp.win.tue.nl, ftp.denet.dk, ftp.eunet.ch, nic.switch.ch:/mirror/gnu, archive.eu.net USA: wuarchive.wustl.edu, labrea.stanford.edu, ftp.kpc.com:/pub/mirror/gnu, ftp.cs.widener.edu, uxc.cso.uiuc.edu, col.hp.com:/mirrors/gnu, ftp.cs.columbia.edu:/archives/gnu/prep, gatekeeper.dec.com:/pub/GNU, ftp.uu.net:/systems/gnu ftp.cs.wisc.edu:/pub/X/ghostscript*2.6*. prep.ai.mit.edu. gs261ini.zip gs261286.zip gs261386.zip gs261win.zip required files plus examples for gs ver 2.6.1 gs v2.6.1 exe for 286 machines gs v2.6.1 exe with extended memory for 386/486s gs v2.6.1 exe for windows 1 These files were removed from the standard distribution to create a small version of Ghostscript: utility files: ps2ascii.ps etc impath.ps (turn a bitmap into a font) use.ps (use.doc in postscript form) example files: chess.ps, golfer.ps, tiger.ps, snowflak.ps documentation files: drivers.doc helpers.doc hershey.doc history.doc humor.doc language.doc make.doc lib.doc unix-lpr.doc xfonts.doc (how to write a driver for ghostscript) (people who helped develop ghostscript) (description of hershey fonts) (history of ghostscript) (humorous play on the name ghostscript) (describes the ghostscript language) (how to build ghostscript from source) (ghostscript library of C code) (how to use gs for printing files on unix) (how to interface other fonts to gs) 32 Trouble Shooting In this section, we will report on some common problems that you might have and offer solutions that have worked for some people. Problem Recommendation Your mouse doesn't work If your mouse does not control the cursor in KP3, the problem may be that you do not have a DOS mouse driver installed. If you only have a Windows driver installed, the mouse will not work in KP3. The Windows mouse driver works only if you are running a Windows program. KP3 is a DOS program. In order to make the mouse work in KP3, you must install the DOS mouse driver. (Thanks to Lin Freeman for reporting this solution.) 1) When you first execute KrackPlot, do not touch the mouse. Instead use the keyboard keys until you have progressed to step 4 below. If running KrackPlot under Windows NT or Windows 2000, the screen eventually freezes up when you use the mouse. 2) Press "F" (for File), then "D" (for DOS) (Note: do not type the quotes). This will put you in a DOS window. 3) Type "exit" (again, do not type the quotes) This will put you back into KrackPlot. 4) Proceed with normal KrackPlot functioning. The mouse should work fine now. 33 References Davidson, H. and D. Harel (1989). Tech Report #CS89-13 "Drawing Graphs Nicely Using Simulated Annealing" Department of Applied Mathematics & Computer Science. Rehovot, Israel. Eades, Peter and David Kelly (1987). SPREMB, Tech Report #85, August. Department of Computer Science, University of Queensland, St. Lucia. Queensland, Australia. Krackhardt, David (1994). Graph theoretical dimensions of informal organizations. In Kathleen Carley and Michael Prietula, eds. Computational Organizational Theory, Lawrence Erlbaum Associates, Inc. Krackhardt, David, Jim Blythe, and Cathleen McGrath (1994). KrackPlot 3.0: An Improved Network Drawing Program. Connections, 17(2):53-55. Krackhardt, David, Mark Lundberg, and Laura O'Rourke (1993). KrackPlot: A Picture's Worth a Thousand Words. Connections, 16(1&2):37-47. Krackhardt, David and Robert Stern (1988). Informal Networks and Organizational Crises: An Experimental Simulation. Social Psychology Quarterly. 51:123-140. 34