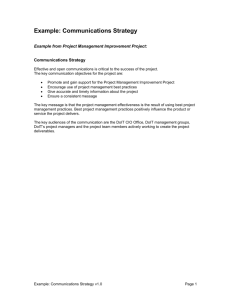Information on using the Pace Portal

PACE UNIVERSITY PORTAL
Pace University uses an online student registration system, made possible through Project
SPARTA. One of the many improvements resulting from this implementation is your ability to access information about your courses, your accounts, and your financial aid, pay your bill and other services 24 hours a day, 7 days a week.
Follow the directions below to use the MyPace portal:
First, log in to MyPace portal.
1.
Using Internet Explorer 5.5 or better, select the MyPace link located on the bottom left of the
Pace homepage, www.pace.edu
.
2.
When you reach the login page, enter your 8-character Network Account UserID and your password.
Your UserID is your Pace student e-mail address without the @pace.edu.
If you need to locate your UserID , visit http://portal.pace.edu/cp/home/loginf , and enter your name. Your e-mail address will be displayed.
Finding your Password–Newly Admitted Students
Your password is your first and last name initials followed by a hyphen and then your birth date. e.g., jd-120386 (the birth date is in MMDDYY format). After successfully logging in for the first time, you will be prompted to reset your password. You will also be prompted to set up two security questions and answers to aid in retrieving your password should you forget it.
If you encounter difficulty logging in, the following steps can be taken:
Log in to www.pace.edu/doithelpdesk and enter a job ticket.
Visit a Computer Resource Center for assistance.
Call the DoIT Help Desk at extension 33648 (on campus) or (914) 773-3648 from any residence hall or off-campus phone. Live help is available from the DoIT Help Desk,
Monday-Friday, 9:00 a.m.–5:00 p.m.
The DoIT Help Desk can verify your identity and issue you a temporary password.
1
3. Select the Students tab, and then the Registration & Grades link
4. Select the appropriate link depending on what you want to do: a.
Check Your Registration Status
(View your Registration Times, current holds, academic standing and registration eligibility)
b. Register, Add or Drop Classes
c. View the Class Schedule
d. Student Detail Schedule View your schedule, including class time and location
e. Registration Fee Assessment - View your tuition charges
f. Account Summary By Term - View total term charges, payments and financial aid applied.
Online credit card payment available.
g. Online Credit Card Payment - Pay your charges by visa, master card, american express or discover online.
h. Withdrawal Information -
View financial aid adjustments associated with your term withdrawal.
i. Select Term - Select an active term before registration or change to program .
2
f. Registration History - View Grades and Registration history by term.
g. View Grades Online - View current semester grades once the term has ended
Current Students – Registering Online
Select the Register, Add, or Drop Classes link. Using the dropdown menu, select the appropriate school term (Summer 1, Summer 2, Fall, etc.) and click Submit.
If you know your course reference numbers (CRNs), enter the CRNs in the boxes and click
Submit Changes. If you do not know your CRNs, click the Class Search button to look up classes in the class schedule.
In order to search, you must select a Subject from the drop down menu. You can refine your class search by specifying criteria such as the course number, title, schedule type, campus, or time. Once you have selected all of your criteria for a subject, click on Class
Search. A list of all classes that meet your criteria will display.
Choose your classes by clicking the box to the left of the course title.
Note: a check mark will appear and you may click on multiple boxes at the same time.
Click Add to Worksheet, at the bottom of the page. Your current worksheet will populate with the courses you selected.
You may continue to select courses before registering. You will be registered for all courses selected when you click on the Submit Changes button.
If a class is not available or you have selected classes with the same dates and times, a warning/error message will appear with that explanation at the bottom of the page.
When you have finished searching the course catalog, and adding classes, click on the
Back to Home Tab at the top left corner of the Register, Add, or Drop page. It will take you back to the MyPace homepage.
If you encounter difficulty using the registration system, the following steps can be taken:
Log in to www.pace.edu/doithelpdesk and enter a job ticket.
Visit a Computer Resource Center for assistance.
Call the DoIT Help Desk at extension 33648 (on campus) or (914) 773-3648 from any residence hall or off-campus phone. Live help is available from the DoIT Help Desk,
Monday-Friday, 9:00 a.m.–5:00 p.m.
Please be sure to log out when exiting the portal.
3