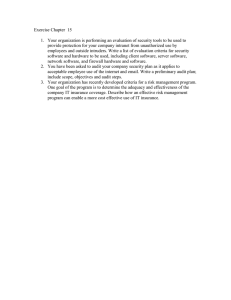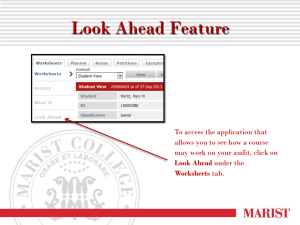View Document
advertisement

Planned Courses for Advisors in DARSweb 612929542 Page 1 of 15 Open the UA homepage. Click on the MyAkron icon at the top of the webpage and login into MyAkron. On the Faculty/Staff tab, click on the. If you do not have a ‘DARS for Advisors’ tab, contact the DARS Office. Click on the DARS icon NOTE – It may be necessary to refresh your screen when adding data in DARS. Use the Refresh Button on the toolbar 612929542 Page 2 of 15 If you have the student’s ID number, enter it in the Student Number field and select the Continue button. or If needed, you can find the student number by entering the student’s name or you may click on the blue alpha link below. You may use a partial name for first and/or last name if desired. Press the Search button below name to display a list of students. Press the Select button next to the desired student. If the student’s name is not in the list, click on Next Page or Previous Page as needed. 612929542 Page 3 of 15 612929542 Page 4 of 15 The Student’s EMPLID will appear in the Student Number box. Click on the Continue button As an advisor there are two primary methods of working with planned courses 1. using the interactive audit (see next page) and 2. using DARwin menu bar features (see page 9) The difference is that you can specify a grade when using DARwin ‘Planned Courses’ menu feature as compared to the interactive audit where grade of ‘C’ is defaulted by the system. For the method 1, run and view an audit. 612929542 Page 5 of 15 Adding planned courses using DARwin interactive audit. If you know the course number, add it to the Course Cart by entering the course number, choosing ‘Add to cart’ from the drop down menu and pressing the ‘Go’ button. Note - the course grade defaults to a ‘C’ with this method. See page 7 if you do not know the course number. 612929542 Page 6 of 15 Adding planned courses using DARwin interactive audit (continued) Move the courses from the course cart to Planned Courses by checking the checkbox next to the appropriate course(s), choosing ‘Make courses Planned’ from the drop down menu and pressing the ‘Go’ button. Note - the course grade defaults to a ‘C’ with this method. Click the View Planned Courses link to view or edit planned courses. The audit must be rerun before any new or changed planned courses show in the details of the audit. See end if this document for how to run an audit which includes planned courses 612929542 Page 7 of 15 Adding planned courses using DARwin interactive audit (continued) If you do not know the course number, make sure all sections are expanded, find the course in the ‘Select From’ line that you want to include and click on the course number (listed in blue with underline). When the pop up box appears click the ‘Add’ button.. 612929542 Page 8 of 15 Adding planned courses using DARwin interactive audit (continued) Move the courses from the course cart to Planned Courses by checking the checkbox next to the appropriate course(s), choosing ‘Make courses Planned’ from the drop down menu and pressing the ‘Go’ button. Note - the course grade defaults to a ‘C’ with this method. Click the View Planned Courses link to view or edit planned courses. The audit must be rerun before any new or changed planned courses show in the details of the audit. See end if this document for how to run an audit which includes planned courses 612929542 Page 9 of 15 Viewing or editing planned courses using DARwin menu bar features. To view or edit planned course(s) in DARS, click on Planned Courses …View Planned Courses. To edit planned a planned course click on the course number link desired course. You may delete planned courses as needed by clicking in the Select for Deletion check box and then selecting the Delete Selections button. 612929542 Page 10 of 15 Adding planned courses using DARwin menu bar features. To add planned course(s) to DARS, click on Planned Courses (on menu bar)…Add Planned Courses. 612929542 Page 11 of 15 Adding planned courses using DARwin menu bar features (continued) The Add Planned screen is displayed. Enter the following data as needed YR/TM (YYYYT) – use the pull down menu Course – use only U of Akron courses in subject:catalog format 9999:999 RCredit – course credit hours Grade – enter expected grade Title – course title Memo – enter comments if desired Press the SaveAdd button to save the data. NOTE – Course ID is not validated by DARS. If an invalid course ID is entered it will NOT be included toward the students’ program requirements. 612929542 Page 12 of 15 Adding planned courses using DARwin menu bar features (continued) The list of planned courses will display after the save. You may delete planned courses as needed by clicking in the Select for Deletion check box and then selecting the Delete Selections button. . 612929542 Page 13 of 15 Running an audit that includes Planned Courses To run a new audit click on Audits / Request New Audit To include planned courses in the students audit check the Include Planned Courses check box when running the students active program(s). - - OR - check the Include Planned Courses check box under the ‘WHAT IF’ section of the Audit Request when running a proposed student program. 612929542 Page 14 of 15 Planned courses on the audit are displayed below Once you run the audit, the interactive audit will be displayed (with graphs & charts). Select Open All Sections and scroll through the audit. You can view or edit planned courses using the View Planned Courses link or by selecting existing planned courses from the detailed pages in the audit. This symbol will be shown if planned courses have been used to satisfy the requirement. The audit will also display a “>W” next to a course indicating a planned course. 612929542 Page 15 of 15