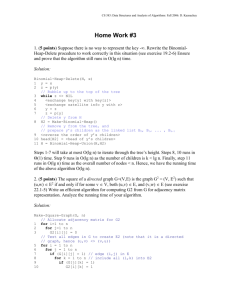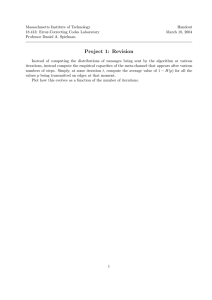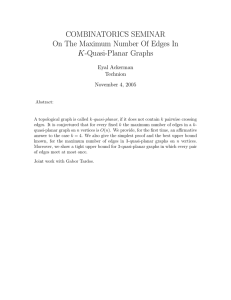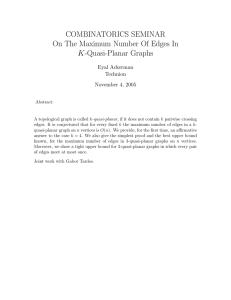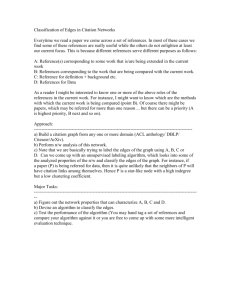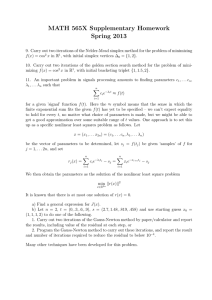MODIFIER OBJEK LATHE
advertisement

41 KOMPUTER GRAFIS 2 0 1 2 3 4 5 6 7 8 9 10 11 12 13 14 15 MODIFIER OBJEK III 1. Lathe Modifier lathe dipergunakan untuk memodifikasi obyek shapes line agar menjadi obyek benda putar. Obyek benda putar sering kita jumpai di sekeliling kita, seperti botol, cangkir, guci, dan lain-lain. Untuk membuat obyek benda putar tersebut dengan modifier lathe Anda terlebih dahulu diharuskan membuat kurva pembentuk dari obyek shapes line. contoh penggunaannya: 1. Pertama-tama buatlah kurva seperti terlukis pada di bawah ini. 2. Aktifkan Modify. 3. Kemudian dalam rollout Modifiers klik tombol Lathe. Maka obyek shapes line secara langsung berubah menjadi obyek benda putar. 4. Kemudian klik objek tersebut. 5. Lalu klik kanan > klik sub objects > klik axis 6. setelah itu klik sumbu koordinat arah sumbu x lalu tarik sampai akhirnya membentuk sebuah botol. 2. Bend Bend adalah modifier untuk membengkokkan objek tiga dimensi. Parameternya adalah: Angle: Mengatur sudut pembengkokan terhadap vertikal bidang Direction: Mengatur arah putar pembengkokan pada bidang PUSAT PENGEMBANGAN BAHAN AJAR-UMB M. Arief Syafruddin ST. KOMPUTER GRAFIS II 41 42 KOMPUTER GRAFIS 2 0 Bend Limits: axis: 1 2 3 4 5 6 7 8 9 10 11 12 13 14 15 horizontal Menentukan sumbu acuan pembengkokan Mengatur Batas pengaruh bend terhadap objek Contoh : 1. Buat objek box dengan ketentuan, length= 5, width = 60, Height = 80. Length segs= 1, width segs 12, height segs = 15 2. Kemudian klik icon modify, lalu pada menu modifier bawahnya, pilih tulisan bend. Kemudian isi parameter seperti di bawah ini: Bend angle = -20, direction = 90, axis = z 3. Render objek tersebut. 3. Taper Taper adalah operasi untuk meruncingkan objek tiga dimensi. Parameternya adalah: Amont:Mengatur besar peruncingan Curve : Mengatur kelengkungan peruncingan Axis : Mengatur sumbu acuan pemuntiran. Contoh : 1. Buat objek box dengan ketentuan, length= 4, width = 4, Height = 40. Length segs= 0, width segs 0, height segs = 15 PUSAT PENGEMBANGAN BAHAN AJAR-UMB M. Arief Syafruddin ST. KOMPUTER GRAFIS II 42 43 KOMPUTER GRAFIS 2 0 1 2 3 4 5 6 7 8 9 10 11 12 13 14 15 2. Kemudian klik icon modify, lalu pada menu modifier di bawahnya, pilih tulisan taper. Kemudian isi parameter seperti di bawah ini: Taper: Amont =1 , curve = 1, Taper axis primary = z, effect = xy 3. Render objek tersebut. 4. FFD FFD adalah singkatan Free Form Deformation. Berfungsi merubah bentuk suatu objek secara bebas dengan bantuan “lattice box”, kemudian juga dengan bantuan control points dari titik-titik lattice box. 1. Buat objek plane dengan ketentuan, length= 100, width = 4, Height = 100. Length segs= 10, width segs =10 2. Kemudian klik icon modify, lalu pada menu modifier di bawahnya, pilih tulisan FFD BOX. Setelah itu klik tulisan set number of point pada modify panel, lalu ganti angkanya menjadi : L=10, W=10, H=4 3. Setelah itu akan terlihat lattice box pada object tersebut. 4. Klik objek tersebut, lalu klik kanan , lalu pilih sub object > control points. PUSAT PENGEMBANGAN BAHAN AJAR-UMB M. Arief Syafruddin ST. KOMPUTER GRAFIS II 43 44 KOMPUTER GRAFIS 2 0 1 2 3 4 5 6 7 8 9 10 11 12 13 14 15 5. Buatlah plane tersebut menjadi bergelombang dengan cara mengambil beberapa titik lattice box seperti pada gambar I bawah ini. 6. Setelah selesai, render hasilnya. 5 .MESHSMOOTH Our objective with polygonal modeling is creating a low resolution model, taking the main characteristics, then we can apply the Mesh Smooth that adds faces at corners and along edges (an extra face is added for every vertex and edge). It is useful to organic models (as human characters) and even industrial models (as cars). To apply the modifier, just select it from the modifier list: the Mesh Smooth options menu: PUSAT PENGEMBANGAN BAHAN AJAR-UMB M. Arief Syafruddin ST. KOMPUTER GRAFIS II 44 45 KOMPUTER GRAFIS 2 0 1 2 3 4 5 6 7 8 9 10 11 12 13 14 15 as subdivision method use NURMS to obtain great quality results. The next section is the most important, you can adjust the subdivision amount in the Iterations, usually is enough with a value of 1 or 2 iterations. That is important to obtain detail but always having in mind that details costs memory and values of 3 or 4 iterations could be a very expensive memory spend. You can apply the subdivisions only in the render or also in the viewport. ‘Local Control' allows move vertex or edges from the original mesh and see the smooth result in real time, to make this we need activate ‘display control mesh'. PUSAT PENGEMBANGAN BAHAN AJAR-UMB M. Arief Syafruddin ST. KOMPUTER GRAFIS II 45 46 KOMPUTER GRAFIS 2 0 1 2 3 4 5 6 7 8 9 10 11 12 13 14 15 In the image we have a 1x1x1 box, with subdivision iteration. If you add more iteration the original box becomes a sphere: In the case, we start from a 2x2x2 cube, the result is not a sphere but a chamfer box, we are controlling the curve of the subdivisions adding and moving edges: In the last image, we have a 3x3x3 cube but we have move the edges and they are very close between them, the result is a chamfer box with a quality curve in its edges. If we wish PUSAT PENGEMBANGAN BAHAN AJAR-UMB M. Arief Syafruddin ST. KOMPUTER GRAFIS II 46 47 KOMPUTER GRAFIS 2 0 1 2 3 4 5 6 7 8 9 10 11 12 13 14 15 hard edges we need edges close to other edges and if we wish more smooth surfaces the distance between edges will be bigger. Now wed have extruded a face, see the result, all the surface is smoothed, but see the next figure: we have chamfered the base and the extrusion extreme and as you see, the curves in that zones are hard. Other examples: PUSAT PENGEMBANGAN BAHAN AJAR-UMB M. Arief Syafruddin ST. KOMPUTER GRAFIS II 47 48 KOMPUTER GRAFIS 2 0 1 2 3 4 5 6 7 8 9 10 11 12 13 14 15 Other example with a tube: Let's see what is ‘Local Control'. Create a 3x3x3 cube and apply it a Mesh Smooth with 2 iterations. Activate ‘vertex' in ‘Local Control' and also the checkbock to show the mesh: PUSAT PENGEMBANGAN BAHAN AJAR-UMB M. Arief Syafruddin ST. KOMPUTER GRAFIS II 48 49 KOMPUTER GRAFIS 2 0 1 2 3 4 5 6 7 8 9 10 11 12 13 14 15 in our object appears an orange wireframe gizmo that shows what the control mesh looks like after it's been converted to polygons and before the smoothing occurs. The vertex of the gizmo are the original object vertex (with no smooth), we can move, rotate… this vertices and see the result in the viewport in real time. With ‘Control Level' we select the amount of vertices in the gizmo, with a 0 value we are in the original object, with 1 we are in the original object with 1 subdivision iteration… using this option we have moved some vertices, see the result in the smoothed mesh. It's a good trick for modeling :-) PUSAT PENGEMBANGAN BAHAN AJAR-UMB M. Arief Syafruddin ST. KOMPUTER GRAFIS II 49 50 KOMPUTER GRAFIS 2 0 1 2 3 4 5 6 7 8 9 10 11 12 13 14 15 PEMBAHASAN DETAIL UNTUK MESHSMOOTH: Modifier Stack Vertex—At this sub-object level you can transform or edit vertices in the smoothed mesh. Edge—At this sub-object level you can transform or edit face edges in the smoothed mesh. See Local Control rollout. For more information on the stack display, see Modifier Stack. Subdivision Method rollout Effect of MeshSmooth with two iterations on a cube and different iteration method: A. NURMS B. Quad C. Classic PUSAT PENGEMBANGAN BAHAN AJAR-UMB M. Arief Syafruddin ST. KOMPUTER GRAFIS II 50 51 KOMPUTER GRAFIS 2 0 1 2 3 4 5 6 7 8 9 10 11 12 13 14 15 D. Original object with no MeshSmooth Subdivision Method list—Choose one of the following to determine the output of the MeshSmooth operation: NURMS—Produces Non-Uniform Rational MeshSmooth object (NURMS for short). The only smoothing parameter available with the NURMS type is Sharpness. A NURMS object is similar to a NURBS object in that you can set different weights for each control vertex. You can further control the object's shape by changing edge weights. See Display/Weighting group, following, for further information on changing weights. Classic—Produces three- and four-sided facets. (This is the same as applying MeshSmooth in version 2.x without turning on Quad Output.) Quad Output—Produces only four-sided facets (assuming you don't look at the hidden edges, since the object is still made up of triangular faces). If you apply this with default parameters to a whole object, like a box, it's topologically exactly the same as Tessellate, edge-style. However, rather than using tension to project face and edge vertices out of the mesh, use the MeshSmooth Strength to relax the original vertices and the new edge vertices into the mesh. Apply To Whole Mesh—When turned on, any sub-object selection passed up the stack is ignored and MeshSmooth is applied to the entire object. Note that the sub-object selection is still passed up the stack to any subsequent modifiers. Old Style Mapping—Uses the version 3 algorithm to apply MeshSmooth to the mapping coordinates. This technique tends to distort the underlying mapping coordinates as it creates new faces and as texture coordinates shift. Subdivision Amount rollout From right to left, effect of increasing the number of iterations Sets how many times to apply MeshSmooth. PUSAT PENGEMBANGAN BAHAN AJAR-UMB M. Arief Syafruddin ST. KOMPUTER GRAFIS II 51 52 KOMPUTER GRAFIS 2 0 1 2 3 4 5 6 7 8 9 10 11 12 13 14 15 Iterations—Sets the number of iterations used to smooth the mesh. Each iteration generates new faces using the vertices created from the previous iteration. The spinner value range is 0 to 10. The default of 0 iterations allows you to modify any setting or parameter, such as the type of MeshSmooth or the update options, before the program starts doing any smoothing. Note: Be cautious when increasing the number of iterations. The number of vertices and faces in an object (and thus the calculation time) can increase as much as four times for each iteration. Applying four iterations to even a moderately complex object can take a long time to calculate. You can press ESC to stop calculation and revert to your previous iteration setting. Smoothness—Determines how sharp a corner must be before faces are added to smooth it. Smoothness is calculated as the average angle of all edges connected to a vertex. A value of 0.0 prevents the creation of any faces. A value of 1.0 adds faces to all vertices even if they lie on a plane. Render Values—Applies a different number of smoothing iterations and/or a different Smoothness value to the object at render time. Typically you would use a low number of iterations and/or a lower Sharpness value for modeling, and higher values for rendering. This lets you work quickly with a low-resolution object in the viewports, while producing a smoother object for rendering. Iterations—Lets you choose a different number of smoothing iterations to be applied to the object at render time. Turn on Iterations, then use the spinner to its right to set the number of iterations. Smoothness—Lets you choose a different Smoothness value to be applied to the object at render time. Turn on Smoothness, then use the spinner to its right to set the smoothness value. Local Control rollout Sub-object Level—Turns Edge or Vertex level on or off. When both levels are off, you're working at the object level. Information about the selected edges or vertices is displayed in the message area under the Ignore Backfacing check box. Ignore Backfacing—When on, selection of sub-objects selects only those sub-objects whose normals make them visible in the viewport. When off (the default), selection includes all sub-objects, regardless of the direction of their normals. Control Level—Allows you to see the control mesh after one or more iterations and to edit sub-object points and edges at that level. Transform controls and the Weight setting are available for all sub-objects at all levels. The Crease setting is available only at the Edge sub-object level. Crease—Creates a discontinuity on a surface so you get a hard edge, such as a wrinkle or lip. You select one or more edge sub-objects and adjust the Crease setting; the crease PUSAT PENGEMBANGAN BAHAN AJAR-UMB M. Arief Syafruddin ST. KOMPUTER GRAFIS II 52 53 KOMPUTER GRAFIS 2 0 1 2 3 4 5 6 7 8 9 10 11 12 13 14 15 appears in the surfaces associated with the selected edges. Available only at the Edge sub-object level. Weight—Sets the weight of selected vertices or edges. Increasing a vertex weight "pulls" the smoothed result toward that vertex. Edge weights are more complex and behave in an opposite manner in some respects. They aren't really "weights" as such, but "knot intervals," in NURBS terminology. Consequently, increasing an edge weight tends to push the smoothed result away. Kinks will form in the result if weights of 0 are used. Display Control Mesh—Displays an orange wireframe gizmo that shows what the control mesh looks like after it's been converted to polygons (if applicable) and before the smoothing occurs. Soft Selection rollout Soft Selection controls affect the action of sub-object Move, Rotate, and Scale functions. When these are on, 3ds max applies a spline curve deformation to unselected vertices surrounding the transformed selected sub-object. This provides a magnet-like effect with a sphere of influence around the transformation. For more information, see Soft Selection Rollout. Parameters rollout > Smoothing Parameters group These settings are available only when MeshSmooth Type is set to Classic or Quad Output. Also, Project To Limit Surface is available only in Classic mode. Strength—Sets the size of the added faces using a range from 0.0 to 1.0. Values near 0.0 create small faces that are very thin and close to the original vertices and edges. Values near 0.5 size faces evenly between edges. Values near 1.0 create large new faces and make the original faces very small. Relax—Applies a positive relax effect to smooth all vertices. Project to Limit Surface—Places all points on the "limit surface" of the MeshSmooth result, which is the surface that would be produced after an infinite number of iterations. The topology is still controlled by the number of iterations. Parameters rollout > Surface Parameters group Applies smoothing groups to the object and restrict the MeshSmooth effect by surface properties. Smooth Result—Applies the same smoothing group to all faces. PUSAT PENGEMBANGAN BAHAN AJAR-UMB M. Arief Syafruddin ST. KOMPUTER GRAFIS II 53 54 KOMPUTER GRAFIS 2 0 1 2 3 4 5 6 7 8 9 10 11 12 13 14 15 Separate by Materials—Prevents the creation of new faces for edges between faces that do not share Material IDs. Separate by Smoothing Groups—Prevents the creation of new faces at edges between faces that don't share at least one smoothing group. Settings rollout > Input Conversion group Operate On Faces/Polygons—Operate On Faces treats every triangle as a face and smoothes across all edges, even invisible edges. Operate On Polygons ignores invisible edges, treating polygons (like the quads making up a box or the cap on a cylinder) as a single face. Keep Faces Convex—(Available only with Operate On Polygons mode.) Keeps all input polygons convex. Selecting this option causes non-convex polygons to be handled as a minimum number of separate faces, each of which is convex. (Turn on Display/Weighting group > Display Control Mesh to see what's happening here.) "Convex" means that you can connect any two points in the polygon with a line that doesn't go outside the polygon. Most letters aren't convex. In the capital letter "T," for example, you can't connect the upper-left corner to the bottom with a straight line without going outside the shape. Circles, rectangles, and regular polygons are all convex. Problems that can occur with non-convex faces include the fact that changes in the geometry of the input object can result in a different topology for the MeshSmooth result. For instance, in a box, if you drag one of the top corners across the middle of the top face, the box becomes non-convex. MeshSmooth would then see this as two triangles instead of one quad, and the number of points in the result would change. If you need to make sure your output topology is stable, turn this off. If you have a lot of letters or other non-convex faces in your mesh, however, you'll probably want it on. Settings rollout > Update Options group Sets manual or render-time update options, for situations where the complexity of the smoothed object is too high for automatic updates. Note that you can also choose Iterations group > Different for Render to set a greater degree of smoothing to be applied only at render time. Always—Updates the object automatically whenever you change any MeshSmooth settings. When Rendering—Updates the viewport display of the object only at render time. Manually—Turns on manual updating. When manual updating is selected, any settings you change don't take effect until you click the Update button. PUSAT PENGEMBANGAN BAHAN AJAR-UMB M. Arief Syafruddin ST. KOMPUTER GRAFIS II 54 55 KOMPUTER GRAFIS 2 0 1 2 3 4 5 6 7 8 9 10 11 12 13 14 15 Update—Updates the object in the viewport to match the current MeshSmooth settings. Works only when you choose When Rendering or Manually. Resets rollout This rollout allows you to go back to default or initial settings on any changes you made such as sub-object transforms (geometric edits), and changes to edge creases, vertex weights, and edge weights. You can reset changes for all control levels or to the current control level. Turn on the reset option for the sub-object level you want, and then click the appropriate button. Reset All Levels—Returns to the default or initial settings for geometric edits, creases, and weights for all sub-object levels. Reset This Level—Returns to the default or initial settings for geometric edits, creases, and weights for the current sub-object level. Reset Geometric Edits—Returns to the default or initial settings for any transforms made to vertices or edges. Reset Edge Creases—Returns to the default or initial setting for edge creases. Reset Vertex Weights—Returns to the default or initial setting for vertex weights. Reset Edge Weights—Returns to the default or initial setting for edge weights. Reset Everything—Returns to the default or initial setting for everything. PUSAT PENGEMBANGAN BAHAN AJAR-UMB M. Arief Syafruddin ST. KOMPUTER GRAFIS II 55