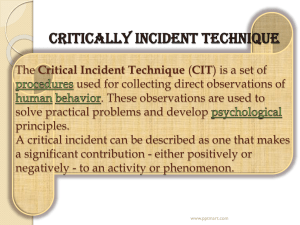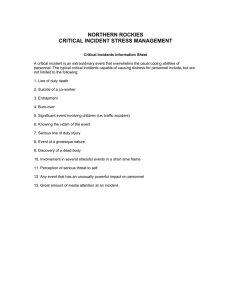Incident Ownership and Communications Policy
advertisement

Incident Ownership and Communications Policy Version Version 4.2 TRIM file number Short description DIT Incident Ownership and Communications Policy Relevant to Incident and Request Management Approved by Executive Director, Division of Information Technology Responsible officer Executive Officer of Information Technology Responsible office Office of Executive Director of Information Technology Date introduced 1 March 2010 Date(s) modified 4 November 2011 11 April 2012 29 September 2014 Next scheduled review date Related legislation Key words 4 November 2012 Contents Introduction .......................................................................................................................... 1 Scope .................................................................................................................................. 1 Definition of an Incident ................................................................................................ 1 Timing .................................................................................................................................. 1 Responsibilities .................................................................................................................... 1 Method................................................................................................................................. 2 Incident Handling Procedure ........................................................................................ 2 Incident Ownership ....................................................................................................... 2 Communication............................................................................................................. 2 Process Flow ................................................................................................................ 3 Incident Handling Workflow Diagram ............................................................................ 3 Workflow Steps Definitions ........................................................................................... 5 Response ..................................................................................................................... 5 Incident process ........................................................................................................... 5 Response levels/times .................................................................................................. 7 With Customer .............................................................................................................. 8 With 3rd Party ................................................................................................................ 9 Entering Time Spent ..................................................................................................... 9 Re-assigning Incidents ............................................................................................... 10 Resolving Incidents .................................................................................................... 10 Re-Opening Incidents ................................................................................................. 11 Note in Incidents ......................................................................................................... 11 Incident Prioritisation ......................................................................................................... 12 Overview .................................................................................................................... 12 Prioritising by Incident Type........................................................................................ 12 Teaching space & High Priority VC calls procedure ......................................................... 13 Service Desk Procedure ............................................................................................. 13 Personal Computing Procedure.................................................................................. 15 Document Revision............................................................................................................ 16 1. Introduction This document has been developed to guide staff of the Division of Information Technology (DIT) for the ownership, communications and handling of an incident raised by clients to DIT. This is to ensure there is an effective response, escalation, investigation, resolution and communication carried out during the incident lifecycle. 2. Scope This document defines the communication process and steps required to ensure an incident is acted on as quickly as possible to restore normal operation and minimise the adverse impact on business operations. Definition of an Incident An incident is an unplanned interruption to an IT service or reduction in the quality of an IT service. In DIT we also use incident handling to respond to requests such as access to a system or service and to provide task assignments to staff. Where an incident has a high impact and urgency on clients being affected, DIT staff will then need to refer to the Significant/Critical Incident procedure to execute the required response. 3. Timing Effective from the date of this Policy creation. 4. Responsibilities All staff within the division are to adhere to the Incident Handling Procedure. Team Leaders and Managers of relevant sections are to ensure staff in their teams are conversant with this procedure. Clients will be able to see all information regarding their incident through Online Self Service, therefore all DIT staff have the responsibility of ensuring their language is professional. Incidents flow between DIT support teams in Landesk in the following manner: 1st Tier: Service Desk 2nd Tier: Infrastructure and Client Services Vendor 3rd Tier: Applications and Integration Enterprise architecture Technology Projects Shared Business Services Information and feedback can flow between any of the teams using the processes defined within those teams as well as between any of the teams and a vendor. 1 5. Method Incident Handling Procedure This incident handling procedure outlines how an incident should be handled by DIT from client escalation to resolution covering: - Ownership of an Incident Communication to and from the client Incident process flow through Landesk Incident Ownership The owner of an Incident is determined by whichever DIT staff member it is assigned to in Landesk at that time. The Incident owner is responsible for any communication with the client. The staff member becomes the owner of an Incident at the time the Incident is assigned to them. Ownership remains with the assigned analyst until such a time as the incident/request is resolved or re-assigned to another analyst. Communication The incident owner is responsible for communicating with the client. The first preference for communication is via the phone. If the client does not answer, a voicemail message must be left with an email sent from the ‘With Customer’ template in LANDesk to follow up. The incident/request must not be closed until the client has confirmed their satisfaction with the resolution. If unable to contact via phone, leave a voicemail message and follow up with an email. The client may be contacted by more than one DIT staff member during the lifecycle of an incident/request. All communication must be noted in the incident/request to ensure all staff are aware of previous communications and enable professional client contacts. 2 Process Flow All incidents handled by DIT follow these steps: Identification: How an incident is identified to DIT E.G. By phone, web form, face to face or by another means. Logging: All incidents are to be placed in LANDesk with all relevant information. Categorised: The most relevant category is initially selected. Prioritised: This is done automatically by LANDesk according to the category selected. This is referred to as the response level. Diagnosis: Discover the full symptom, what went wrong and how to correct it. Escalation: To 1st , 2nd & 3rd tier support levels. Response: The response action is required after an escalation or reassignment. This is to ensure the client is communicated with in regard to what is happening with their incident/request Investigation: Analysis of the incident and cause. Resolution: Apply a fix to the incident and test the fix by confirming with the client their issue is resolved. Record the resolution details in the logged incident and close the incident with the most relevant category. Ensure the time taken to complete any work related to the incident is recorded. Follow up: Gain feedback from the client on their experience with DIT. Process on re-opens, ie within what timeframe. KB’s and FAQ’s updated or created. Incident Handling Workflow Diagram 3 DIT AREA Service Desk PROCESS FLOW COMMS Ph, web form, email or face to face PROCESS STEPS Incident escalated to DIT - Client contacts DIT by phone, web form. - If web form, client may be called to investigate issue. Client contacts DIT by web form Service Desk All Teams Start Here (After the Incident is escalated) Phone LANDESK ACTION Client contacts DIT by phone Phone, Email Call client to investigate - Analyse what has occurred and determine cause. Can client be contacted? - Response required. If client can’t be contacted by ph to obtain more details, leave vm + send email via Landesk. No Leave client a voicemail msg + send email from LANDesk - Create new job or add relevant note in LANDesk for every client enquiry. - If waiting for information from client change status to “With Customer” & put details into the window + tick box to send email. Yes Is issue fixed? Yes No Enter Time taken RESOLVED Escalate Incident Phone, email ICS Contact 3rd Party vendor - Refer to process on Entering Time Taken below. - Click on “Time and Cost” and enter Date and Time. - Refer to process on Resolve Incidents below. - Click on “Resolve” and enter details on steps taken to resolve. - Contact a 3rd Party depending on the procedure for the issue being investigated. - Change status to “With 3rd Party” & put details into the window. Assigned to personal queue ‘s by an individual or allocated person Service Desk escalate - LANDesk will escalate to correct group by category selected. - Click on “Escalate”. Team Leaders will assign to personal queues ICS escalate - Re-assign to Apps, Integration or other tier 3 group. - Click on “Re-Assign” and select the group name only unless specified Workflow Steps Definitions Response The response process is to improve the management of client expectations through the lifecycle of an incident by providing a timely response through improved communication for a better client experience. The response time is the amount of time set that an analyst has to respond to a client when a job is escalated or reassigned in LANDesk. This means that analysts will need to make contact with the client by phone within the allocated response time. The Response Time is the maximum time set for contact to be made with the client when the job is received. The response can be by either providing the client with a fix for the issue, or advice on when the issue will be fixed. The Response Time will be indicated within the Incident in the Response field and can be provided to the client by tier 1 to manage client expectations. The breached response box will be marked by the system if the incident has not been responded to within the current Response Level setting. Incidents will change to a blue colour if the response level is breached. Some older incidents may display different colours that indicated when the resolution time had passed; this is no longer being used and only the blue for breached response will be significant. Incident process This process applies to all analysts (individuals, teams and groups) that use LANDesk to manage incidents and requests assigned to them at any part of the lifecycle of an incident or request. Customer logs an incident with the Service Desk An incident can be logged by Service Desk staff or any other analysts, escalated by Student Central, submitted via Online Self Service, or submitted by Web form (email) During the initial processing a category is selected and the incident saved The Escalate to group, the Incident type, the Response level and the Resolution level are pre-defined and set according to the service category. Tier 1 (Service Desk) – can either Resolve the Incident or Escalate the Incident The escalation function is only used at this point in the Incident, when tier 1 is unable to resolve it at first contact. The escalate action will send the incident to the group assigned to the category that is selected. At times tier 1 (Service Desk) may need to gather more information or attempt some troubleshooting before escalating the incident to the Escalate to group defined by the service category. When the Escalate to group is not the Service Desk queue group, then tier 1 will Escalate and then Reassign to the Service Desk group queue. Incident is Escalated After Escalate is selected, actions available are Respond to the client, Resolve the incident or Reassign the incident With 3rd party and With Customer are available to be selected after escalation but only after the incident has been responded to. These actions are used when waiting on more information from the client, or waiting on a vendor or another party outside the assigned team or analyst. A staff member from the Escalate to group contacts the client within the response time. This communication is to provide a fix, commence troubleshooting, gather more information, or advise that the issue is being investigated. If not able to resolve, negotiation of a time to resolve should occur and the client made aware of when to expect the next communication. After contacting the client, staff receiving an escalated incident click on the Respond action, or if the job can be resolved when the client is first contacted, the incident is just resolved using current processes and the response process does not have to be used. After clicking Respond, a pop up window will appear where an analyst will enter what communication they had with the client. This includes what information was provided to the client when they called (also includes leaving the details of a voicemail) Clients will be able to see respond notes in Self Service The Response Time clock will then be stopped as the incident has been responded to. If the escalate to group needs to escalate to another group, this is done by reassigning the incident. Incident is Re-assigned After Reassign is selected, actions available are Respond to the client, Resolve the Incident, or Reassign the Incident The response clock starts again With 3rd party and With Customer are available to be selected after reassignment but only after the incident has been responded to. These actions are used when waiting on more information from the client, or waiting on a vendor or another party outside the assigned team or analyst. A staff member from the reassigned group contacts the client within the response time. This communication is to provide a fix, commence troubleshooting, gather more information, or advise that the issue is being investigated. If not able to resolve negotiation of a time to resolve should occur and the client aware of when to expect the next communication. After contacting the client, staff receiving a reassigned incident click on the Respond action, or if the job can be resolved when the client is first contacted, the incident is just resolved using current processes and the response process does not have to be used. 6 After clicking Respond, a pop up window will appear where an analyst will enter what communication they had with the client. This includes what information was provided to the client when they called (also includes leaving a voicemail) Clients will be able to see respond notes in Self Service The Response Time clock will then be stopped as the incident has been responded to. Note The response clock starts at the escalate action or each reassign action and is stopped by the respond action. The reassign action should not be used multiple times by analysts to try to reset the response clock. Generally there should be a response between each reassignment to an analyst. When an incident has breached response time it will change to a blue colour and an email may be sent to the team leader of that group alerting them an incident assigned to their group has breached response time. Response levels/times Response levels are assigned to service categories listed in LANDesk Response times are for individual incidents and do not apply with issues relating to significant or critical incidents for these services in which a higher level of response may be required. Levels Response times Defining a Service category to a response Level 0 Level 1 Level 2 immediate 15 minutes 1 hour (60 mins) 4 hours (240 mins) Critical Teaching interrupted (is an immediate response) Client is unable to continue working (network point issue, pc not working at all, VC connection) Client can continue working however services are degraded (email not working, phone not working, student internet credit) Requests (access to a system, new s/w installation) **will actually show as 10hrs in LANDesk Requests (Billing questions, enhancements to systems, Comms Directory updates) Level 3 Level 4 1 day (600 mins) Level 5, 2 days (1200 mins) Current Resolution levels immediate 4 hours 2 days 4 days 2 weeks 4 weeks Note Time calculated in LANDesk is Monday to Friday between 8am and 6pm 1 day is calculated as 10 hours (600 mins) 2 days is calculated as 20 hours (1200 mins) 7 With Customer When a client needs to be contacted to obtain further information to assist in the diagnosis and investigation of an incident, this must be done by calling the client. If the client does not answer the phone call to them, the following process must be adhered to: - Leave a voicemail message with the details of the information required. - The Status of the incident in Landesk must then be changed to “With Customer” and the template updated with the details of what information is required from the client. This must then be sent as an email to the client by ensuring the tick box has been checked next to “Notify Customer”. Example: An email will be sent to the client, the highlighted section must be altered After an incident has been ‘With customer’ for more than 5 days, the assigned analyst will receive an automatic daily email alerting them to action this incident. You are required to make contact with the client and advise them either by email or phone/voicemail of the following; “You have previously been notified by DIT that we needed more information from you. This email advised that if we did not hear from you within 5 days working days, your incident will be closed automatically. As we have not received further contact within the 5 days your incident will now be closed. Please contact the DIT Service Desk if you require assistance with this incident.” The incident is then to be closed with a note in the “Summary” field advising: No further contact received from client 8 With 3rd Party This status is used when the issue needs to be referred to a person or group who is not within the currently assigned group and is not the client. This may be another DIT group, a vendor or another person within the University. The Incident is changed to this status from the time the 3rd Party is contacted, until they have either resolved the issue, or provided sufficient information for the Incident to be resolved. When the status of the Incident is changed to “With 3rd Party”, the following information should be entered into the Details: - Who the 3rd party is and their contact details if it is a vendor. - What the 3rd party is going to do. - When the 3rd party is expected to resolve the issue. NB: The Service Desk and the Personal Computing teams follow specific requirements for entering details into the “Model Number” and “Serial Number” fields for some incidents. Entering Time Spent Teams who do not use Replicon to record time must enter the time they spent working on the incident using the Time and Cost in the Actions Section and/or the Time in the Resolution Window of the incident. Check with your Team Leader if this required by your team. Time should be added to the incident on the SAME day that the analyst performs the work. Adding time spent retrospectively can distort reporting on time spent on services and should be avoided. Analysts who are working on an incident that may take a long time to resolve should add the time they spend on the job each day in the Add time cost action window. Staff should not wait until they have completed the incident and add more than 7 hours to the time field in the resolution window. This is so a true snapshot over a day/week/month period can be obtained when measuring time spent by Analysts or time spent on Services. (Therefore any single time entered over 420 mins cannot be correct, unless an analyst worked more than 7 hours in one day on one incident) Staff should estimate as closely as possible the amount of time spent. Too little or too much time will corrupt the results equally. There is no limit as to how many times you can use the Add time cost action window. It is not necessary to add up your time on paper and then add it as a total figure. Time can also be entered after an incident has been resolved, the incident does not need to be reopened. It should however be added on the day it was spent. The correct format to enter time is in minutes – just the number of minutes only (no text). The wrong format may mean that time is not counted. Example; 2 hours work spent on an incident, the correct format is 120 Do not use - 2hours, 120mins, 120.5, XX, 120:00, 2:00, or any other characters such as ` or n/a Analysts can fix time that was incorrectly added in the Add time cost action window, the date the time was added will not change. Time added in the time field in the Resolution 9 window cannot be changed. Adding a minus figure as a time spent will not negate time already added to an incident. The comments field is only for comments relating to time spent. This information will generally only be looked at by Team Leaders. If it is important for other Analysts who may work on this incident to see these comments, use the ‘add a note’ action. Re-assigning Incidents An incident should in most cases, only be re-assigned to a LANDesk group and not to an individual staff member (analyst) within that group. Exceptions to this can be, when directed by a KB, or by senior staff to assign to a specific analyst. This is to ensure the incident is handled in the most appropriate time frame by the most appropriate person decided on by the team receiving the incident. Incidents are handled in different ways once assigned to a group and in some DIT teams; a particular person is responsible for assigning the incidents to staff within that team. This process is done under the direction of the Team Leader for the relevant LANDesk groups. When an incident is re-assigned, notes about why this incident is being re-assigned and any further information that will help the receiving party, must be placed in the Title or Details. Do not remove the existing information as this relates to the job details and is emailed to the analyst that the job is re-assigned to. The assigned analyst should check all existing notes in the incident as well. Example: Resolving Incidents When an incident is resolved an attempt must be made to contact the client to confirm the issue is no longer occurring for the client. Exceptions to this can be when a request for access has been made or a Service Disruption is underway during that time, in which case the client can be directed to the Service Disruption website. The Summary text box in the resolution window is the only text that will be sent to the client when the incident is closed. The Details of the Resolution will be available to the client using Online Self Service. 10 Re-Opening Incidents An Incident can be re-opened after it has deemed to be resolved, when a client has contacted DIT advising the same issue was not resolved to their satisfaction. If a different issue is being reported by the client, a new Incident must be opened. Notes can be added to an Incident without having to reopen the Incident. Note in Incidents The Notes in a LANDesk job are used for entering information on where a particular job is up to, i.e. if a job is going to take longer than expected or if further information is obtained that will assist with the diagnosis and investigation of the incident. If an incident is to be reassigned, information can be entered as a note, or entered into the re-assignment window, see next section on re-assigning incidents. When an incident is set to ‘With Customer’, and the client contacts the Service Desk, the status will be changed by clicking on ‘Back from Customer’ and notes added in that window as well. The Service Desk will email the analyst to advise of the change in status. When an incident is assigned to an analyst an automatic email is sent to that analyst when any note is added. The Note window contains a notes category field. This is now a mandatory field. This is to ensure we get a very clear indication in our reports of why clients call back about an existing incident or request. Definitions of note categories and when to use each category Analyst Update - Select this category when you are adding information that did not originate from the Client. Client Update - Select this category when you are adding information that the client needs to add to the existing incident. When a client calls to give more information that was missing to be able to complete their incident/request Customer Enquiry - Select this category when a client is enquiring to the status of an existing incident. When a client calls to find out where their job is up to or following up because they have not received any communication Customer Enquiry = Follow up contact required to client. When the incident is assigned to a group but not an analyst the Service Desk will email the Team Leader of the group to advise a client follow up is required. When the incident is assigned to an analyst the Service Desk will email the assigned analyst and the Team Leader. This is to ensure all teams and analysts are accountable for timely client communication and provide visibility to Team Leaders. 11 6. Incident Prioritisation Overview The Category selected in LANDesk for an Incident determines the Incident Type, Escalate To Group and Response level for that Incident. It is important that the correct Category is selected. Categories, Incident Types, Escalate To Groups and Response levels are reviewed regularly. If this information needs changing, please notify your Team Leader. If the Category in an incident needs to be changed, this can be done by any analyst. This will automatically update the Incident Type, Escalate To Group and Response level fields to the new category selected within that incident. Prioritising by Incident Type A suggested guide is to attend to jobs in the queues in LANDesk in the below order unless advised otherwise by your Team Leader. It is important to remember we cannot always control how long it takes to resolve an incident or request but we CAN control a timely response to our clients. It is the responsibility of all analysts to respond to clients within the response level set on all incidents and requests assigned to them. Incident Interruption to a service or degradation to a service used by a client. Maintenance Scheduled or Adhoc work related to maintenance and availability management of production systems. Request Information or advice, access to or provisioning of a service for a client. 12 7. Teaching space & High Priority VC calls procedure Applies to Every interaction that affects a teaching space Aim To keep teaching time loss to a minimum through assisting the client and providing high priority attention to the incident. If anything is not clear or you have any questions please contact your Team Leader immediately as Teaching issues are priority 1 and must be attended to asap. Service Desk Procedure 1. Calls received or alerts generated by RMS and/or TMS Attempt to resolve the incident using KBs and knowledge gained by experience 2. Log incident with the following information Summary Line: Teaching space – Campus – building - room – Brief description of issue. Details - as per the call script, ensure you include all relevant details and notes on troubleshooting performed. 3. If you are unable to resolve the issue at first response, advise the caller we will attend as soon as possible and follow the steps below to organise a response. 4. Ensure the correct category is selected - Teaching Space Technology. This should be a priority incident with a 15 minute response time. DO NOT override and change the response time for teaching incidents. Check the Service Desk Notes below for assistance with first response troubleshooting 5. Contact a Service Desk support person on the relevant campus and assign the incident to that person. Once you confirm that someone is responding to the incident, advise the client (if possible) that someone is on their way. If you are unable to contact a relevant support person advise the Service Desk Queue manager or Team leader. Check the Service Desk Notes below for further information. 6. Click on the Response button in LANDesk and record details of who has been advised and who will be attending the call, E.G “Daniel has been advised and is attending the call”. 6a. If the issue is resolved and the room is back in normal working order then resolve the incident, ensuring that you add detailed notes to the resolution. 6b. If the issue cannot be resolved by the first support person - If a workaround has been put in place and a return visit to the classroom by Service Desk is required, please ensure you advise the Service Desk team of the issue, workaround and expected ETA for resolution. - Add notes as to what you did with troubleshooting and any relevant information to assist the next person who will be looking at this job. 13 - Contact the Service Desk queue manager with the incident number and they will contact the relevant tier 2 team member and assign the incident to that person. (or tier 2 TL if required) - If equipment in the room is not working that may affect the next class, fill in and place the Teaching space issue sign in a prominent place on the desk in the room where the lecturer will see it. Ensure the queue manager is aware you have placed a sign in the room. - If notice is provided that a room will be non functional, the queue manager is to ensure the Service Desk timetabling liaison person advises the Timetabling unit of the issue, expected impact and ETA for repair. This will assist in scheduling and provide an opportunity for affected classes to be relocated. 6c. If a Hotswap computer is used - Take the faulty machine to a Personal Computing team member on your campus. If none are available, place it on their desk with a note stuck to it saying “Faulty AVT” and the building/room number where you left the hotswap. - Change the incident status to With 3rd Party and reassign the incident to the person responsible for repairing the computer (ensure all troubleshooting notes and time spent have been added as required), and advise the Service Desk queue manager. Service Desk Notes 1. All Service Desk staff can see and monitor progress on the priority jobs in our LANDesk dashboard. Check to see if there are already incidents logged about the room when taking the call. If multiple incidents have been logged about a particular classroom or issue, contact the Service Desk queue manager. 2. To make it easier to check the high priority incidents queue for issues already logged, ensure the summary line reads as stated in point 2 of the Service Desk Procedure. Teaching space – Campus – building – room – brief description of issue. 3. Be aware that turning the whole system off and back on again has a high probability of resolving the issue but will not assist in identifying the underlying cause. The job may need to be escalated to the relevant support team so the cause can be identified and repaired. If you are unsure, ask the Service Desk queue manager for advice. 4. DO NOT DELAY in responding to teaching call outs. If all Service desk staff on your campus are going to MT/lunch together you must take the AV phone with you. a. If you are on a Service Desk call and an AV issue/call comes through for your campus and there is no one else available to attend immediately, please advise your caller that you have an urgent teaching support request that you must attend. b. Ensure you have their contact details and advise them you will call them back as soon as you return or if they prefer they can be transferred to another operator. c. Make sure you call them back as soon as you can if that is the option they selected. If you transfer the call, quickly give your colleague as much info as you can. You should only transfer to another person directly. Don’t transfer caller back to the queue. 14 Personal Computing Procedure Important: Attend to all high priority teaching space incidents that have been escalated to you straight away. IF a Hotswap PC is put in place by Service Desk: 1. Service Desk will give the faulty AVT machine to Personal Computing; reassign the incident to that person. and change the incident status to With 3rd Party. 2. Once the faulty machine has been fixed, Personal Computing will take it back to the teaching room and ensure the room is back in normal working order 3. Return the hot swap machine to Service Desk team 4. Check RMS has been updated and fault cleared 5. Close the incident with notes in the resolution window as to what was done to fix the faulty PC Attending Teaching Room issues: 1. If the issue is resolved and the room is back in normal working order then resolve the incident with notes on what you did to fix it in the resolution window. 2. If you have put a Hot Swap PC in place as a workaround, change the incident status to With 3rd Party. Follow from step 2 above. 3. If the issue cannot be resolved straight away and the room is not in complete working order: - Advise Personal Computing Team Leader immediately. The PC TL will advise Service Desk TL or queue manager if timetabling is to be contacted if the room is going to be not operational. - Fill in and place the Teaching space issue sign in a prominent place on the desk in the room where the lecturer would log on. - Add a note to the incident of what the issue is and what troubleshooting you have done - Change status of incident to with 3rd party and put in the summary what work around may have been put in place or if the issue has been escalated to Pro AV 15 Document Revision Date 11/1/11 Revised By Julianne Harper Position Team Leader – SD 4/4/11 Julianne Harper Team Leader – SD 10/5/11 11/04/12 Brian Roberson/ Julianne Harper Vicki Brown/ Julianne Harper/ Matt Barlow Vicki Brown/ Julianne Harper/ Matt Barlow/ John Roberts Vicki Brown Director – CSM Team Leader - SD Manager – CSM Team leader – SD Team leader - CSM Manager – CSM Team leader – SD Team leader–CSM Team leader – SD Manager - CSM 15/10/12 Vicki Brown Manager - CSM 29/09/14 Vicki Brown Manager Client Services 26/10/11 4/11/11 Revision Details Merged the “Incident Ownership and Communications Policy” document into this document. Updated the AV/VC Procedure Updated wording and Process Flow Updated with Customer process Updated changes to processes after LANDesk upgrade. Update changes to notes process and time spent, Changed references from customer to Client Updating response process Update wording to reflect new DIT structure and corrections and updates to process 16