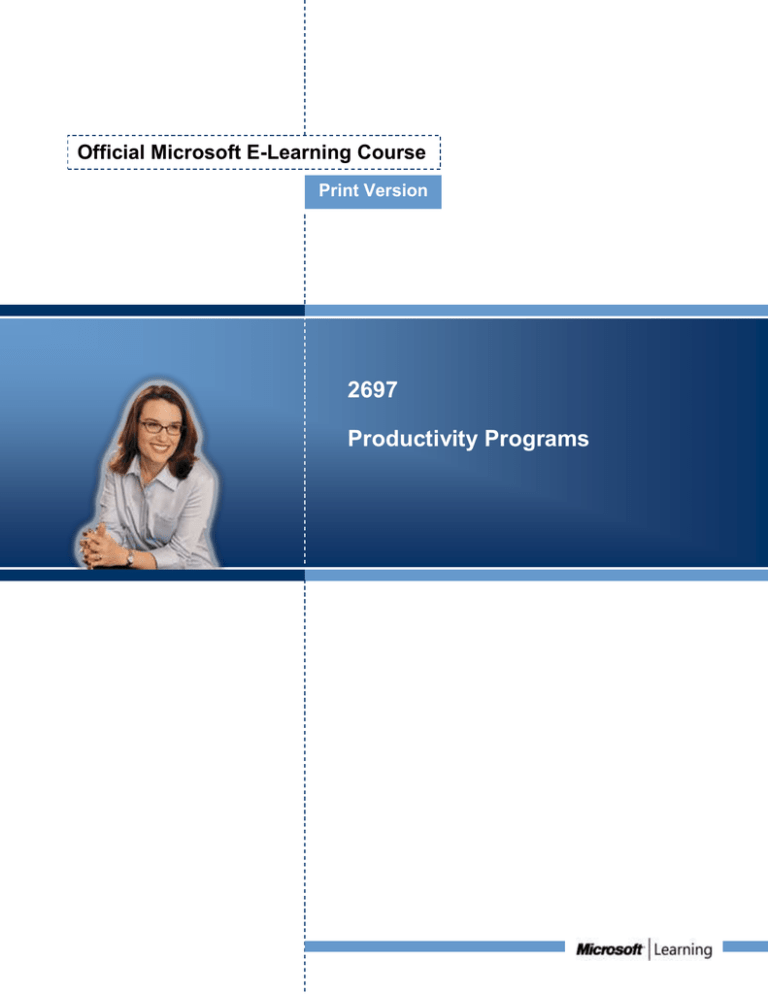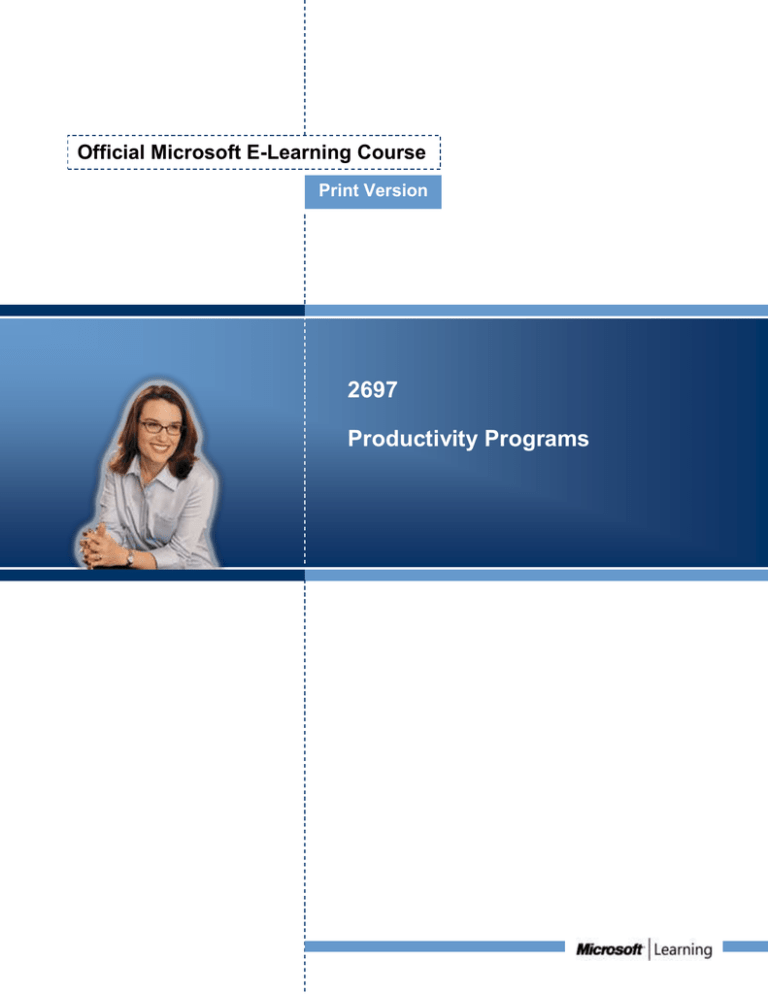
Official Microsoft E-Learning Course
Print Version
2697
Productivity Programs
Information in this document, including URL and other Internet Web site references, is subject to change without notice.
Unless otherwise noted, the example companies, organizations, products, domain names, e-mail addresses, logos, people,
places, and events depicted herein are fictitious, and no association with any real company, organization, product, domain
name, e-mail address, logo, person, place or event is intended or should be inferred. Complying with all applicable
copyright laws is the responsibility of the user. Without limiting the rights under copyright, no part of this document may be
reproduced, stored in or introduced into a retrieval system, or transmitted in any form or by any means (electronic,
mechanical, photocopying, recording, or otherwise), or for any purpose, without the express written permission of Microsoft
Corporation.
The names of manufacturers, products, or URLs are provided for informational purposes only and Microsoft makes no
representations and warranties, either expressed, implied, or statutory, regarding these manufacturers or the use of the
products with any Microsoft technologies. The inclusion of a manufacturer or product does not imply endorsement of
Microsoft of the manufacturer or product. Links are provided to third party sites. Such sites are not under the control of
Microsoft and Microsoft is not responsible for the contents of any linked site or any link contained in a linked site, or any
changes or updates to such sites. Microsoft is not responsible for webcasting or any other form of transmission received
from any linked site. Microsoft is providing these links to you only as a convenience, and the inclusion of any link does not
imply endorsement of Microsoft of the site or the products contained therein.
Microsoft may have patents, patent applications, trademarks, copyrights, or other intellectual property rights covering subject
matter in this document. Except as expressly provided in any written license agreement from Microsoft, the furnishing of this
document does not give you any license to these patents, trademarks, copyrights, or other intellectual property.
2006 Microsoft Corporation. All rights reserved.
Microsoft, AutoSum, PowerPoint, Verdana, and Windows are either registered trademarks or trademarks of Microsoft
Corporation in the United States and/or other countries.
All other trademarks are property of their respective owners.
Course: Productivity Programs
2
© 2006 Microsoft Corporation, All rights reserved.
Table of Contents
Course Overview
Navigation Overview
Course Information
Module: 1: Productivity Programs
Introduction to Productivity Programs
Common Features and Commands
Word Processors
Spreadsheets
Presentation Programs
Databases
Module Summary
Glossary
Course: Productivity Programs
3
© 2006 Microsoft Corporation, All rights reserved.
Course Overview
Suppose you are a student and need to submit an assignment on the history of computers. You need to
create a text document that explains the history of computers. To make the assignment more interesting,
you want to add graphics in the document. After you complete the assignment, you also need to present
the information in your class.
To accomplish this task, you can use different types of productivity programs. These are specialized
programs that help you work with various types of documents. Common categories of productivity
programs are word processors, spreadsheets, presentation programs, and databases. For example, you
can use a word processor to create text-based documents, presentation programs to create
presentations, and a database program to store large volumes of data.
This course provides the basic information that you need to work with productivity programs.
Course: Productivity Programs
4
© 2006 Microsoft Corporation, All rights reserved.
Course Information
This course describes the different categories of productivity programs and their uses. It also explains the
common commands and features of the user interface of these programs. In this course, you also learn
how to perform basic tasks by using the commonly used productivity programs.
Course Details
Description
Audience
Description
This course is intended for anyone who wants to acquire digital literacy skills.
Prerequisites
Students should have basic reading comprehension skills at the level required to
read a local newspaper.
Students should have taken the first course on Computer Basics, or have
equivalent computer skills.
Course
Objectives
After completing this course, you will be able to:
For More
Information
Explain the different categories of productivity programs and their
common uses.
Work with the user interface provided by most commonly used
productivity programs.
Perform basic tasks in word processors, spreadsheets, presentation
programs, and databases.
For more information, see the Microsoft Learning Web site
(http://go.microsoft.com/fwlink/?LinkId=34834) .
Course: Productivity Programs
5
© 2006 Microsoft Corporation, All rights reserved.
Lesson: 1
Introduction to Productivity Programs
Lesson Contents
Overview of Productivity Programs
Using Productivity Programs
Self Test
Course: Productivity Programs
6
© 2006 Microsoft Corporation, All rights reserved.
Lesson Introduction
Suppose you are a teacher in a school and want to launch a program to
track the performance of students in each year. For this program, you first
need to collect the test scores of all the students and identify the
measures taken by teachers to improve their performance. You then need
to combine this data and save it in a way that helps you to easily retrieve
and update this information later. After collecting and saving all this
information, you need to present this data to other teachers and create
individual growth plans for the students.
To complete this entire task, you need to use the different types of
productivity programs. These programs help you perform a specific task
easily and efficiently.
In this lesson, you will learn about the basic features of productivity
programs.
Lesson Objectives
After completing this lesson, you will be able to:
Identify the basic features of productivity programs.
Course: Productivity Programs
7
© 2006 Microsoft Corporation, All rights reserved.
Topic:
Overview of Productivity Programs
You use computers to perform various tasks, such as drafting a letter,
creating a project report, making a sales presentation, maintaining
household accounts, or managing customer information. To perform each
task, you need specialized programs known as productivity programs. For
example, to draft letters and other text documents, you can use a word
processor. Similarly, to create presentations, you can use presentation
programs.
Some common productivity programs include the following:
Program
Description
Word
processors
You can use a word processor to create
documents that mostly contain text. An example of
a commonly used word processor is Microsoft®
Office Word 2003.
Spreadsheets
You can use a spreadsheet program to work with
numbers and perform mathematical calculations. A
common example of a spreadsheet program is
Microsoft Office Excel® 2003.
Presentation
programs
You can use presentation programs to combine
graphics and text to create presentations. An
example of a presentation program is Microsoft
Office PowerPoint® 2003.
Database
programs
You can use a database program to organize data,
such as contact information of customers and
products bought by them, in a format that is easy
to access and modify. A common database
program is Microsoft Office Access 2003.
Course: Productivity Programs
8
© 2006 Microsoft Corporation, All rights reserved.
Topic:
Using Productivity Programs for Lesson: Introduction to Productivity
Programs
Sort the items into their associated categories by writing the statement number in its corresponding option
box.
Statement
1
Help you perform mathematical calculations.
2
Help you store large volumes of data.
3
Help you work with numbers.
4
Help you organize data in a easy to access format
5
Help you create mostly text documents.
Option 1
Option 2
Option 3
Spreadsheets
Word Processors
Database Programs
Note: The correct answers are shown on the next page.
Course: Productivity Programs
9
© 2006 Microsoft Corporation, All rights reserved.
Option 1
Option 2
Option 3
Spreadsheets
Word Processors
Database Programs
1, 3
5
2, 4
Course: Productivity Programs
10
© 2006 Microsoft Corporation, All rights reserved.
Topic:
Self Test for Lesson: Introduction to Productivity Programs
Question 1
Which of the following programs do you use to organize large volumes of data in a format that is easy to
access and modify?
Select the one best answer.
Spreadsheets.
Presentation programs.
Database programs.
Word processors.
Note: The correct answers are shown on the next page.
Course: Productivity Programs
11
© 2006 Microsoft Corporation, All rights reserved.
Answer 1
Which of the following programs do you use to organize large volumes of data in a format that is easy to
access and modify?
Select the one best answer.
Spreadsheets.
Presentation programs.
Database programs.
Word processors.
Course: Productivity Programs
12
© 2006 Microsoft Corporation, All rights reserved.
Lesson: 2
Common Features and Commands
Lesson Contents
Introduction to the User Interface
The Menu Bar
The Toolbar
The Pointer
Working with Text and Characters
Advanced Keyboard Techniques
Self Test
Course: Productivity Programs
13
© 2006 Microsoft Corporation, All rights reserved.
Lesson Introduction
Suppose you want to create different types of documents to present
different categories of information. You can use different types of
productivity programs to store and present information. Most productivity
programs provide features to perform some common tasks. For example,
in most productivity programs, you can open and close a file, print a file,
and insert, move, modify, and delete text and objects. To help you perform
these common tasks, most productivity programs include some common
features and commands and have a similar interface to make it easier for
you to work with different programs.
In this lesson, you will learn about the common features and commands of
various types of productivity programs. You will also learn about the main
components of the user interface, keyboard shortcuts, and various key
combinations.
Lesson Objectives
After completing this lesson, you will be able to:
Identify the main components of the user interface.
Identify the purpose of the commands on the menu bar.
Work with the buttons on the toolbar.
Work with the pointer in a program.
Work with text and characters in a program.
Explain the use of primary keyboard shortcuts and key
combinations.
Course: Productivity Programs
14
© 2006 Microsoft Corporation, All rights reserved.
Topic:
Introduction to the User Interface
You use computers to perform various tasks, such as drafting a letter, creating a project report, making a
sales presentation, maintaining household accounts, or managing customer information. To perform each
task, you need specialized programs known as productivity programs. For example, to draft letters and
other text documents, you can use a word processor. Similarly, to create presentations, you can use
presentation programs.
All productivity programs have a similar user interface. The user interface of the productivity programs
designed to run on the Microsoft Windows® operating system have several common components, such
as menu bar, toolbar, and scroll bar. These common components make it easier for you to work in a new
program because you can apply what you learn about one program when you use other programs.
The illustration shows the following components of a common user interface:
1. The title bar is the horizontal bar that contains the name of the window. Most title bars also
contain buttons to close, minimize, and resize the window.
2. The menu bar displays a list of commands that are grouped into sections. Some of these
commands have images next to them, so that you can quickly associate the command with the
image. This image is also on the button that corresponds to that command.
3. The toolbar is a block of buttons or menus that you can use to quickly perform common tasks.
4. The work area is the blank space within the program where you enter information.
5. Scroll bars are vertical and horizontal bars located at the side or at the bottom of a display area.
You can use scroll bars to move to a specific location in the work area.
6. The status bar is a horizontal bar that is at the bottom of some productivity programs. This bar
displays information about the current status of the program or document that you are viewing.
Course: Productivity Programs
15
© 2006 Microsoft Corporation, All rights reserved.
Topic:
The Menu Bar
All Windows programs contain a menu bar. A menu bar is a rectangular bar that displays a list of
commands. You can perform different tasks by clicking different commands.
The menu bar has commands grouped in logical sections. For example, the File menu has commands to
open, save, and close files; the Edit menu has commands to copy, paste, and delete selected text; and
the Format menu has commands to change the appearance of the text. The menu options mostly perform
the same tasks across different programs. When you are familiar with the menus in one program, you can
also work with the menus in other programs. However, you may have some additional menus and
commands in certain programs. These commands are specific to the tasks of that program.
You can use the standard menu commands, such as File, Edit, View, Format, and Help, in various
programs.
In this demonstration, you will learn about the purpose of the commands on the menu bar.
The following table contains the steps and transcript of an online demonstration.
Step List
1
Demonstration: The Menu Bar
2
To open the File menu, on the menu bar, click File.
3
Notice that the File menu contains commands such as Open, Close, Save, Save As, and Print.
4
Use the Open command to open an existing file in the program.
5
Notice that the menu contains two commands to save a file, Save and Save As.
6
Click Save.
7
To print the open file, click the File menu, then click Print.
8
To view the commands available on the Edit menu, on the menu bar, click Edit.
9
Notice that the Edit menu includes commands such as Cut, Copy, Paste, Find, and Replace.
10
To move text from one location to another, you use the combination of the Cut and Paste
commands.
Course: Productivity Programs
16
© 2006 Microsoft Corporation, All rights reserved.
11
Notice the Find and Replace commands. These commands help you find specific words anywhere
in the open file.
12
To open the View menu, on the menu bar, click View.
13
Some of the layouts that you use frequently when working with a file include the Normal, Print, and
Web layouts.
14
To view various options available to magnify your file, on the View menu, click Zoom.
15
To view various toolbars available in a productivity program, on the View menu, point to Toolbars.
16
To open the Format menu, on the menu bar, click Format.
17
To open the Font dialog box, on the Format menu, click Font.
18
By using the Font dialog box, you can modify the point size, style, and color of the selected text.
19
To display the commands available on the Tools menu, on the menu bar, click Tools.
20
Notice the Spelling and Grammar command on the Tools menu.
21
On the Help menu, click Microsoft Office Word Help.
Course: Productivity Programs
17
© 2006 Microsoft Corporation, All rights reserved.
Transcript
Course: Productivity Programs
18
© 2006 Microsoft Corporation, All rights reserved.
Most productivity programs contain menus that provide options to work easily in a program. Each menu
contains commands that allow you to perform different tasks. This demonstration explains how to use
different menus and commands common to most productivity programs. The most frequently and
commonly used menu is the File menu.
Course: Productivity Programs
19
© 2006 Microsoft Corporation, All rights reserved.
The File menu contains commands that help you to work with a file. It contains commands that help you
create, open, close, save, and print a file.
Course: Productivity Programs
20
© 2006 Microsoft Corporation, All rights reserved.
You use the Open command on the File menu to locate and open an existing file in the program.
Similarly, the Close command closes only the file that is open, without closing the program.
Course: Productivity Programs
21
© 2006 Microsoft Corporation, All rights reserved.
The File menu contains two commands for saving a file, Save and Save As. Both these commands help
you save the changes made to the file. As a result, when you save the changes and open the same file
again, you see the file with the changes. If you do not save a file, your changes are lost. You use the
Save command to save the changes in the current file. You can also use this command to save a file for
the first time. However, if you want to save an existing file with a different name or in a different location,
you use the Save As command.
Course: Productivity Programs
22
© 2006 Microsoft Corporation, All rights reserved.
When you click the Save command on the File menu, it saves the file with the existing file name.
Course: Productivity Programs
23
© 2006 Microsoft Corporation, All rights reserved.
When you select the Print command from the File menu, the Print dialog box appears. The Print dialog
box contains settings that you can adjust to suit your printing requirements. You can select the printer,
set margins, change the page orientation to horizontal, and specify the number of copies that you want
to print.
Course: Productivity Programs
24
© 2006 Microsoft Corporation, All rights reserved.
You can use the Edit menu to make changes to the text in the file.
Course: Productivity Programs
25
© 2006 Microsoft Corporation, All rights reserved.
The Edit menu contains commands that help you modify the content of your file. Some of the commonly
used commands of this menu include Cut, Copy, Paste, Find, and Replace. You may need to use these
frequently when working with any type of file, be it a letter, a presentation, or a newsletter.
Course: Productivity Programs
26
© 2006 Microsoft Corporation, All rights reserved.
You use the Cut command and the Paste command to move portions of a file from one location to
another. Similarly, you use the Copy and Paste commands to make copies of portions of a file without
making changes to the original item.
Course: Productivity Programs
27
© 2006 Microsoft Corporation, All rights reserved.
The Edit menu also includes the Find and Replace commands. These commands help you to easily find
specific text, symbols, and formatting anywhere in a file, especially when it is several pages long. The
Find command helps you to locate specific text in a file. The Replace command helps you to replace
specific text within the file with different text that you specify. This is particularly useful when you want to
locate an incorrect word in your file and replace it with the correct word.
Course: Productivity Programs
28
© 2006 Microsoft Corporation, All rights reserved.
View is another menu that contains commands that are common to many programs. This menu contains
commands that help you view your file in different layouts. Normal, Web Layout, Print Layout, Zoom,
and Toolbars are some of the common commands of the View menu.
Course: Productivity Programs
29
© 2006 Microsoft Corporation, All rights reserved.
The Normal view simplifies the layout of a file so that you can type and edit quickly. The Print layout
displays the file as it appears on the printed page. You can use the Web Layout command to see how a
file appears in a Web browser.
Course: Productivity Programs
30
© 2006 Microsoft Corporation, All rights reserved.
Zoom is another command used in most productivity programs. You can use the Zoom command to
enlarge or reduce the view of your file contents. This allows you to view an item clearly within the file.
Course: Productivity Programs
31
© 2006 Microsoft Corporation, All rights reserved.
The View menu also includes a command to add or view different toolbars available in a productivity
program. Toolbar is one of the most important and widely used components that contain buttons. These
buttons represent some of the frequently used commands required when working with a file. Most
productivity programs provide a set of common toolbars, such as Standard and Formatting.
Course: Productivity Programs
32
© 2006 Microsoft Corporation, All rights reserved.
The Format menu, available in most of the productivity programs, contains commands that help you to
change the look of items within the file. This menu typically includes commands that help you define the
style, size, and color of the objects in your file.
Course: Productivity Programs
33
© 2006 Microsoft Corporation, All rights reserved.
The Font command on the Format menu is a frequently used command. When you click this command,
the Font dialog box appears. This dialog box contains several settings that you can adjust to define the
appearance of text in a file.
Course: Productivity Programs
34
© 2006 Microsoft Corporation, All rights reserved.
In the font dialog box, you can increase or decrease the point size of the selected text. You can change
the style and color of the selected text. You can also change the appearance of the text by using bold,
italics, and underline options available in this dialog box. Moreover, you can see a preview of how the
modified text appears in the Preview space.
Course: Productivity Programs
35
© 2006 Microsoft Corporation, All rights reserved.
Whenever you work with text in a file, proofreading becomes necessary. Most productivity programs
provide commands that you can use to proofread your file.
Course: Productivity Programs
36
© 2006 Microsoft Corporation, All rights reserved.
One of the very useful features of productivity tools is the spelling checker. This feature helps you locate
and correct spelling and grammatical errors in your file. You can also specify the dictionary that the
program uses to check spellings by using the Language command.
Course: Productivity Programs
37
© 2006 Microsoft Corporation, All rights reserved.
Most programs include a help file that provides documentation about the program. You can also use the
online help system for finding more updates and information about a particular topic.
Course: Productivity Programs
38
© 2006 Microsoft Corporation, All rights reserved.
Topic:
The Toolbar
When you work with a program, you may need to use certain commands frequently. For example, if you
are typing a business letter, you may want to copy and paste text, make changes to the font style, and
indent the text. Instead of using the commands from the menu bar, you can directly access the commonly
used commands by clicking the corresponding buttons on the toolbar. These command buttons are
grouped together in a section of the toolbar. When you click a button, the corresponding command runs.
Therefore, you can use the toolbar to run commands quickly. For example, the toolbar in a word
processor includes buttons for changing the appearance of selected text to italic, bold, and underline.
You can customize the toolbar to include commands that you use most frequently. In addition, in most
programs, you can place the toolbar anywhere on the screen according to your preference.
The illustration shows the following toolbar buttons:
1. New, Open, and Save buttons allow you to create a new file, open an existing file, and save a
file.
2. Font and Font Size buttons allow you to select the font type and the font size from a list.
3. Cut, Copy, and Paste buttons allow you to cut, copy, and paste text.
4. Bold, Italic, and Underline buttons allow you to change the appearance of the text in a
document.
In this topic, you will learn to use the commonly used toolbar buttons. For the purpose of the exercise in
this topic, consider that you have finished creating a document with the announcement guidelines for the
School of Fine Art. You now want to make changes to the document by using the common toolbar
buttons.
Course: Productivity Programs
39
© 2006 Microsoft Corporation, All rights reserved.
The following table contains the steps of an online simulation.
Step 1
You want to change the heading to New Announcement Guidelines for Local Events. To cut the word
New, double-click it to select the word, and then on the Standard toolbar, click the Cut button.
Step 2
To select the destination, move the insertion point to the beginning of the word Announcement. Then, to
paste the text that you just copied, on the Standard toolbar, click the Paste button.
Step 3
You now want to emphasize the word Description by using a different font. To change the font, doubleclick the word Description to select it. Then, on the Formatting toolbar, click the Font arrow, as
indicated, and then click Verdana.
Step 4
You also want to make the word Description bold. For this, on the Formatting toolbar, click the Bold
button.
Step 5
To format the last two lines as a bulleted list, click to the left of $10.00, hold down the SHIFT key, click
to the right of (children), release the SHIFT key, and then on the Formatting toolbar, click the Bullets
button.
Step 6
To adjust the indent of the selected bulleted list, on the Formatting toolbar, click the Decrease Indent
button.
Step 7
You want more information about how to change the style of the heading. For more information about
styles, on the Standard toolbar, click the Help button.
Step 8
Click in the Search for box, press SPACEBAR to have the text typed for you, and then press ENTER.
Step 9
To open the Styles and Formatting task pane to view all of the available styles, on the Formatting
toolbar, click the Styles and Formatting button, as indicated.
Step 10
You now want to change the style of the document heading. To do this, you need to select the heading
by first moving the mouse pointer to the left of the word New. Then click once, and in the Styles and
Formatting task pane, on the Pick formatting to apply list, click the Heading 2 style.
Step 11
You now want to make a printed copy of the modified document. To print one copy of the document by
using the default settings of your printer, on the Standard toolbar, click the Print button.
Step 12
To save the document, on the Standard toolbar, click the Save button, as indicated.
Step 13
To close the document, click the Close Window button.
Course: Productivity Programs
40
© 2006 Microsoft Corporation, All rights reserved.
Topic:
The Pointer
When you are working with a program, it is important to place the insertion point at the place where you
need to add text or graphics. The insertion point is a blinking vertical bar on the screen that marks the
location at which the inserted text appears. You can also use the insertion point to select text or graphics
in a document. The mouse pointer is an on-screen arrow or other shape that moves when you move the
mouse or other pointing device.
You change the location of the pointer by moving the mouse. This helps you to quickly move the pointer
within a document and select different commands and text. The area of the screen where the pointer
appears is the target for an action when you press one of the mouse buttons. By moving the pointer and
then clicking the mouse button, you specify the new location of the insertion point. For example, when
working with a word processor, such as Word, you can specify the location of the insertion point by
moving the pointer to that location, and then clicking the left button of the mouse. You also use the pointer
to point to a menu or button and to select text or graphics in a program.
In this topic, you will learn to use the mouse pointer to navigate within a document and make changes to
the text. For the purpose of the exercise in this topic, consider that you have finished creating a document
with announcement guidelines for the School of Fine Art. Now, you want to use the mouse pointer to
navigate within the document and make changes in the text
The following table contains the steps of an online simulation.
Step 1
You want to navigate to the beginning of the document. To move the insertion point to the first line in the
document, use the mouse pointer to click before the word Announcement.
Step 2
To select the first word in the document, double-click the word Announcement.
Step 3
You now want to change the word Announcement to New. To enter text, press SPACEBAR to have the
text typed for you.
Course: Productivity Programs
41
© 2006 Microsoft Corporation, All rights reserved.
Step 4
You note that the word description is misspelled as descreption. To correct the misspelled word, move
the mouse pointer to and click descreption, and then from the context-sensitive menu, select
description.
Step 5
To close the document, click the Close Window button.
Course: Productivity Programs
42
© 2006 Microsoft Corporation, All rights reserved.
Topic:
Working with Text and Characters
The following table contains the transcript of an online animation.
You use a keyboard to enter information into a computer. To enter information, you must first define
where to place the information, and then press the appropriate keys.
You can use the ENTER key to instruct the computer to complete an action. Based on the type of
program, you can also use the ENTER key to run a command. In some productivity programs, such as a
word processor, pressing the ENTER key ends one line of text and then starts a new line of text.
You can use the SPACEBAR to enter a space character. For example, you can press the SPACEBAR to
insert a space between two words.
You can use the SHIFT key in combination with another key to give the other key an alternative function.
For example, you press the SHIFT key in combination with any letter key to type an uppercase version of
that letter.
The SHIFT key is also used in various key combinations to create nonalpha-numeric characters, such as
a parenthesis, or to perform special operations. For example, you can use the SHIFT key in combination
with the UP ARROW or the DOWN ARROW keys to select data.
You can press the CAPS LOCK key to type all alphabetic characters on your keyboard in uppercase.
This is much easier than holding down the SHIFT key the entire time that you are typing an entire
sentence in uppercase. The CAPS LOCK key does not affect numbers, punctuation marks, or functional
keys.
You can use the BACKSPACE key to move the insertion point to the left and delete a character on the
left. The BACKSPACE key moves one character at a time.
The numeric keypad is a calculator-style block of keys that you can use to enter numbers. It includes
keys for the digits 0 to 9, addition, subtraction, multiplication, and division.
The Numeric Lock key, also called the NUM LOCK key, when turned on, activates the numeric keypad.
When the NUM LOCK key is turned off, you can use most of the numeric keypad keys to move the
insertion point, move through the document one screen at a time, or move quickly to the beginning or
end of the document.
Course: Productivity Programs
43
© 2006 Microsoft Corporation, All rights reserved.
Topic:
Advanced Keyboard Techniques
The following table contains the transcript of an online animation.
You use the function keys for special tasks in different programs. For example, you use the F1 key to
display the Help file associated with a program. The tasks of the function keys are specific to each
program.
For example, when you press the F5 key in PowerPoint, it starts a slide show, whereas when you press
the same key in Word, it displays the Find and Replace dialog box.
You use the navigation keys to control the movement of the insertion point. These keys include HOME,
END, PAGE UP, PAGE DOWN and four arrow keys.
The HOME key usually moves the insertion point to the start of a line or a document.
The END key moves the insertion point to the end of a line or a document.
The PAGE UP and the PAGE DOWN keys move the insertion point up or down, one screen at a time.
The number of lines that it moves will vary depending on the size of your monitor. You can also use the
four arrow keys to move the insertion point vertically or horizontally on the display screen.
You can use the ESC key to move back one level in the menu structure.
Keyboard shortcuts are key combinations usually involving command keys that help you quickly perform
an action without using the menus or toolbar icons.
For example, you can press CTRL+P to print the current document by using the default printer settings.
While working with different programs, you may have to insert special characters and symbols. On a
standard keyboard, you do not have dedicated keys for specific characters and symbols.
For example, you may want to enter the copyright symbol in a document. There is no dedicated key for
it. However, you can insert special characters by using a combination of specific keys on a standard
keyboard.
To enter the copyright symbol, you can press ALT+0169. You need to press the numbers on the numeric
keypad.
Course: Productivity Programs
44
© 2006 Microsoft Corporation, All rights reserved.
Topic:
Self Test for Lesson: Common Features and Commands
Each pair of statements contains a true statement and a false statement. For each pair of statements,
indicate which statement is true by placing a mark in the True column to the right.
Statement
1
Productivity programs are TASKS designed for specific PROGRAMS.
2
Productivity programs are PROGRAMS designed for specific TASKS.
3
ALL menus are common across programs.
4
SOME menus are common across programs.
5
All productivity programs DO NOT have a user interface.
6
All productivity programs DO have a user interface.
7
The menu bar has FILES grouped in logical sections.
8
The menu bar has COMMANDS grouped in logical sections.
9
You CAN also save new versions of an existing document.
10
You CANNOT save new versions of an existing document.
11
The menu bar IS NOT a part of the user interface.
12
The menu bar IS a part of the user interface.
13
You CAN customize the appearance of the toolbar.
14
You CANNOT customize the appearance of the toolbar.
15
A toolbar contains buttons of frequently used FILES.
16
A toolbar contains buttons of frequently used COMMANDS.
17
You CANNOT copy and paste text in different programs.
18
You CAN often copy and paste text in different programs.
True
False
Note: The correct answers are shown on the next page.
Course: Productivity Programs
45
© 2006 Microsoft Corporation, All rights reserved.
Statement
1
Productivity programs are TASKS designed for specific PROGRAMS.
2
Productivity programs are PROGRAMS designed for specific TASKS.
3
ALL menus are common across programs.
4
SOME menus are common across programs.
5
All productivity programs DO NOT have a user interface.
6
All productivity programs DO have a user interface.
7
The menu bar has FILES grouped in logical sections.
8
The menu bar has COMMANDS grouped in logical sections.
9
You CAN also save new versions of an existing document.
10
You CANNOT save new versions of an existing document.
11
The menu bar IS NOT a part of the user interface.
12
The menu bar IS a part of the user interface.
13
You CAN customize the appearance of the toolbar.
14
You CANNOT customize the appearance of the toolbar.
15
A toolbar contains buttons of frequently used FILES.
16
A toolbar contains buttons of frequently used COMMANDS.
17
You CANNOT copy and paste text in different programs.
18
You CAN often copy and paste text in different programs.
True
False
Course: Productivity Programs
46
© 2006 Microsoft Corporation, All rights reserved.
Lesson: 3
Word Processors
Lesson Contents
Getting Started with Word Processors
Editing and Formatting Text
Working with Tables and Pictures
Using Language Tools
Desktop Publishing
Self Test
Course: Productivity Programs
47
© 2006 Microsoft Corporation, All rights reserved.
Lesson Introduction
Suppose you need to create your resume to apply for a job. You want to
create a professional resume that lists the various details in an easy-toread format. You also want to highlight the text that describes your
achievements. You can use a word processor, such as Word, to create an
impressive resume.
Word processors are specialized programs that allow you to change the
look and feel of a text document. These programs include tools that help
you to create documents by inserting graphics, charts, tables, and other
media elements. These programs also help you to create a variety of
business and personal documents such as reports, resumes, and letters.
In this lesson, you will learn about the basic tasks that you can perform by
using a word processor. You will learn to work with text, tables, and
pictures. You will also learn about the benefits of using desktop publishing
(DTP).
Lesson Objectives
After completing this lesson, you will be able to:
Perform basic tasks in a word processor.
Edit and format text.
Work with tables and pictures.
Work with language tools.
Identify the various benefits of using DTP.
Course: Productivity Programs
48
© 2006 Microsoft Corporation, All rights reserved.
Topic:
Getting Started with Word Processors
Suppose you want to write a news article and send printed copies of your article to the newspaper office.
You can use a word processor to create a text-based document that you can easily modify and print. You
can also refer to other documents while writing the article. By using the language tools in a word
processor, you can also ensure that your document is grammatically correct and free of spelling errors.
A word processor provides the functionality of various components, such as paper, pen, typewriter,
eraser, and a dictionary. Most computers have preinstalled word processors. Some examples of basic
word processors are Notepad and WordPad.
All word processors offer you the flexibility to format documents by making changes to the font, the page
layout, and the page style.
You can also use advanced word processors, such as Word, to perform complex tasks such as checking
for wrong spellings, finding synonyms, inserting graphics, printing documents, and displaying documents
in multiple on-screen windows.
In this topic, you will explore how to perform basic tasks in a word processor. For the purpose of the
exercise in this topic, consider that you are an employee at the School of Fine Art. You need to create a
document in Word that provides various guidelines on how to make an announcement for a cultural
event.
The following table contains the steps of an online simulation.
Step 1
To open Word, click Start, point to All Programs, point to Microsoft Office, and then click Microsoft
Office Word 2003.
Step 2
To add text in the document, press SPACEBAR to have the text typed.
Step 3
You can use different methods to navigate within a document. To move the insertion point to the
beginning of the document, hold down the CTRL key, press the HOME key, and then release the CTRL
key.
Course: Productivity Programs
49
© 2006 Microsoft Corporation, All rights reserved.
Step 4
To move the insertion point to the end of the document, hold down the CTRL key, press the END key,
and then release the CTRL key.
Step 5
To move the insertion point to the end of the first paragraph, as indicated, press the UP ARROW key
four times.
Step 6
To move the insertion point to the beginning of the line, press the HOME key.
Step 7
To move the insertion point to the end of the line, press the END key.
Step 8
After creating the document, you want to save it. To save the document, on the Standard toolbar, click
the Save button, as indicated.
Step 9
To select the folder in which the document should be stored, in the Save As dialog box, double-click
School of Fine Art.
Step 10
To change the file name to Announcement Guidelines from the default file name, in the File name
box, select School of Fine Art, and then press SPACEBAR to have the new name typed for you.
Step 11
To finish saving the file, in the Save As dialog box, click Save.
Step 12
To open an existing document, on the Standard toolbar, click the Open button, and then, in the Open
dialog box, double-click the Sales Report document.
Step 13
To view a list of the files open in Word, click the Window menu.
Step 14
To switch to the Announcement Guidelines document, click Announcement Guidelines.
Step 15
You want to print copies of the Announcement Guidelines document and distribute it to your colleagues.
To print one copy of the Announcement Guidelines document by using the default settings of your
printer, click the File menu, and then click Print.
Step 16
To print four copies of this document, under Copies in the Print dialog box, double-click in the Number
of copies box, and then press SPACEBAR to have the text typed for you.
Step 17
To print the current document with the custom settings, in the Print dialog box, click OK.
Step 18
To close the active document without closing Word, at the right corner of the menu bar, click the Close
Window button, as indicated.
Course: Productivity Programs
50
© 2006 Microsoft Corporation, All rights reserved.
Topic:
Editing and Formatting Text
Imagine you have written a letter to a friend about your holiday. After writing the letter, you decide to
make some changes to it. You want to edit and delete some text, change the line spacing, and increase
the font size. Instead of rewriting the entire letter, you can use a word processor to edit and format the
document.
Advanced word processors, such as Word, include specialized tools that help you easily edit and format
documents. You can use word processors to cut, copy, and paste text, undo and redo actions, justify text,
change font parameters, change paragraph spacing, and perform various other editing and formatting
functions.
In this demonstration, you will learn to edit and format text in a word processor.
The following table contains the steps and transcript of an online demonstration.
Step List
1
Demonstration: Editing and Formatting Text
2
To select the first sentence, click the insertion point at the start of the sentence and drag it to the
end of the sentence.
3
To copy the selected text, on the standard toolbar, click the Copy button.
4
To paste the text you just copied, on the standard toolbar, click Paste.
5
To undo your last action, on the standard toolbar, click the Undo button.
6
To cut the selected text, on the standard toolbar, click the Cut button.
7
To paste the text, on the standard toolbar, click the Paste button.
8
On the Format menu, click Font.
9
In the Font dialog box, select Times New Roman, and in the Size box, select the point size 20, and
then click OK.
10
On the standard toolbar, click the Show/Hide button.
11
To change the heading position to center, select School of Fine Art, and, on the Formatting
toolbar, click the Center button.
Course: Productivity Programs
51
© 2006 Microsoft Corporation, All rights reserved.
12
Click anywhere in the first paragraph, and then on the Formatting toolbar, click the Justify button.
13
To increase the space before the selected paragraph, on the Format menu, click Paragraph and
then under Spacing, modify the paragraph and line spacing parameters, and then click OK.
14
Select the paragraph and then, on the Formatting toolbar, click the Numbering button.
15
To start customizing the numbered list, on the Format menu, click the Bullets and Numbering
button.
16
To replace the existing characters with capital letters, in the Bullets and Numbering dialog box, click
the A.B.C. box, and then click OK.
17
To change the last two line of an existing paragraph to a bulleted list, select the last two lines of the
document, and then on the Formatting toolbar, click the Bullets button.
18
On the Formatting toolbar, click the Increase Indent button.
19
On the Formatting toolbar, click the Decrease Indent button.
20
To copy formatting attributes, select the text, then on the standard toolbar, click the Format Painter
button.
21
To apply the formatting attributes, use the left mouse button to select the destination text by
dragging the insertion point, and then release the left mouse button.
Transcript
Course: Productivity Programs
52
© 2006 Microsoft Corporation, All rights reserved.
In this demonstration, you want to make changes to the announcement guidelines document. To start
making changes to the first sentence, you must first select the text before making any formatting or
editing changes. Selecting text is easy. You can use the mouse or the keyboard to select a word, a
sentence, a paragraph, or even the entire document.
You can use the copy and paste features provided in Word. This feature helps you duplicate information
and reuse it in another part of the same document, in a different document, or in a different program.
Copying text does not change the actual location of the original text. You can copy by clicking the Copy
button on the standard toolbar.
Course: Productivity Programs
53
© 2006 Microsoft Corporation, All rights reserved.
After copying the text, you can use the paste feature to insert text or a graphic that has been cut or
copied from one document into a different location in the same or a different document. You can use the
Paste button on the standard toolbar to paste text or graphics.
In this demonstration, you want to reverse the last action of pasting text. For this, you can use the Undo
button. Similarly, you can use the Redo button to repeat the last action.
Course: Productivity Programs
54
© 2006 Microsoft Corporation, All rights reserved.
You now want to move a portion of the document from one location and place it in a different location.
For this, you can use the cut and paste feature. Unlike the Copy function, the Cut function removes the
original text from the source.
You then paste the cut text using the Paste button.
Course: Productivity Programs
55
© 2006 Microsoft Corporation, All rights reserved.
You can make changes to the appearance of the text in the document by using the options provided in
the Font dialog box.
In the Font dialog box, you can make changes to the type, style, size, and color of font used in the
document. The Preview area allows you to view the text when making these changes.
Course: Productivity Programs
56
© 2006 Microsoft Corporation, All rights reserved.
You can turn the non-printing symbols, such as spaces, returns, and tabs, on to display these
characters in a document. These symbols are nonprinting characters in a document.
You can specify the arrangement of objects, text, and graphics, in predetermined positions using the
alignment settings. You can align the selected text to the left, right, or center by using the left, right, and
center alignment buttons, respectively.
Course: Productivity Programs
57
© 2006 Microsoft Corporation, All rights reserved.
You now want to change the alignment of text in the document. You can use the Justify button to fit the
text of a paragraph evenly between the left and right margins of a page. Note that when applying
paragraph formatting, you can simply place the insertion point anywhere in the paragraph instead of
selecting the entire paragraph.
You can adjust the paragraph spacing in the Paragraph dialog box to make the text easily readable.
You can also increase or decrease the line spacing within the paragraph. This also helps make the text
easily readable.
Course: Productivity Programs
58
© 2006 Microsoft Corporation, All rights reserved.
You now want to use a numbered list to format the last paragraph in a sequence. For this, you can click
the Numbering button on the Formatting toolbar. Alternatively, you can select Bullets and Numbering
from the Format menu.
After you have created a numbered list, you want to change the default numbering layout.
Course: Productivity Programs
59
© 2006 Microsoft Corporation, All rights reserved.
In the Numbered tab of the Bullets and Numbering dialog box, the different numbering styles are
represented graphically. You can select the style that you want to apply to the numbered list.
In this document, you now want to create a bulleted list of the last two lines of the document. You use
bulleted lists to group information in small blocks. These lists help add emphasis and clarity to the
information displayed in a document. You can also combine bulleted lists with numbered lists. For
example, you can present information as a bulleted list and include a numbered list within one of the
bulleted points.
Course: Productivity Programs
60
© 2006 Microsoft Corporation, All rights reserved.
You can increase the indent of the paragraph of text on a page to make it easier to read and
understand. You can also use the TAB key to increase the indent of text in a document.
In this demonstration, you can restore the bullet formatting of the selected bulleted list by clicking the
Decrease Indent button on the formatting toolbar. You can also decrease the indent of the text by
pressing the BACKSPACE key.
Course: Productivity Programs
61
© 2006 Microsoft Corporation, All rights reserved.
To copy the formatting attributes, you select the text whose formatting attributes you want to copy and
click the Format Painter button.
You can then apply the selected formatting attributes in different sections of the document by selecting
the text on which you want to apply the formatting attributes and releasing the mouse button. In this
demonstration, you learned to perform basic tasks related to editing and formatting text in a word
processor.
Course: Productivity Programs
62
© 2006 Microsoft Corporation, All rights reserved.
Topic:
Working with Tables and Pictures
While creating documents, you may want to organize complex information in tables. Suppose you want to
create an order form that contains information such as product name, quantity sold, product price, and
total amount of the order. Instead of presenting this information as plain text, you can present this
information by using a table. Tables help you to present complex information in an easy-to-understand
format. You can break information into logical sections within a table to group different types of data,
making it easier to read the entire document.
In addition, you may want to include pictures in a document. For example, you may want to include your
company logo in the order form to distinguish your document and make it visually appealing.
A word processor helps you present information by using tables and pictures.
In this topic, you will learn how to work with tables and pictures in a word processor. For the purpose of
the exercise in this topic, consider that you need to create the weekly sales report of the tickets sold at
the School of Fine Art. You want to include tables and pictures in the report to present this information.
The following table contains the steps of an online simulation.
Step 1
The Sales Report document has been opened for you. To begin inserting a table in this document, click
the Table menu, point to Insert, and then click Table.
Step 2
The Insert Table dialog box appears. To set the number of columns for the table to 4, in the Number of
columns box, click the Number of columns down arrow once.
Step 3
To set the number of rows for the table to 7, click the Number of rows up arrow five times, and then
click OK.
Step 4
A table with 4 columns and 7 rows appears. To select the first row of the table, point to the selection
area to the left of the row, and click when the shape of the mouse pointer changes to an arrow pointing
to the right.
Course: Productivity Programs
63
© 2006 Microsoft Corporation, All rights reserved.
Step 5
You can also merge cells in a table. To combine the cells in the first row into a single cell, click the
Table menu, and then click Merge Cells.
Step 6
To insert a title for the table in the first row, press SPACEBAR to have the title typed for you.
Step 7
To enter text in the first cell of the second row and move the insertion point to the next cell, click in the
cell, press SPACEBAR, and wait for text to be typed for you, and then press the TAB key.
Step 8
To insert the remaining entries in the table, press SPACEBAR to have the entries typed for you.
Step 9
To add two rows, drag down the selection area to the left of the sixth and seventh rows to select the
rows, click the Table menu, point to Insert, and then click Rows Below.
Step 10
To delete the second last row, point to the selection area to the left of the row and click when the shape
of the mouse pointer changes to an arrow pointing to the right. Next, click the Table menu, point to
Delete, and then click Rows.
Step 11
After inserting a table, you can also add borders and shading to it. To start customizing the table
borders, on the Format menu, click Borders and Shading, then in the Borders tab, under Setting,
click the All icon.
Step 12
To change the line style of the border, in the Style box, click the Down scroll arrow, and then click the
double-line style.
Step 13
To change the color of the border, click the Color box, click the indicated blue in the color palette, and
then click OK.
Step 14
To start shading the cells of the table, on the Format menu, click Borders and Shading, and then in
the Borders and Shading dialog box, click the Shading tab.
Step 15
To select a color for the shading, in the Fill area of the Borders and Shading dialog box, click the
indicated yellow in the color palette, and then click OK.
Step 16
You can also insert a picture, such as the logo of a company, in a document. To start inserting a logo,
place the insertion point below the heading, School of Fine Art, then click the Insert menu, point to
Picture, and then click From File.
Step 17
To insert the logo, on the Places bar of the Insert Picture dialog box, double-click School of Fine Art,
and then double-click logo.
Step 18
You can also insert pictures from clip art that is available with Word. To start inserting a clip art image,
click the Down scroll arrow once, then click the Insert menu, point to Picture, and then click Clip Art.
Course: Productivity Programs
64
© 2006 Microsoft Corporation, All rights reserved.
Step 19
To search for an image corresponding to reports, in the Clip Art task pane, click in the Search for box,
then press SPACEBAR to have the keyword typed for you, and then click GO.
Step 20
To select and insert a clip art image, in the Clip Art task pane, click the indicated drawing, and then
click the Close button on the title bar of the task pane.
Step 21
Now you need to include a chart that presents the sales figures. To insert a sample data sheet and
chart after the clip art, click the Insert menu, point to Picture, and then click Chart.
Step 22
To work with a blank data sheet and chart, in the data sheet, click the Select All button, as indicated,
and then press the DELETE key.
Step 23
To populate the data in the data sheet, press SPACEBAR to have the entries typed for you.
Step 24
To hide the data sheet, on the Graph Standard toolbar, click the View Datasheet button, as indicated.
Step 25
To change the data type of a chart to a line chart, on the Graph Standard toolbar, click the Chart Type
arrow twice, and then click the indicated Line Chart button.
Step 26
After inserting a chart in the document, you now want to print it. Before printing, you want to view the
orientation of the page and make changes to ensure that the text fits in one page. To start changing the
page orientation, click the File menu, and then click Page Setup.
Step 27
To orient the page widthwise rather than the usual lengthwise, under Orientation in the Page Setup
dialog box, click Landscape, and then click OK.
Step 28
To change the paper size to fit the text, click the File menu, click Page Setup, and then click the Paper
tab.
Step 29
Click the Paper size arrow, click Legal, and then click OK.
Course: Productivity Programs
65
© 2006 Microsoft Corporation, All rights reserved.
Topic:
Using Language Tools
Advanced word processors, such as Word, can automatically detect the language of the typed text and
then use the spelling dictionary, grammar checker, and punctuation rules for that language. This is a
convenient way to perform certain tasks automatically as you type, such as checking spelling and
grammar. Advanced word processors can support many languages, such as Chinese, English, French,
and Spanish.
Advanced word processors also help you to search for synonyms and variations of words by using the
thesaurus. The thesaurus is a reference library for different words and their synonyms. Word also
includes a built-in dictionary and a grammar and spelling checker feature that indicates a grammatical
error or a misspelled word.
In addition, you can configure the AutoCorrect function in Word to automatically correct misspellings and
grammatical errors as soon as you start typing the text. For example, AutoCorrect can be set up to
automatically correct misspellings, such as teh for the.
As good as these language tools are, they are not meant to substitute for re-reading your work. They will
verify if a word is spelled correctly, but they will not detect a misused though correctly spelled word.
In this demonstration, you will learn to work with language tools provided in a word processor.
The following table contains the steps and transcript of an online demonstration.
Step List
1
Demonstration: Using Language Tools
2
To begin checking the spelling and grammar of the entire document, on the Standard toolbar, click
the Spelling and Grammar button.
3
To correct the spelling of the word Announsement, in the Spelling and Grammar dialog box, under
Suggestions double-click Announcement.
4
To replace all instances of the misspelled word eevent with its correct spelling event, in the Spelling
and Grammar dialog box, click Change All.
5
To correct the misspelled word catallog and add this misspelling to the AutoCorrect list, in the
Spelling and Grammar dialog box, click AutoCorrect.
6
To correct the grammar error, in the Suggestions box of the Spelling and Grammar dialog box,
select the text, and then click Change.
7
To add the Spanish word Sardana to the custom dictionary, in the Spelling and Grammar dialog
box, click Add to Dictionary.
Course: Productivity Programs
66
© 2006 Microsoft Corporation, All rights reserved.
8
To ignore all instances of the word Pilar, select the word Pilar, then in the Spelling and Grammar
dialog box, click Ignore All.
9
To close the message box that indicates the checking process is complete, click OK.
10
To display the Thesaurus, in the Tools menu, point to Language, and then click Thesaurus.
11
In the Research task pane, click in the Search for text box, type purpose, and then click the
horizontal arrow next to the Search for text box.
Transcript
Course: Productivity Programs
67
© 2006 Microsoft Corporation, All rights reserved.
You can check the spelling and grammar of your document by using the tools that Word provides. In
this demonstration, the document has been opened for you. Note that wavy red and green lines appear
under some words and phrases. The red underlines indicate spelling mistakes and the green underlines
indicate grammatical errors. Word-processors provide features that help you correct spelling mistakes
and also suggest alternative words. You can check the spelling and grammar of the entire document by
moving the insertion point to the top of the document and clicking the Spelling and Grammar button.
In the Spelling and Grammar dialog box, you can select the correct word from a list of proposed
alternative spellings to correct the word and remove the wavy red underline that indicates a misspelled
word.
Course: Productivity Programs
68
© 2006 Microsoft Corporation, All rights reserved.
By using the Change All option in the Spelling and Grammar dialog box, you can correct all instances of
the misspelled word in a document. This saves the time required to correct individual incorrect entries.
You can add certain words to the AutoCorrect list. The next time you type the word incorrectly, Word
automatically corrects it for you by referring to the AutoCorrect list entries. You can use this feature to
automatically correct the words that you most commonly misspell.
Course: Productivity Programs
69
© 2006 Microsoft Corporation, All rights reserved.
The Spelling and Grammar feature also helps you check and correct grammatical mistakes in your
document. You can view the recommended text in the Suggestion box, make the changes, and save it
in your document.
You can add text from different languages in a built-in custom dictionary to avoid Word identifying them
as misspellings. In this demonstration, you can include the Spanish word Sardana by using the Add to
Dictionary button in the Spelling and Grammar dialog box.
Course: Productivity Programs
70
© 2006 Microsoft Corporation, All rights reserved.
Some words, such as the names of people, companies, trees, medicines, and acronyms, are not
included in the built-in dictionary against which Word checks the spellings. For such words, you can
choose to either ignore the suggestions or add such words to the custom dictionary to ensure that these
words do not appear as misspelled words. In this demonstration, you want to ignore all instances of the
word Pilar because it is the name of a hall.
After the spelling and grammar check is complete, a message box confirming the completion appears.
Course: Productivity Programs
71
© 2006 Microsoft Corporation, All rights reserved.
You now want to find synonyms for the word purpose. You can use the Thesaurus feature in Word to
find alternatives for a word or block of text. Word includes a thesaurus file that contains a list of
synonyms for each word.
The Thesaurus task pane displays the Search for text box where you can type the word for which you
require a synonym. Word then searches for synonyms from various resources and displays a list of
probable alternatives. You can select the required word from this list. In this demonstration, you learned
to work with the language tools provided in a word processor.
Course: Productivity Programs
72
© 2006 Microsoft Corporation, All rights reserved.
Topic:
Desktop Publishing
In desktop publishing (DTP), you use a specialized program to combine graphics and text to create
visually appealing documents. You can use word processors to perform the basic functionality of a DTP
program. To create more sophisticated documents, you need to use specialized DTP programs such as
Microsoft Office Publisher 2003. A specialized DTP program offers templates, graphics tools, and other
features to create specialized publications.
DTP makes it easier to arrange and modify information for documents that are very long. In addition, DTP
offers many advanced formatting techniques that help save time.
DTP programs also offer built-in templates for documents such as newsletters, brochures, flyers, signs,
resumes, business forms, letter formats, and catalogs. You can use these templates to create your own
publication and modify it to suit your requirements.
Suppose you want to create a newsletter for your company. You can use the template offered by a DTP
program to create the newsletter.
In this demonstration, you will learn to create a newsletter by using a DTP program.
The following table contains the steps and transcript of an online demonstration.
Step List
1
Demonstration: Desktop Publishing
2
To open Publisher, on the taskbar, click Start, point to All Programs, point to Microsoft Office,
and then click Microsoft Office Publisher 2003.
3
To display a list of templates for printed publications, in the New Publication task pane, under New
from a design, click Publications for Print.
4
To display newsletter samples, in the Publications for Print list, click Newsletters.
5
To select a newsletter style, in the Newsletters preview pane, scroll down, and then click Brocade
Newsletter.
6
To add a title to the newsletter, click the Newsletter Title box, and then type School of Fine Art.
7
To begin inserting a picture from a file, right-click the graphic box, and in the context-sensitive menu,
point to Change Picture, and then click From File.
8
In the Insert Picture dialog box, double-click School of Fine Art, select logo, and then click Insert.
Course: Productivity Programs
73
© 2006 Microsoft Corporation, All rights reserved.
9
To save the newsletter, on the main toolbar, click Save.
10
To close the publication, click the File menu, and then click Close.
Transcript
Course: Productivity Programs
74
© 2006 Microsoft Corporation, All rights reserved.
You can use a desktop publishing program, such as Publisher, to create visually appealing publications.
You can specify the type and layout of your publication that suits your requirement. If you do not want to
use any of the available templates, you can use a blank publication template and create the publication
based on your requirements.
Course: Productivity Programs
75
© 2006 Microsoft Corporation, All rights reserved.
Based on the type of document you want to create, you can select from a variety of available templates.
Publisher includes templates for flyers, brochures, calendars, banners, newsletters, and other types of
documents. In this demonstration, you want to create a newsletter.
Course: Productivity Programs
76
© 2006 Microsoft Corporation, All rights reserved.
You can also select from a list of styles under each publication template. These styles are predefined
design layouts. You can further modify these styles according to your requirements.
In a template, you can add or delete the text and graphics boxes. You can also modify the sizes of
these boxes. You can add text to the newsletter by clicking in the text box and typing required text in it.
In this demonstration, you need to insert a logo. To add a picture, you first select the appropriate picture
box and then insert the required picture.
Course: Productivity Programs
77
© 2006 Microsoft Corporation, All rights reserved.
You can also insert a picture from a file, clip art, scanner, or camera. After inserting a picture, you can
also format the picture by using the options provided in the Picture toolbar.
You can assign a file name to your newsletter and specify the location where you want to save it.
Course: Productivity Programs
78
© 2006 Microsoft Corporation, All rights reserved.
After saving the newsletter, you can close it. You can also use Exit on the File menu to close Publisher.
In this demonstration, you learned how to create a newsletter by using a desktop publishing program.
Course: Productivity Programs
79
© 2006 Microsoft Corporation, All rights reserved.
Topic:
Self Test for Lesson: Word Processors
Question 1
You need to copy formatting attributes and apply them to different sections of a document. Which of the
following features of a word processor do you use?
Select the one best answer.
AutoFormat.
Reveal Formatting.
Format Painter.
Copy and Paste.
Question 2
Which one of the following statements best describes the AutoCorrect feature in a word processor?
Select the one best answer.
A feature that helps you to define the formatting attributes in a document.
A feature that is used to correct only grammatical errors.
A feature that automatically displays a dialog box every time you type incorrectly.
A feature that automatically corrects errors and makes other substitutions as soon as you type
text.
Question 3
Which of the following programs do you use to publish a newsletter?
Select the one best answer.
A DTP program.
A presentation program.
An e-mail program.
A spreadsheet program.
Note: The correct answers are shown on the next page.
Course: Productivity Programs
80
© 2006 Microsoft Corporation, All rights reserved.
Answer 1
You need to copy formatting attributes and apply them to different sections of a document. Which of the
following features of a word processor do you use?
Select the one best answer.
AutoFormat.
Reveal Formatting.
Format Painter.
Copy and Paste.
Answer 2
Which one of the following statements best describes the AutoCorrect feature in a word processor?
Select the one best answer.
A feature that helps you to define the formatting attributes in a document.
A feature that is used to correct only grammatical errors.
A feature that automatically displays a dialog box every time you type incorrectly.
A feature that automatically corrects errors and makes other substitutions as soon as you type
text.
Answer 3
Which of the following programs do you use to publish a newsletter?
Select the one best answer.
A DTP program.
A presentation program.
An e-mail program.
A spreadsheet program.
Course: Productivity Programs
81
© 2006 Microsoft Corporation, All rights reserved.
Lesson: 4
Spreadsheets
Lesson Contents
Getting Started with Spreadsheets
Entering Data
Performing Mathematical Tasks
Inserting Charts
Printing Data
Self Test
Course: Productivity Programs
82
© 2006 Microsoft Corporation, All rights reserved.
Lesson Introduction
Suppose you have to calculate the expenses of an entire month. You note
the expenses for each day and calculate the total expenses for the month.
You use a calculator to do the calculation, or you can manually add the
figures. After you finish the calculation, you realize that some of the data
that you used in the calculation was wrong. Now, all your time and effort is
wasted, and you have to do the entire calculation again.
If you use a spreadsheet, you can avoid these types of calculation
problems, and save time and effort. A spreadsheet is a table in which you
can store and organize data, and also perform numeric calculations. This
makes your work easier because there is no need to perform calculations
manually or with a calculator. It is easy to modify the data in a
spreadsheet. When you modify the data used in a calculation, the result of
the calculation is modified automatically. Therefore, you do not have to
spend time or effort in recalculation.
In this lesson, you will learn about the components of a spreadsheet and
how to store data in it. You will also learn to perform basic mathematical
tasks, and create charts and graphs in a spreadsheet. In addition, you will
learn about the various options available for printing a spreadsheet.
Lesson Objectives
After completing this lesson, you will be able to:
Identify the components of a spreadsheet.
Enter data into a spreadsheet.
Perform basic mathematical tasks in a spreadsheet.
Insert charts in a spreadsheet.
Explain the purpose of various options available for printing a
spreadsheet.
Course: Productivity Programs
83
© 2006 Microsoft Corporation, All rights reserved.
Topic:
Entering Data
You want to tabulate the test scores of the students in your class in a spreadsheet. For this, you need to
enter details such as student names, subject names, and the scores of each student in each subject.
Then, you need to calculate the overall results using formulas in a spreadsheet.
To work with a spreadsheet, you enter data in the cells of the spreadsheet. You enter data by clicking a
cell and typing the data. To edit data in a cell, you click the specific cell and type the new data. The new
data automatically replaces the old data.
You can enter three types of data in a spreadsheet:
Text: Text data has no numeric value associated with it.
Number: A number has a constant numeric value, such as the test scores attained by a student.
Formulas and functions: Formulas and functions are mathematical equations. The numeric
value of formulas and functions automatically changes when the numeric value of variables
associated with them changes.
Note:
You can also arrange the data that you enter in a spreadsheet. For example, you can sort the test
scores attained by students in ascending or descending order to find the top scorers in a class.
Similarly, you can sort the names of the students alphabetically.
In this topic, you will explore how to enter data in a spreadsheet. For the purpose of the exercise in this
topic, consider that you work at Trey Research and want to create a worksheet that lists the names of
employees in the company along with their identity numbers. You are new to a spreadsheet program,
such as Excel, and want to learn the basic functions to perform this task.
The following table contains the steps of an online simulation.
Step 1
To open Excel, click Start, point to All Programs, point to Microsoft Office, and then click Microsoft
Office Excel 2003.
Course: Productivity Programs
84
© 2006 Microsoft Corporation, All rights reserved.
Step 2
To enter data, click cell C1, press SPACEBAR to have the data typed for you, and then press ENTER.
The data can be both number and text.
Step 3
Similarly, you can enter more data in the worksheet. For the purpose of this exercise, press SPACEBAR
to have the text typed for you.
Step 4
To edit data, double-click cell C1, press SPACEBAR to have the data typed for you again, and then
press ENTER.
Step 5
To copy contents of the cell, click cell C1, click the Edit menu, and then click Copy.
Step 6
To paste contents of cell C1 to cell E3, click cell E3, click the Edit menu, and then click Paste.
Step 7
To move the contents of cell D6 to cell F3, click cell D6, click the Edit menu, and then click Cut.
Step 8
To move the contents to cell F3, click cell F3, click the Edit menu, and then click Paste.
Step 9
To select a range of cells in a column, drag the mouse pointer from cell A3 to cell A6.
Step 10
Similarly, to select a range of cells in a row, drag the mouse pointer from cell C3 to cell F3.
Step 11
To insert a new row, click cell D4, click the Insert menu, and then click Rows.
Step 12
To insert a new column, click cell F1, click the Insert menu, and then click Columns.
Step 13
You can expand the width of a column or the height of the row to increase the visible space in each cell.
This makes it easier for you to read data in a cell. To begin changing the width of the column I, move
the mouse pointer over the right edge of column heading I until the mouse pointer changes to a doubleheaded arrow.
Step 14
To change the width of the column I, drag the double-headed arrow to the right until the indicated box
reads Width: 8.00 (61 pixels).
Step 15
To increase the height of a row, position the mouse pointer over the lower edge of row heading 16 until
a double-headed arrow appears, and then drag it down until the box reads Height: 51.00 (68 pixels).
Step 16
To delete a column, click column heading I, click the Edit menu, and then click Delete.
Step 17
You may want to organize or rearrange data in your worksheet. To sort data in the worksheet, click the
column heading A, click the Data menu, and then click Sort. Ensure that the Ascending option is
selected in the Sort by area, and then click OK.
Course: Productivity Programs
85
© 2006 Microsoft Corporation, All rights reserved.
Step 18
To rename a worksheet, double-click the sheet tab Sheet1, press SPACEBAR to have the new name
typed for you, and then press ENTER.
Step 19
To save a workbook, click the File menu, click Save As, press SPACEBAR to have the file name typed
for you in the File name box of the Save As dialog box, and then click Save.
Course: Productivity Programs
86
© 2006 Microsoft Corporation, All rights reserved.
Topic:
Performing Mathematical Tasks
An important advantage of a spreadsheet is that apart from storing and manipulating data, you can also
use it to perform various mathematical tasks on the stored data quickly and accurately. To perform these
mathematical tasks, you use functions provided by the spreadsheet program. A function is an operation
that is performed on the data in the cells by using calculation tools available in the program. For example,
after recording your household expenses in a spreadsheet, you can use the AVERAGE function to
calculate the average amount you spent for groceries.
You can also create your own formulas to perform mathematical calculations. For example, you can use a
formula to calculate the total amount you spent on six grocery items. To do this, enter the names of the
grocery items in the cells A1 through A6 and the corresponding amounts you spent on these items in the
cells B1 through B6. Then, insert the formula =B1+B2+B3+B4+B5+B6 in the cell B7. This adds the data in
the cells B1 through B6 and the total appears in the cell B7.
You can also perform this calculation by using a function. For example, the function =SUM(B1:B6) can
perform the same operation as the formula =B1+B2+B3+B4+B5+B6.
Using formulas and functions in a spreadsheet helps you to easily modify any data in your calculations.
This is because formulas and functions refer to the cell address, not the data in the cells. When you
change the data in a cell, the applied formula or the function does not change, and the result of the
formula is updated automatically.
Note:
Excel reads any expression that begins with an equal sign as a calculation. All functions and formulas
begin with an equal sign.
You cannot add cells containing text to cells containing numbers. This will result in an error. You can copy
a formula or layout from an existing spreadsheet to a new one.
Note:
You can use the Function Wizard to enter functions in Excel. The Function Wizard displays all the
functions available in Excel. When you choose a function in the Function Wizard, Excel automatically
prompts you for the information necessary for the function to be completed.
In this topic, you will learn how to perform basic mathematical tasks in a spreadsheet. For the purpose of
the exercise in this topic, you are a teacher at the School of Fine Art. You have already created the Test
Course: Productivity Programs
87
© 2006 Microsoft Corporation, All rights reserved.
Scores worksheet for each student. The worksheet should list the total and average test scores attained
by a student in four subjects for the last two semesters. You want to use formulas and functions to
perform mathematical tasks.
The following table contains the steps of an online simulation.
Step 1
The Student Test Score worksheet has been opened for you. To begin creating a formula for calculating
the sum of the values listed in cells C3 to C6, click the destination cell C9, click in the Formula Bar, and
then press SPACEBAR to have the text typed for you.
Step 2
A reference identifies a cell or a range of cells on a worksheet that contains data you want to use in a
formula. To select cells for which you want to calculate the sum, drag the mouse pointer from cell C3 to
cell C6, and then press ENTER.
Step 3
You can edit the formula in the formula bar after clicking the appropriate cell that contains the formula.
To edit the formula, click cell C9, click in the Formula Bar, press SPACEBAR to have a new cell range
typed for you, and then press ENTER.
Step 4
You can copy the same formula to obtain the sum of values in the cell range D3 to D7. To copy a
formula from a cell to the Clipboard, click cell C9, click the Edit menu, and then click Copy.
Step 5
To paste the formula from the Clipboard to another cell, click cell D9, click the Edit menu, and then click
Paste.
Step 6
To move a formula from cell C9 to C10, click cell C9, click the Edit menu, and then click Cut.
Step 7
To move the formula to cell C10, click cell C10, click the Edit menu, and then click Paste.
Step 8
To remove the formula from cell C10, press the DELETE key.
Step 9
Excel also provides a list of predefined formulas called functions. To insert a function to calculate the
average of a group of values, click the Insert menu, and then click Function.
Step 10
In the Select a function box of the Insert Function dialog box, click AVERAGE, and then click OK.
Step 11
To specify which cells should be used to calculate the average, in the Function Arguments dialog box,
press SPACEBAR to have the cell range typed for you in the Number1 box, and then click OK.
Step 12
To save time, you can use the AutoSum button to perform functions such as sum and average. To add
the values in the cell range E3 to E7, drag from cell E3 to E7, and then click the AutoSum button on the
Standard toolbar.
Course: Productivity Programs
88
© 2006 Microsoft Corporation, All rights reserved.
Topic:
Inserting Charts
Suppose you need to submit a monthly sales report to your supervisor. You also want to show the sales
trend by comparing the sales figures of the last three months with the sales figures of the current month.
You have created a spreadsheet that contains the sales figures. Now, to show the sales trend, you can
either plot a chart manually or create a chart in a spreadsheet program. In this situation, the latter method
is clearly easier and quicker.
With a spreadsheet program, such as Excel, you can represent numeric data in the form of charts. These
charts are useful when you want to show the trends in data. It is easier to understand numbers when they
are displayed as a chart. Excel has wizards that provide step-by-step procedures for creating charts to
display numerical information.
You can choose from a variety of chart types, such as pie, line, and bar, based on your needs. For
example, if you want to know how much money you spent on various household items in a year, you can
make a pie chart. This chart indicates the percentage spent on items such as groceries, rent, or car
maintenance.
Similarly, you can use a line chart when you want to compare two variables or show the relationship
between them. For example, if you want to compare the money spent on different household items in the
past two months, you can use a line chart to reflect the trend. In a chart, the horizontal line is called the xaxis and the vertical line is called the y-axis. These two lines serve as a reference for plotting points.
Typically, you show time on the x-axis. In this line chart, the x-axis shows the time in months, the y-axis
shows the amount spent, and the data points indicate the categories, such as rent or grocery.
The charts that you create in Excel can also be used in other Office programs, such as Word. If you
modify the data in the spreadsheet, the changes are reflected in the corresponding charts in other
programs. For example, if you create a chart in an Excel spreadsheet and use it in a Word file, any
changes to the data in the spreadsheet are reflected in the corresponding chart used in the Word file.
In this topic, you will learn to insert charts in a spreadsheet. For the purpose of the exercise in this topic,
consider that you are a teacher at the School of Fine Art. You have created a worksheet that lists the test
scores attained by students in five subjects. You want to insert a pie chart in the worksheet to see the
proportion of marks attained by the students in each subject.
Course: Productivity Programs
89
© 2006 Microsoft Corporation, All rights reserved.
The following table contains the steps of an online simulation.
Step 1
The Total Marks worksheet has been opened for you. To create a chart based on the data in the cells
C3 to C7, drag the mouse pointer from cell C3 to cell C7, click the Insert menu, and then click Chart.
Step 2
You can select different chart types based on your requirement. To create a pie chart, in the Chart type
box, click Pie, and then click Next.
Step 3
To verify the selected cell range, in the Data range box of the Data Range tab, click the Collapse
Dialog button, as indicated.
Step 4
To view the Source Data dialog box, click the Collapse Dialog button, and then click Next.
Step 5
To give a title to the chart, click the Chart title box, press SPACEBAR to have the text typed for you,
and then click Next.
Step 6
To insert the chart in your worksheet, click Finish. You can follow the same steps to insert line graphs
and other types of charts in a worksheet.
Course: Productivity Programs
90
© 2006 Microsoft Corporation, All rights reserved.
Topic:
Printing Data
After you create and save a spreadsheet, you may want to see how it looks on paper, share it with
someone who does not have access to a computer, or simply create a copy on paper. You can use the
Print command in Excel to print the data of a spreadsheet in different formats. You can print portions of
the spreadsheet and turn on and off elements like lines and borders.
You can also customize the way you want to print a spreadsheet based on the type of data that the
spreadsheet contains. For example, you might have a spreadsheet that contains numeric data and a pie
chart, and you want to print only the pie chart. In this case, you can customize your print settings to print
the pie chart separately.
In this demonstration, you will learn to use the different options available for printing spreadsheets.
The following table contains the steps and transcript of an online demonstration.
Step List
1
Demonstration: Printing Data
2
To specify the page setup, click the File menu, and then click Page Setup.
3
To select the orientation of the page as portrait, in the Orientation area of the Page Setup dialog
box, click Portrait.
4
To specify the margins of the page, in the Page Setup dialog box, on the Margins tab, enter the
margin settings, and then click OK.
5
To preview the printed page, click the File menu, and then click Print Preview.
6
To close the Print Preview window, click the Close button.
7
To print the worksheet, click the File menu, and then click Print.
8
To specify the range of pages that need to be printed, in the Page range area, click Page(s), and
then type the page numbers and print ranges.
9
To select the active document for printing, in the Print what area, click Active sheet(s).
10
To print the active worksheet, in the Print dialog box, click OK.
11
To print a graph separately, click the January Price ($) graph. Next, click the File menu, click Print,
and then click OK.
Course: Productivity Programs
91
© 2006 Microsoft Corporation, All rights reserved.
Transcript
The File menu contains a list of print-related commands, such as Page Setup, Print Preview, and Print.
To customize the print settings, you need to modify the page settings by clicking Page Setup on the File
Course: Productivity Programs
92
© 2006 Microsoft Corporation, All rights reserved.
menu.
In the Page Setup dialog box, you can change the margins, paper, and layout settings to specify the
way you want the data to appear on the printed page. You can change the orientation of the page to
either landscape or portrait by clicking the appropriate option in the Orientation area.
After changing the orientation of the page, you can also change the margins of the page. For example,
you may want to increase the left margin to make it easier for you to bind the worksheets. Similarly, you
can change the top, right, and bottom margins by modifying the numbers in the appropriate boxes.
Course: Productivity Programs
93
© 2006 Microsoft Corporation, All rights reserved.
Before sending your worksheet to the printer, it is a good idea to see how the printed page looks. In the
Print Preview window, you can use features such as Zoom, Margins, Setup, and Page Breaks. You can
click the Zoom button to increase the view of the previewed page. The Margins, Setup, and Page Break
features allow you to change the appearance of a page before you actually print it. The Setup button
opens the Page Setup dialog box. Click the margins button to realign the margins of the printed page.
Click the close button on the Print Preview window to return to the worksheet.
Course: Productivity Programs
94
© 2006 Microsoft Corporation, All rights reserved.
After previewing the worksheet, you can click Print to display the Print dialog box.
You can use the Print dialog box to adjust various print settings, such as the printer used, the range of
pages printed, and the number of copies printed.
In the Print Range area, the All option is selected by default. That is, all pages of a worksheet are
printed when you click the OK button. You can also specify the page numbers that you want to print by
clicking Page(s).
Course: Productivity Programs
95
© 2006 Microsoft Corporation, All rights reserved.
Similarly, in the Print what area, you can define the portion of the workbook that you need to print. It can
be a selection, an active worksheet, a list, or even the entire workbook. You can click the Active
Sheet(s) option to print the selected portion of the worksheet.
To send the document to the printer for printing, click the OK button.
Course: Productivity Programs
96
© 2006 Microsoft Corporation, All rights reserved.
Similar to printing a worksheet, you can print a graph or chart separately. To do this, you need to select
the chart. Notice that after you select the chart, the Selected Chart option is automatically selected in
the Print dialog box. In this demonstration, you learned to use the different options available for printing
worksheets.
Course: Productivity Programs
97
© 2006 Microsoft Corporation, All rights reserved.
Topic:
Self Test for Lesson: Spreadsheets
Each pair of statements contains a true statement and a false statement. For each pair of statements,
indicate which statement is true by placing a mark in the True column to the right.
Statement
1
You CANNOT store text, numbers, or formulas in a cell.
2
You CAN store text, numbers, or formulas in a cell.
3
A column in a worksheet is identified by a LETTER.
4
A column in a worksheet is identified by a NUMBER.
5
A cell range CANNOT extend across multiple rows.
6
A cell range CAN extend across multiple rows.
7
A cell VALUE indicates an active cell.
8
A cell POINTER indicates an active cell.
9
A workbook CAN contain more than one worksheet.
10
A workbook CANNOT contain more than one worksheet.
11
A WORKBOOK is a file created in Excel.
12
A WORKSHEET is a file created in Excel.
13
ONLY ONE cell can be active at a time.
14
MORE THAN ONE cell can be active at a time.
15
A cell address indicates the exact location of a ROW.
16
A cell address indicates the exact location of a CELL.
17
A label HAS a numeric value attached to it.
18
A label DOES NOT HAVE a numeric value attached to it.
True
False
Note: The correct answers are shown on the next page.
Course: Productivity Programs
98
© 2006 Microsoft Corporation, All rights reserved.
Statement
1
You CANNOT store text, numbers, or formulas in a cell.
2
You CAN store text, numbers, or formulas in a cell.
3
A column in a worksheet is identified by a LETTER.
4
A column in a worksheet is identified by a NUMBER.
5
A cell range CANNOT extend across multiple rows.
6
A cell range CAN extend across multiple rows.
7
A cell VALUE indicates an active cell.
8
A cell POINTER indicates an active cell.
9
A workbook CAN contain more than one worksheet.
10
A workbook CANNOT contain more than one worksheet.
11
A WORKBOOK is a file created in Excel.
12
A WORKSHEET is a file created in Excel.
13
ONLY ONE cell can be active at a time.
14
MORE THAN ONE cell can be active at a time.
15
A cell address indicates the exact location of a ROW.
16
A cell address indicates the exact location of a CELL.
17
A label HAS a numeric value attached to it.
18
A label DOES NOT HAVE a numeric value attached to it.
True
False
Course: Productivity Programs
99
© 2006 Microsoft Corporation, All rights reserved.
Lesson: 5
Presentation Programs
Lesson Contents
Introduction to Presentation Programs
Creating a Presentation
Adding Graphics and Multimedia
Printing Presentations
Self Test
Course: Productivity Programs
100
© 2006 Microsoft Corporation, All rights reserved.
Lesson Introduction
Suppose you need to present the annual performance report of your
company. You need to show all the facts and figures related to the profits,
sales, products, and new ventures of your company. In the annual results,
you also want to show charts that compare current profit and sales figures
with the figures of the previous two years. In addition, you want to present
the employee growth initiatives of the company and also show videos of
what employees have to say about these initiatives. You want to present
all this information to a large group of people efficiently and effectively.
An effective and easy way to present this information is to use a
presentation program, such as PowerPoint. Presentation program helps
you create visual presentations quickly and incorporate a variety of media,
such as text, graphics, charts, and video, into a single presentation. You
can make printed copies of selected portions of your presentation and
distribute it to the audience.
In this lesson, you will learn about the basic functions of presentation
program, how to create a presentation, and add graphics and multimedia
to a presentation. You will also learn to identify the various options
available to print your presentation in different formats.
Lesson Objectives
After completing this lesson, you will be able to:
Identify the basic functionalities offered by presentation programs.
Create a presentation.
Add graphics and multimedia to a presentation.
Identify the various options available to print presentations in
different formats.
Course: Productivity Programs
101
© 2006 Microsoft Corporation, All rights reserved.
Topic:
Introduction to Presentation Programs
Suppose you want to create a presentation for schoolchildren explaining the benefits of using computers.
You want to make your presentation interesting and informative so that it can hold the interest of the
children.
Presentation programs, such as PowerPoint, helps you create a presentation and use audio-visual
materials, such as graphics and multimedia elements, to present information. You can also distribute
printed copies containing the key points of your presentation.
In this demonstration, you will learn about the various features offered by presentation programs.
The following table contains the steps and transcript of an online demonstration.
Step List
1
Demonstration: Introduction to Presentation Programs
2
To open PowerPoint, click Start, point to All Programs, point to Microsoft Office, and then click
Microsoft Office PowerPoint 2003.
3
To open an existing presentation, on the File menu, click Open. Next, in the Open dialog box, click
the file that you want to open, and then click Open.
4
To view the outline of a slide, in the leftmost pane, click the Outline tab.
5
To view the slides as thumbnails, in the leftmost pane, click the Slides tab.
6
To add notes to a slide, click in the notes pane, and then enter the required text.
7
To view the presentation in slide sorter view, click the View menu, and then click Slide Sorter.
8
To view a slide along with the notes pane, click the View menu, and then click Notes Page.
9
To view the slides sequentially in full screen, click the View menu, and then click Slide Show.
10
To move to the next slide in the slide show, click the screen.
11
To specify the appearance of the handouts, click the View menu, point to Master, and then click
Handout Master.
12
To close a presentation, click the Close Window button.
Course: Productivity Programs
102
© 2006 Microsoft Corporation, All rights reserved.
13
To close PowerPoint, click the Close button.
Transcript
Course: Productivity Programs
103
© 2006 Microsoft Corporation, All rights reserved.
Open PowerPoint by using the Start menu. In this demonstration, you open an existing presentation.
To open an existing presentation, click Open on the File menu. PowerPoint provides four views that
help you to work with the slides. These views are normal, slide sorter, notes page, and slide show. The
first three views are used in creating the presentation, whereas slide show view is used for displaying
the presentation. By default, presentations open in normal view.
Use normal view to create the presentation. Normal view is divided into three main working areas. On
the left, you have two tabs, Outline and Slides. On the Outline tab, you can view an outline of the slide’s
text.
Course: Productivity Programs
104
© 2006 Microsoft Corporation, All rights reserved.
On the Slides tab, you can view the miniature slides, called thumbnails. On the right, the slide pane
displays a large view of the current slide. On the bottom, is the notes pane.
To add notes to a slide, click the notes pane in normal view. Notes can contain additional text that you
want to refer to during your presentation. For example, if your slide contains a table that lists the halfyearly sales performance of a company, the notes can contain the factors that were responsible for the
increase or decrease in sales during each month.
Course: Productivity Programs
105
© 2006 Microsoft Corporation, All rights reserved.
Slide sorter view displays the entire presentation as thumbnails. Use this view to change the order of
the slides.
The notes page view displays a slide along with the notes area. Use this view to enter text, pictures, and
tables in the notes area.
Course: Productivity Programs
106
© 2006 Microsoft Corporation, All rights reserved.
Another view in PowerPoint is slide show view. This view displays the slides sequentially in full screen.
The content in the notes pane are not displayed during a slide show.
Either click the mouse or press a key to view the next slide during a slide show. You can also set
PowerPoint to automatically advance the slides after a certain amount of time passes. At the end of the
slide show, a black screen appears. When you click this screen, you return to the normal view.
However, to return to the normal view any time during a slide show, press the ESC key.
Course: Productivity Programs
107
© 2006 Microsoft Corporation, All rights reserved.
PowerPoint includes a feature to print the slides as handouts. You can distribute the handouts to give
the audience an idea about the presentation. You can specify the number of slides on each page and
the layout by clicking Handout Master on the View menu.
Close a presentation by clicking the Close Window button.
Course: Productivity Programs
108
© 2006 Microsoft Corporation, All rights reserved.
To close PowerPoint, click the Close button in the user interface. In this demonstration, you learned
about the basic functionalities offered by presentation software.
Course: Productivity Programs
109
© 2006 Microsoft Corporation, All rights reserved.
Topic:
Creating a Presentation
Suppose you want to create a presentation for schoolchildren. You want to add text, change the design
layout, and apply certain transition effects to make the presentation visually appealing.
You can easily create a presentation and modify it to suit your requirements by using a presentation
program, such as PowerPoint. This program provides a variety of layouts for you to select from. You can
easily add or remove a slide from an existing presentation. You can also add a background design from a
list of design templates. In addition, you can change the appearance of text on a slide by using the text
formatting features provided in the presentation program.
In this topic, you will learn to create a presentation. For the purpose of the exercise in this topic, consider
that you are creating a presentation named Computers Are Fun for schoolchildren. You want to add
slides with introductory titles and specify the layouts of the slides. In addition, you want to format the text
and add transition effects to the slides to make the presentation visually appealing.
The following table contains the steps of an online simulation.
Step 1
PowerPoint has been opened for you. Note that a blank slide appears. To add text to the title
placeholder, click the title placeholder, and then press SPACEBAR to have the title typed for you.
Step 2
To add a second slide to the presentation, on the Insert menu, click New Slide.
Step 3
When you add a new slide, the Slide Layout task pane appears. You can use this task pane to change
the layout of a slide and add only a title placeholder to the slide. To do this, in the Slide Layout task
pane, under Text Layouts, click the Title Only thumbnail, as indicated.
Step 4
You can use the design templates provided in PowerPoint to give a professional look to your
presentation. To begin to add a design template to your presentation, click the Format menu, and then
click Slide Design.
Step 5
To add the design template, in the Slide Design task pane, click Maple, as indicated.
Course: Productivity Programs
110
© 2006 Microsoft Corporation, All rights reserved.
Step 6
To enter a title to the second slide, click the title placeholder, and then press SPACEBAR to have the
title typed for you.
Step 7
To add a third slide, on the Insert menu, click New Slide.
Step 8
To enter a title to the third slide, click the title placeholder, and then press SPACEBAR to have the title
typed for you.
Step 9
To add text to the third slide, click the text placeholder, and then press SPACEBAR to have the text
typed for you.
Step 10
To add another bulleted point to the text placeholder, press ENTER, and then press SPACEBAR to
have the text typed for you.
Step 11
To change the bulleted list to a numbered list, drag the mouse pointer to select all of the bulleted points.
Next, on the Formatting toolbar, click the Numbering button.
Step 12
To edit the title of the third slide, in the slide pane, select the title text, press DELETE, and then press
SPACEBAR to have the text typed for you.
Step 13
To change the size of the first bulleted point, drag the mouse pointer to select the bulleted text. Next, on
the Formatting toolbar, click the Font Size arrow, as indicated, and then click 24.
Step 14
You can add transition effects to the slides to make your presentation visually appealing. To apply a
transition effect to the third slide, on the Slide Show menu, click Slide Transition.
Step 15
You want to apply the Checkerboard Across transition effect to the third slide. To do this, in the Slide
Transition pane, in the Apply to selected slides list, click Checkerboard Across.
Step 16
You now want to save the slides for your presentation. To save the presentation, on the Standard
toolbar, click the Save button.
Step 17
To close the presentation, on the menu bar, click the Close Window button.
Course: Productivity Programs
111
© 2006 Microsoft Corporation, All rights reserved.
Topic:
Adding Graphics and Multimedia
Suppose you want to raise funds for a new park in the neighborhood. You have created a presentation
that can provide this information to people. You now want to add some pictures and video clips to support
your key points.
You can add graphics and multimedia elements to a presentation by using the tools provided in a
presentation program, such as PowerPoint. You can also draw simple objects and specify the sequence
in which multimedia elements should appear in a presentation.
In this demonstration, you will learn to add graphics and multimedia in a presentation.
The following table contains the steps and transcript of an online demonstration.
Step List
1
Demonstration: Adding Graphics and Multimedia
2
To begin adding a clip art graphic to a slide, click the slide, click the Insert menu, point to Picture,
and then click Clip Art.
3
To add an appropriate clip art graphic, from the Clip Art task pane, click in the Search for box,
specify the description of the clip art that you want to add, and then click Go. Next, from the list of
options that appears on the Clip Art task pane, click the clip art graphic that you want to add.
4
To add a graphic file to a slide, click the Insert menu, point to Picture, and then click From File.
Next, in the Insert Picture dialog box, click the file you want to add, and then click the Insert button.
5
To add a table to a slide, click the Insert menu, and then click Table. Next, in the Insert Table
dialog box, specify the number of rows and columns that you want in the table, and then click OK.
6
To add a chart to a slide, click the Insert menu, and then click Chart.
7
To specify the value for a worksheet, click the active cell in the worksheet window, and then type the
required values.
8
To change the chart type, double-click the chart placeholder, click the Chart menu, and then click
Chart Type. Next, in the Chart Type dialog box, click the chart type you want, and then click OK.
9
To add a rectangle to a slide, on the Drawing toolbar, click the Rectangle button, and then drag the
mouse pointer to add the rectangle.
Course: Productivity Programs
112
© 2006 Microsoft Corporation, All rights reserved.
10
To begin adding a sound to a slide, click the Insert menu, point to Movies and Sounds, and then
click Sound from Clip Organizer. Next, in the Clip Art task pane, click in the Search for box,
specify the description of the sound that you want to add, and then click Go. From the results list
that appears, click the sound that you want to add to the slide.
11
To add an audio file to a slide, click the Insert menu, point to Movies and Sounds, and then click
Sound from File. Next, in the Insert Sound dialog box, click the audio file you want to add, and
then click the Insert button.
12
To begin adding a video to a slide, click the Insert menu, point to Movies and Sounds, and then
click Movie from Clip Organizer. Next, in the Clip Art task pane, click in the Search for box,
specify the description of the clip art movie that you want to add, and then click Go. From the results
list that appears, click the sound that you want to add to the slide.
13
To add a video file to a slide, click the Insert menu, point to Movies and Sounds, and then click
Movie from File. Next, in the Insert Movie dialog box, click the video file you want to add, and then
click the Insert button.
Transcript
Course: Productivity Programs
113
© 2006 Microsoft Corporation, All rights reserved.
You can add graphics from clip art and files to emphasize points in your presentation, or to make your
presentation visually appealing. Add graphics to a slide by using the Insert menu.
You use the Clip Art task pane to search for a clip art graphic that corresponds to the description you
specify.
Course: Productivity Programs
114
© 2006 Microsoft Corporation, All rights reserved.
Similarly, you can add graphics from files by using the Insert menu.
Apart from adding graphics, you can add other visual elements, such as tables and charts, to present
facts and figures. Tables help you present information in an organized and easy-to-understand format.
You can insert a table by clicking Table from the Insert menu.
Course: Productivity Programs
115
© 2006 Microsoft Corporation, All rights reserved.
You can also use charts to present numerical information visually. Charts are helpful in understanding
trends and patterns. You can add a chart to a slide by clicking Chart on the Insert menu.
A sample chart along with a worksheet appears. You change the values in the worksheet to modify the
chart. To do this, click the worksheet, and type the required data. Note that when you add a chart to a
slide, Data and Chart menus are added to the menu bar.
Course: Productivity Programs
116
© 2006 Microsoft Corporation, All rights reserved.
Click the Chart menu to specify the Chart type you want to use.
You can also add drawing objects, such as rectangles, ovals, and circles to your slides. For example,
click the Rectangle button to add a rectangular frame to the images that you have added.
Course: Productivity Programs
117
© 2006 Microsoft Corporation, All rights reserved.
Apart from static elements, you can also add audio and video clips to a presentation to make it more
interesting and appealing. You can use the sound effects in PowerPoint to produce sound effects such
as applause, a cash register, and a drum roll, in a presentation.
Similarly, you can add audio from files by clicking the Sound from File option. For example, you can add
the narration script that you recorded to the slide.
Course: Productivity Programs
118
© 2006 Microsoft Corporation, All rights reserved.
Video can also make the slide more engaging. You can add a clip art movie that PowerPoint provides to
the slide.
Alternatively, you can add a video file to a slide. In this demonstration, you have learned to add graphics
and multimedia into a presentation.
Course: Productivity Programs
119
© 2006 Microsoft Corporation, All rights reserved.
Topic:
Printing Presentations
Suppose you have created a presentation about the benefits of using computers at work. In addition to
displaying your presentation, you also want to distribute handouts of the presentation to your audience so
that they can refer to the key points.
You can use the printing options available in a presentation program, such as PowerPoint, to print the
various sections of your presentation. You can print the entire presentation or only a few selected slides,
handouts, and speaker notes from your presentation. You can also create an outline that lists the
contents of the slides and the images used in the presentation. You can specify the various printing
options in the Print dialog box. To open the Print dialog box, click Print on the File menu.
1. All: To print an entire presentation, in the Print range area, click All. Next, in the Print what Box,
click Slides, and then click OK. You use this option when you want to make printed copies of all
the slides of your presentation.
2. Specific Slides: To print only specific slides, in the Print range area, click Slides. Next, enter
the slide numbers if you want to print slides individually or enter the slide range if you want to
print a range of slides, and then click OK. You can print the current slide by clicking Current slide
in the Print range area. You use this option to print only specific slides.
3. Handouts: To print handouts, click the Print what box, click Handouts, and then click OK. You
can print audience handouts in six formats: one, two, three, four, six, or nine slides per page. You
use this option to print pages that you want to give to your audience for reference.
4. Notes Pages: To print the notes from your presentation, click the Print what box, click Notes
Pages, and then click OK. You use this option to print the notes that you want to refer during your
presentation.
Course: Productivity Programs
120
© 2006 Microsoft Corporation, All rights reserved.
5. Outline View: To print an outline of the presentation, click the Print what box, click Outline
View, and then click OK. You use this option to print an outline of all the slides. You can view the
contents of each slide.
Course: Productivity Programs
121
© 2006 Microsoft Corporation, All rights reserved.
Topic:
Self Test for Lesson: Presentation Programs
Question 1
In which of the following cases do you use the Slide Show view?
Select the one best answer.
To rearrange the slides in your presentation.
To insert a new slide in your presentation.
To get a full-screen view of your presentation.
To view an outline of your presentation.
Question 2
In which of the following cases do you select the Handouts option on the Print dialog box?
Select the one best answer.
To print specific slides from your presentation.
To print all the slides of your presentation.
To print the current slide of your presentation.
To print multiple slides from your presentation on one page.
Note: The correct answers are shown on the next page.
Course: Productivity Programs
122
© 2006 Microsoft Corporation, All rights reserved.
Answer 1
In which of the following cases do you use the Slide Show view?
Select the one best answer.
To rearrange the slides in your presentation.
To insert a new slide in your presentation.
To get a full-screen view of your presentation.
To view an outline of your presentation.
Answer 2
In which of the following cases do you select the Handouts option on the Print dialog box?
Select the one best answer.
To print specific slides from your presentation.
To print all the slides of your presentation.
To print the current slide of your presentation.
To print multiple slides from your presentation on one page.
Course: Productivity Programs
123
© 2006 Microsoft Corporation, All rights reserved.
Lesson: 6
Databases
Lesson Contents
Introduction to Databases
Creating a Database
Working with Records
Database Queries
Working with Reports
Self Test
Course: Productivity Programs
124
© 2006 Microsoft Corporation, All rights reserved.
Lesson Introduction
Suppose you own a bookshop. To manage it efficiently, you need to keep
a detailed record of the books available in your shop. You also want to
check the titles and the number of copies available per title so that you
can order stock for new titles and restock old titles. You also want to track
the overall sales.
You have to store all this information in an organized form so that you can
easily retrieve it when required. One way to organize data is to use a
database, which is an organized list of data.
You can use a database program, such as Access, to efficiently create
and manage a database. Database programs help you add, delete, view,
and modify the data stored in a database.
In this lesson, you will learn about the basic tasks that you can perform by
using a database program. You will learn how to create and use a
database. In addition, you will learn how to generate various types of
reports by using queries.
Lesson Objectives
After completing this lesson, you will be able to:
Explain basic database concepts.
Create a database.
Work with records in a database.
Explain what database queries are and how they work.
Explain what reports are and their uses.
Course: Productivity Programs
125
© 2006 Microsoft Corporation, All rights reserved.
Topic:
Introduction to Databases
Suppose you own a business and you want to keep track of accounts, inventory, and employees. This
information is too large to be managed with simple spreadsheets. A database is the best way to manage
all this information.
A database contains objects that help you to store, edit, and format information. Data is organized in a
database in the form of tables. Two common types of databases are flat file and relational. A flat file
database contains all the data in a single table, whereas a relational database stores data in multiple
tables.
In relational databases, you can store data in categories using multiple tables. For example, you can keep
all the basic contact information of a customer in one table, the products they buy in another, and credit
data in another. You can create a link between these three tables by using a common field, such as
Customer ID, contained in all the three tables. You can use the database to create a mailing list of all the
customers who have bought items from you. You can then send sale brochures to the customers. The
database assembles the appropriate data from the tables to give you the information as a single report.
To create databases, establish relationships among multiple tables, and retrieve information, you use a
database program, such as Access. A database program helps you perform various functions on the
information stored in a database and displays the results in a desired format. For example, you can easily
generate a report of the total and average sales of 50 products in five areas by using a query. A query is
a database object that enables you to locate the desired information within a database.
In this demonstration, you will learn about basic database concepts.
The following table contains the steps and transcript of an online demonstration.
Step List
1
Demonstration: Introduction to Databases
2
Click Start, point to All Programs, point to Microsoft Office, and then click Microsoft Office
Access 2003.
3
To open an existing database, on the File menu, click Open.
4
To open the Contoso.mdb database, in the Open dialog box, under My Documents, double-click
Contoso.
5
To open the Employees table, in the Database window, on the Objects bar, click Tables, click
Employees, and then on the Database window toolbar, click Open.
Course: Productivity Programs
126
© 2006 Microsoft Corporation, All rights reserved.
6
To open the Employee by Name query, in the Database window, on the Objects bar, click Queries,
click Employee by Name, and then on the Database window toolbar, click Open.
7
To open the Employee Details form, in the Database window, on the Objects bar, click Forms, click
Employee Details, and then on the Database window toolbar, click Open.
8
To open the Employee Performance report, in the Database window, on the Objects bar, click
Reports, click Employee Performance, and then on the Database window toolbar, click Preview.
Transcript
Course: Productivity Programs
127
© 2006 Microsoft Corporation, All rights reserved.
Every organization maintains data related to its customers, employees, or accounts. A school teacher
needs to store academic and personal details of students. These details are stored in an organized
manner for easy reference. A database is an organized collection of data. A database program allows
you to store, organize, and retrieve data. One of the most popular database programs is Access, which
allows you to store and manipulate large amounts of data.
You can either create a database or open an existing database to store data. In this demonstration, you
open an existing database, Contoso.mdb.
Course: Productivity Programs
128
© 2006 Microsoft Corporation, All rights reserved.
To open the Contoso database, you specify the exact location of the database and select the database
name in the Open dialog box.
An Access database consists of objects such as tables, queries, reports, and forms. You use tables to
store data about a specific category, such as customer or employee details. Data in a table is organized
in columns and rows. Each table row that contains information represents a record. Each piece of
information in a record is called a field. You can identify a field by a field name, such as Employee
Name or Employee Address. In this demonstration, the Employees table is created for you. You can
view each object, such as a table, in Design view or Datasheet view. In Design view, you can manually
define the structure of database objects. For example, you can use Design view to define the field
names and the type of information each field must contain in a table. You can also modify the structure
Course: Productivity Programs
129
© 2006 Microsoft Corporation, All rights reserved.
of the existing database objects in Design view. Datasheet view allows you to view a table in the form of
rows and columns. You can add and delete data, edit fields, and search for data in Datasheet view.
The next database object is a query. You use a query to retrieve information from a database based on
specific criteria. For example, you can create a query to retrieve the records of an employee whose first
name is Michael. You can create a query or open an existing query. Opening an existing query is also
described as running a query. In this demonstration, the Employee by Name query is created for you.
Another database object is a form. You use a form to edit or enter new records in a table. In this
demonstration, the Employee Details form is created for you. In this form, you can add or edit the
employee details, such as employee ID, first name, and last name. The details are added to the
Employees table.
Course: Productivity Programs
130
© 2006 Microsoft Corporation, All rights reserved.
A report is an effective way to present your data in a printed format. You use reports to present data
retrieved from tables or queries. You can change the appearance of data in a report to display it in the
way you want to see it. For example, you can insert page breaks or bullets in a report. However, you
cannot add or edit data by using reports.
Course: Productivity Programs
131
© 2006 Microsoft Corporation, All rights reserved.
Topic:
Creating a Database
You own a bakery and want to track the sales of each food product in your bakery. You also want to find
out the sales trends of each product so that you know which products your customers like the most. You
also want to keep a record of all your customers’ details, so that you can send them e-mail messages
about any special offers.
It can be a very tedious task to maintain such records manually. An easier method is to use a database
program, such as Access, to create and efficiently manage this information. You can use the Database
Wizard and the Table Wizard to create a new database with tables in Access.
In this topic, you will learn to create a new database. For the purpose of the exercise in this topic,
consider that you are the owner of Northwind Traders. You need to create a database to maintain the
company’s data and want to familiarize yourself with the database that you have created. You also want
to create a Customers table to store customer information.
The following table contains the steps of an online simulation.
Step 1
To open Access, click Start, point to All Programs, point to Microsoft Office, and then click Microsoft
Office Access 2003.
Step 2
To view the New File task pane, click Getting Started and then click the New File button, as indicated.
Step 3
To create a blank database, in the New File task pane, under New, click Blank database.
Step 4
The File New Database dialog box appears. You need to specify the name and the location of the
database in the File New Database dialog box. To specify where you want to store the new database, in
the File New Database dialog box, double-click Northwind Traders, and then double-click Database.
Step 5
You want to rename the default database name. To replace the default database name with Northwind
Traders, select the default file name in the File name box, press SPACEBAR to have the new name
typed for you, and then click Create.
Course: Productivity Programs
132
© 2006 Microsoft Corporation, All rights reserved.
Step 6
You have created a new database and you now want to add new records in the database. To verify that
there are no existing objects in the database, on the Objects bar, click Queries, click Forms, and then
click Reports.
Step 7
To create a table in the Northwind Traders database, click Tables, and then on the Database toolbar,
click the New button.
Step 8
To start the Table Wizard, in the New Table dialog box, click Table Wizard, and then click OK.
Step 9
To create a table to store customer details, on the first page of the Table Wizard, you can review a set
of sample fields and then choose the appropriate fields. In this exercise, leave the Business category
selected, and then click Customers, as indicated.
Step 10
You can select the fields for your new table from the sample fields available in the Sample Fields list. To
copy a field from the Sample Fields list to the Fields in my new table list, verify that CustomerID is
selected, and then click the > button.
Step 11
You want to rename the field CustomerID to Cust ID. To rename the new field, click the Rename Field
button, and then press SPACEBAR to have the name typed for you, click OK, and then click Next.
Step 12
To provide a name for your table, in the What do you want to name your table? box, press
SPACEBAR to have the table name typed for you.
Step 13
Each record in a table needs to be uniquely identified to prevent entry of duplicate records in the
database. To do this, you must set the primary key field on a field that contains unique values. To
specify the primary key, click No, I'll set the primary key, and then click Next.
Step 14
To set the primary key on Cust ID, on the next page of the Table Wizard, the Cust ID field is already
selected. To specify the type of data for the primary key field, click Numbers and/or letters I enter
when I add new records, and then click Next.
Step 15
Note that Enter data directly into the table is the default selection. To finish creating the table in the
wizard and open it in Datasheet view, click Finish.
Step 16
The Customer Details table opens in Datasheet view. You can use Datasheet view to enter values in
the fields. To specify a value for customer ID, click in the first cell under Cust ID, and press the
SPACEBAR to have the customer ID typed for you.
Step 17
To save the table, on the Standard toolbar, click the Save button.
Step 18
To close the table, on the Customer Details Table title bar, click the Close button.
Step 19
To close the database, on the menu bar, click the Close Window button.
Course: Productivity Programs
133
© 2006 Microsoft Corporation, All rights reserved.
Course: Productivity Programs
134
© 2006 Microsoft Corporation, All rights reserved.
Topic:
Working with Records
You own a bakery and have created a database containing its sales and customer information. You now
want to add new sales information to the existing database by using an order form. The order form lists
the product name, quantity ordered, price of each product, and the total amount of the order. You also
want to modify or delete customer records when you enter incorrect data.
You can use a database program, such as Access, to create, edit, and delete data entered in a database.
You can also sort and filter the data stored in the database. For example, you can filter the data in a
database to view only those products for which the minimum quantity ordered was more than 10. You can
also sort the records on the basis of product ID to view the result in alphabetical order.
In this topic, you will learn to work with records in a database. For the purpose of the exercise in this
topic, you have to manage the inventory in a computer outlet. An Access file is already created to
manage the inventory details. You now need to enter a new record, and also edit and delete some
existing records. You also need to sort the table records according to the product IDs. In addition, you
want to check the records for those products whose quantity is 10 in number so that you can place orders
for new stock.
The following table contains the steps of an online simulation.
Step 1
Access has been opened for you. To open an existing database, on the File menu, click Open.
Step 2
To select the Products database, in the Open dialog box, double-click Products.
Step 3
To acknowledge the security warning, in the Security Warning message box, click Open.
Step 4
To start entering a new record by using the Order form, in the Products : Database (Access 2000 file
format) window, under Objects, click Forms, and then double-click Order.
Step 5
To add a new record, in the Product ID field, press SPACEBAR to have the text typed for you.
Course: Productivity Programs
135
© 2006 Microsoft Corporation, All rights reserved.
Step 6
You may want to modify an incorrect value you accidentally entered in a record. To edit the quantity of
personal computers in the record, double-click in the Quantity field, and then press SPACEBAR to have
the text typed for you.
Step 7
After updating the form, you now want to close it. To close the form, in the Order window, click the
Close button, as indicated.
Step 8
You can also add, edit, or delete records by using tables. To select a table, under Objects, click
Tables, and then double-click Order.
Step 9
To delete the first record in the datasheet, on the Formatting toolbar, click the Delete Record button, as
indicated, and then in the Microsoft Office Access warning box, click Yes.
Step 10
You can also sort records either in ascending or descending order. To sort the records in a table, you
have to select a criterion for sorting. To select the Product ID as a criterion for sorting the table records,
click the Product ID column heading.
Step 11
The Product ID column is selected. To sort the table records by Product ID in ascending order, on the
Table Datasheet toolbar, click the Sort Ascending button, as indicated.
Step 12
Alternatively, to sort the table records by the Product ID in descending order, on the Table Datasheet
toolbar, click the Sort Descending button, as indicated.
Step 13
In a large table, it may be difficult to locate a list of specific records. For example, you may want to view
a list of products running low on stock so that you can place an order for new stock. In such cases, you
can use the filter functions provided in Access. You can filter records that fulfill a specific criterion. To
filter the table records for products with quantity equal to 10, click the first instance of 10 in the Quantity
column, and then, on the Table Datasheet toolbar, click the Filter By Selection button, as indicated.
Step 14
To remove the filter, on the Table Datasheet toolbar, click the Remove Filter button, as indicated.
Course: Productivity Programs
136
© 2006 Microsoft Corporation, All rights reserved.
Topic:
Database Queries
The following table contains the transcript of an online animation.
You use a query to retrieve specific information from a database. A query is a question that you enter in
a database program. The database program then performs the required operations to present the
answer in the form of a report. A query helps you view specific data to modify or analyze it.
Suppose you own a bakery. You store detailed information about your customers in a Customer table
and data about the sales of all the products in a Product table in a database.
You now want to know which flavor of pastries is less popular in the area with postal code 97001 so that
you can introduce a special offer on the less popular flavor to increase its sales.
You can use a query to retrieve sales details to help you make this decision. You can create a query in
Design view or by using a wizard.
You then select the tables from which you want to search data. The common fields in the tables are
shown as connected.
Queries work on search conditions called filters to retrieve specific information from a database. You can
specify the fields on which you want to base your query in the Criteria field, such as postal code.
You can also drag other fields that are a part of the query. You can clear the boxes in the Show field for
the fields you do not want to view in the report.
The result of the query appears as a report. This report contains the sales details of all the pastry flavors
sold in the area with the postal code 97001.
A database program also allows you to sort the displayed information on the basis of a specific field. For
example, you can arrange the results of the query on the basis of the pastry flavor.
You can also easily create queries by using the Simple Query Wizard.
Database programs, such as Access, also help you to create complex queries that contain functions.
The query performs the mathematical function and the result is displayed in the report.
For example, you can create a query that calculates product of the quantity and the unit price to show
total sales of a particular pastry flavor.
Course: Productivity Programs
137
© 2006 Microsoft Corporation, All rights reserved.
Topic:
Working with Reports
The following table contains the transcript of an online animation.
You can create reports in a database program, such as Access, to organize, summarize, and perform
calculations on data stored in a database.
Suppose you want to generate a report that contains the Product ID, Product Name, Unit Cost, and
Quantity of all the products listed in the Inventory database. You can create such a report by using
Access.
You can create a report in Design view or by using a wizard. You can also create a report by using
AutoReport, the Report Wizard, the Chart Wizard, or the Label Wizard.
You can view your data in the report in either columnar or tabular format. The columnar report displays
one record at a time with each field in a new row. The tabular report displays multiple records on a page,
with all fields for a specific record in the same row.
The Chart Wizard helps you generate the reports in the form of charts. Similarly, the Label Wizard helps
create a report using labels.
To generate a report, you will have to run a query. The results of the query then appear within the report.
The wizard helps you select the fields that you want to display in the report.
You can also select the format in which you want the report to appear. In addition, you can sort the
records displayed in the report by up to four fields. The wizard also helps you select the layout and
appearance of the generated report.
Course: Productivity Programs
138
© 2006 Microsoft Corporation, All rights reserved.
Topic:
Self Test for Lesson: Databases
Sort the types of features into their associated categories by writing the statement number in its
corresponding option box.
Statement
1
Contain information related to a particular entity
2
Can contain filter conditions
3
May or may not contain functions
4
Are generated by running queries
5
Can be in the form of tables
6
Can be in the form of tables or graphs
7
Are used to retrieve information from a database
8
Can be added in the Form view
9
Are used for displaying required information
Option 1
Option 2
Option 3
Records
Reports
Queries
Note: The correct answers are shown on the next page.
Course: Productivity Programs
139
© 2006 Microsoft Corporation, All rights reserved.
Option 1
Option 2
Option 3
Records
Reports
Queries
8, 5, 1
9, 6, 4
7, 3, 2
Course: Productivity Programs
140
© 2006 Microsoft Corporation, All rights reserved.
Module Summary
Lessons
Introduction to
Productivity
Programs
Computers help you to perform various tasks, such as
drafting a letter, creating a project report, making a
sales presentation, maintaining household accounts, or
managing customer information. To perform each task,
you need specialized programs known as productivity
programs.
Common
Features and
Commands
Most productivity programs include some common
features and commands. These programs also have a
common user interface. Therefore, understanding the
main components of a user interface helps you work
with various other programs. In addition, you can use
the menu commands, the toolbar buttons, the pointer,
and the keyboard shortcuts to quickly perform common
tasks in different programs.
Word
processors
Word processors help you to work with text-based
documents. Using a word processor, you can edit text
and format it to change its appearance in a document.
You can also use a word processor to add tables and
pictures in a text document. In addition, you can use
the language tools in a word processor to correct
spelling and grammatical errors. You can also use
advanced word processors, such as Word, to create
basic publications for DTP.
Course: Productivity Programs
141
© 2006 Microsoft Corporation, All rights reserved.
Spreadsheets
You can use a spreadsheet program, such as Excel, to
store and modify data. You can also perform various
mathematical calculations, such as addition,
subtraction, and multiplication, in a spreadsheet using
formulas. In addition, you can create charts in a
spreadsheet to present numerical data in an easy-tounderstand format. Moreover, you can use the various
printing options available in spreadsheet programs to
customize the way you want to print a spreadsheet.
Presentation
Programs
You can use a presentation program, such as
PowerPoint, to create audiovisual materials that can be
used to present information. Using presentation
programs, you can use text, graphics, and multimedia
elements to support your key points. You can also
distribute printed copies of a presentation by using the
various printing options available in presentation
programs.
Databases
You can use a database program, such as Access, to
store, edit, and format information. You can also sort
and filter the data stored in the database. You can also
use a query to retrieve specific information from a
database. In addition, you can generate queries and
reports in a database program to organize, summarize,
and perform calculations on the data stored in a
database.
Course: Productivity Programs
142
© 2006 Microsoft Corporation, All rights reserved.
Glossary
Active Cell
An active cell is the cell in which you are working currently. There can be only one active cell at a time.
Cell
A cell is formed by the intersection of a row and a column. You can use a cell to store and display
different types of data such as text, numbers, or formulas.
Cell address
Each cell in a worksheet is identified by a cell address. A cell address is made of the column letter and
row number of the cell. For example, the cell formed by the first column and first row has the cell address
A1. The cell address indicates the exact location of a cell in a worksheet.
Cell pointer
A cell pointer is the highlighted rectangular border formed around an active cell.
Cell range
A cell range is a block of cells selected to implement a formula in a worksheet.
Cell value
Cell value is the actual numeric value of the data in a cell. This value might not be the same as the data
displayed in the cell.
Columns
The vertical divisions in a worksheet are called columns. Each column is identified by a letter. For
example, the first column in a worksheet is A.
Database
A database contains objects that help you to store, edit, and format information.
Database programs
You use database programs to store and manage data in an organized way. By using these programs,
you can also sort or search for the information stored in a database.
Desktop publishing (DTP) programs
DTP programs are used to combine text and graphics to create documents such as brochures, greeting
cards, annual reports, books, or magazines.
Flat file database
A flat file database contains all the data in a single table.
Course: Productivity Programs
143
© 2006 Microsoft Corporation, All rights reserved.
Formula bar
The formula bar is used to enter or modify data in a worksheet. When you type data in a cell, the data is
displayed simultaneously in the active cell and in the formula bar. However, when you enter a formula in a
cell, the formula is displayed in the formula bar, whereas the numeric value of the formula is displayed in
the corresponding cell.
Insertion point
The insertion point is a blinking vertical bar on the screen that marks the location at which the inserted
text appears. You can also use the insertion point to select text or graphics in a document.
Label
A label is a text entry that is used to identify the type of information in a row or a column of a worksheet.
Labels do not have any cell value associated with them.
Menu bar
The menu bar displays a list of commands that are grouped into sections. Some of these commands
have images next to them, so that you can quickly associate the command with the image. This image is
also on the button that corresponds to that command.
Mouse pointer
The mouse pointer is an on-screen arrow or other shape that moves when you move the mouse or other
pointing device.
Presentation software
You can use presentation software to combine graphics and text to create presentations.
Productivity software
These are specialized programs that help you create and work with various types of documents. Common
categories of productivity software are word processors, spreadsheets, presentation software, and
databases.
Programs
A sequence of instructions that can be executed by a computer. A program is also known as software.
Query
A query is a database object that enables you to locate the desired information in a database.
Relational database
A relational database stores data in multiple tables.
Reports
You can create reports in a database program, such as Access, to organize, summarize, and perform
calculations on data stored in a database.
Course: Productivity Programs
144
© 2006 Microsoft Corporation, All rights reserved.
Rows
The horizontal divisions in a worksheet are called rows. Each row is identified by a number. For example,
the first row in a worksheet is 1.
Scroll bars
Scroll bars are vertical and horizontal bars located at the side or at the bottom of a display area. You can
use scroll bars to move to a specific location in the work area.
Spreadsheets
You use spreadsheet programs to create budgets, manage accounts, perform mathematical calculations,
and convert numerical data into charts and graphs.
Status bar
The status bar is a horizontal bar that is at the bottom of some productivity programs. This bar displays
information about the current status of the program or document that you are viewing.
Status bar
The status bar provides information about the present status of work in the worksheet. For example, if
you are not working on the worksheet, the status bar displays the message Ready.
Title bar
The title bar is the horizontal bar that contains the name of the window. Most title bars also contain
buttons to close, minimize, and resize the window.
Toolbar
The toolbar is a block of buttons or menus that you can use to quickly perform common tasks.
Word processors
Word-processors are used to create and modify text-based documents.
Work area
The work area is the blank space within the program where you enter information.
Workbook
A workbook is a file created in Excel. A workbook can contain one or more worksheets and related items.
Worksheet
A spreadsheet is called a worksheet in Excel.
x-axis
The x-axis is the horizontal line in a chart. Typically, you show time on the x-axis.
y-axis
The y-axis is the vertical line in a chart.
Course: Productivity Programs
145
© 2006 Microsoft Corporation, All rights reserved.