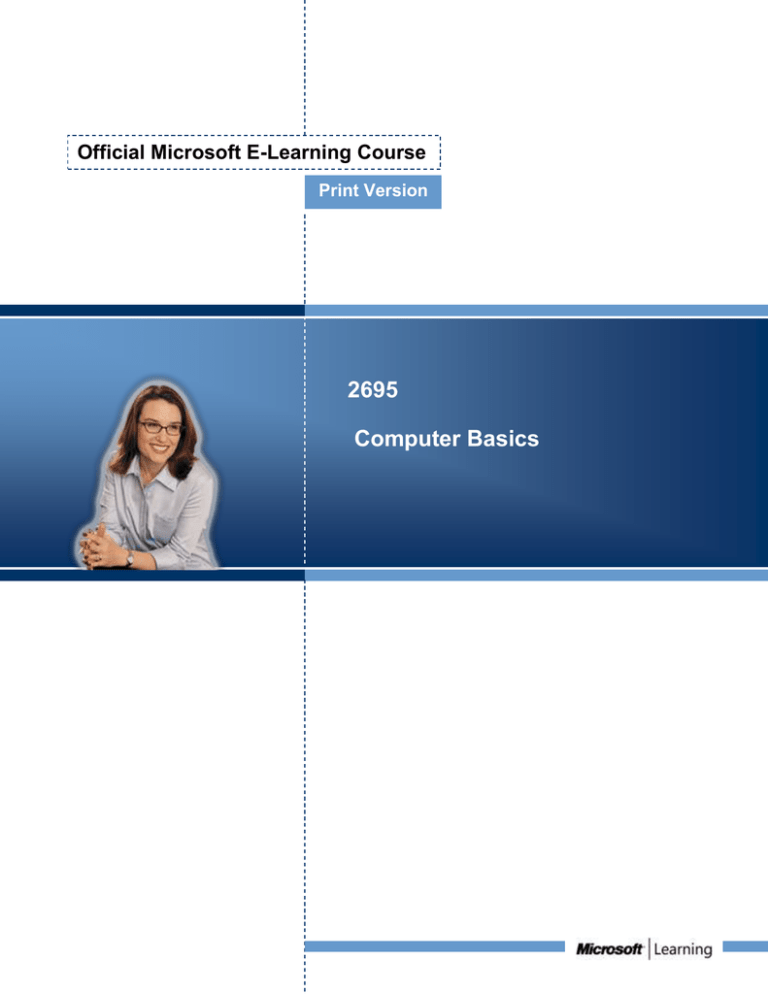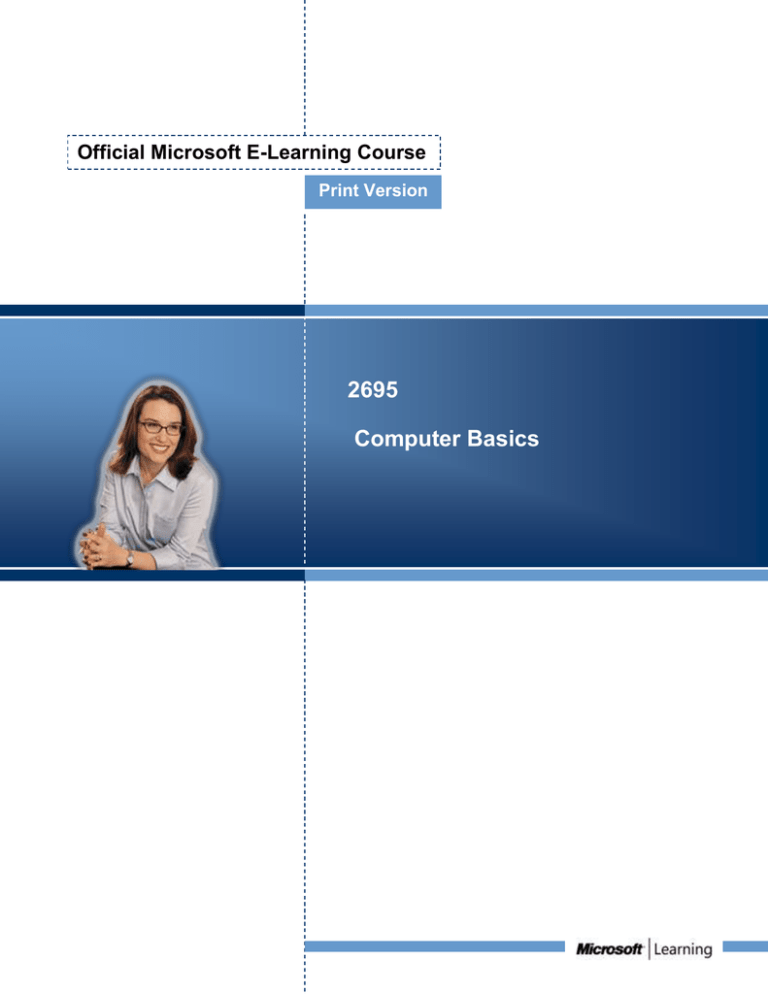
Official Microsoft E-Learning Course
Print Version
2695
Computer Basics
Information in this document, including URL and other Internet Web site references, is subject to change without notice.
Unless otherwise noted, the example companies, organizations, products, domain names, e-mail addresses, logos, people,
places, and events depicted herein are fictitious, and no association with any real company, organization, product, domain
name, e-mail address, logo, person, place or event is intended or should be inferred. Complying with all applicable
copyright laws is the responsibility of the user. Without limiting the rights under copyright, no part of this document may be
reproduced, stored in or introduced into a retrieval system, or transmitted in any form or by any means (electronic,
mechanical, photocopying, recording, or otherwise), or for any purpose, without the express written permission of Microsoft
Corporation.
The names of manufacturers, products, or URLs are provided for informational purposes only and Microsoft makes no
representations and warranties, either expressed, implied, or statutory, regarding these manufacturers or the use of the
products with any Microsoft technologies. The inclusion of a manufacturer or product does not imply endorsement of
Microsoft of the manufacturer or product. Links are provided to third party sites. Such sites are not under the control of
Microsoft and Microsoft is not responsible for the contents of any linked site or any link contained in a linked site, or any
changes or updates to such sites. Microsoft is not responsible for webcasting or any other form of transmission received
from any linked site. Microsoft is providing these links to you only as a convenience, and the inclusion of any link does not
imply endorsement of Microsoft of the site or the products contained therein.
Microsoft may have patents, patent applications, trademarks, copyrights, or other intellectual property rights covering subject
matter in this document. Except as expressly provided in any written license agreement from Microsoft, the furnishing of this
document does not give you any license to these patents, trademarks, copyrights, or other intellectual property.
2006 Microsoft Corporation. All rights reserved.
Microsoft, Encarta, Excel, MSN, PowerPoint, and Windows are either registered trademarks or trademarks of Microsoft
Corporation in the United States and/or other countries.
All other trademarks are property of their respective owners.
Course: Computer Basics
2
© 2006 Microsoft Corporation, All rights reserved.
Table of Contents
Course Overview
Navigation Overview
Course Information
Module: 1: Computer Basics
Introduction to Computers
Common Computer Terminology
Computer Performance and Features
Computer Operating Systems
Career Opportunities
Module Summary
Glossary
Course: Computer Basics
3
© 2006 Microsoft Corporation, All rights reserved.
Course Overview
Imagine that you own a local grocery store where you deal with a number of customers every day. You
have to manually track customer details and the purchases made during each day. In this scenario, these
tasks take a lot of time. Computers help you to perform these tasks quickly and efficiently.
Today, computers are used in every field. People use computers in schools, hospitals, libraries, and even
in grocery stores. Computers allow you to record a lot of data, perform simple and complicated
calculations, draw pictures, and even play music.
Course: Computer Basics
4
© 2006 Microsoft Corporation, All rights reserved.
Course Information
This course explains the role of computers and basic computer terminology. It familiarizes you with the
various programs available for performing different tasks. This course also introduces you to the different
areas where computers are used and the different career opportunities that computers have made
available.
Course Details
Description
Audience
Description
This course is intended for anyone who wants to acquire digital literacy skills.
Prerequisites
Students should have basic reading comprehension skills at the level required to
read a local newspaper.
Students should have access to a computer at home, school, or an institution.
Course
Objectives
After completing this course, you will be able to define what a computer is and what
it does. You will also be able to perform basic computer operations.
For More
Information
For more information, see the Microsoft Learning Web site
(http://go.microsoft.com/fwlink/?LinkId=34834) .
Course: Computer Basics
5
© 2006 Microsoft Corporation, All rights reserved.
Module: 1
Computer Basics
Module Contents
Introduction to Computers
Common Computer Terminology
Computer Performance and Features
Computer Operating Systems
Career Opportunities
Module Summary
Course: Computer Basics
6
© 2006 Microsoft Corporation, All rights reserved.
Module Introduction
Computers help organizations and individuals to conduct business transactions efficiently and quickly.
In today’s world, one of the basic skills necessary to succeed at a workplace is to know how to use the
computer. Computers are used in every field. To be able to get better jobs, you need to know how to
use a computer.
This module explains the role of computers and the basic concepts about the parts of a computer. This
module also explains how to use a computer in different aspects of life.
Module Objectives
After completing this module, you will be able to:
Identify the role of computers, their main parts, and the steps involved in working with a
computer.
Define common computer terminology.
Explain the basic concepts concerning types of computers, programs, and performance issues.
Explain the core concepts related to computer operating systems.
Identify the different areas where computers can be used and the different career opportunities
made available by computers.
Computers have transformed the way people conduct business transactions
and perform their daily tasks. With computers, you can maintain your monthly
budget, create business reports, do your project work, listen to music, watch
movies, and even create drawings just as you would do on paper.
The growth in the field of computers has lead to development of new
technologies for creation, storage, and transfer of data over a group of
computers. This group of technologies is collectively called Information
Technology (IT).
You do not need to have much technical knowledge to work on a computer.
Just about anyone can learn to use one. The only two requirements are to
have patience and determination.
This module explains the basic concepts related to computers and also
familiarizes you with the components that make up the computer. In addition,
this module familiarizes you with the various tools that will help you perform
your daily tasks.
Course: Computer Basics
7
© 2006 Microsoft Corporation, All rights reserved.
Lesson: 1
Introduction to Computers
Lesson Contents
The Role of Computers
Parts of a Computer
Using a Computer
Using a Keyboard
Using a Mouse
Sort Game: Input, Output, and Storage Devices
Self Test
Course: Computer Basics
8
© 2006 Microsoft Corporation, All rights reserved.
Lesson Introduction
A computer is an electronic device used to store and process information.
It plays a major role in our lives. You use computers in education and
research. You also use them for broadcasting news, receiving and
sending messages to family and friends, making presentations,
maintaining official and personal records, making weather forecasts, and
for various other business and recreation activities. By using computers,
you save a lot of time, effort, and money.
Lesson Objectives
After completing this lesson, you will be able to:
Describe the importance of computers in today’s world.
Identify the main parts of a computer.
Identify the steps for starting a computer.
Identify the different groups of keys on a keyboard.
Perform different tasks by using a mouse.
Course: Computer Basics
9
© 2006 Microsoft Corporation, All rights reserved.
Topic:
The Role of Computers
The following table contains the transcript of an online animation.
Computers play a major role in our daily lives. They are used in industries, schools, government offices,
and shops. You can use computers to communicate with your family and friends, create a household
budget, book travel and movie tickets, or manage your business.
In business and industry, you use computers to maintain accounts, create personnel records, track
inventory, prepare presentations and reports, manage projects, and communicate by e-mail.
You can use computers to design any type of publication ranging from simple newsletters to fashion
magazines, marketing materials, books, or newspapers.
In the field of education, trainers can use computers to deliver training through audio-visual learning aids,
maintain student records to track performance, search for information on different topics, and create or
submit assignments.
In government organizations, you use computers to organize information by storing and updating
records. Computers are also used for providing services to citizens. For example, you can view
information on current policies and government issues on a computer.
In the field of medicine, doctors use computers to review medical records of patients. Doctors also use
computers to find information about the latest drugs available to treat a disease. Doctors can also use
computer technology to discuss and share information about various diseases.
You can use computers to view the details of your bank account. Traders use computer technology to
get instant information on stock markets, to trade stocks, and to manage investments.
Scientists use computers for scientific research, and to gather and analyze information. For example,
they use computers to view images from space and to publish information on their recent research.
You can also use computers to create drawings and paintings. Photographers use computers to edit and
enhance pictures. Writers use computers to write content for their books and to also create illustrations.
By using computers, writers can make changes in the content easily and save a lot of time.
In the field of entertainment, you can use computers to listen to music, watch movies, store and print
photographs, send greetings, and play games.
Course: Computer Basics
10
© 2006 Microsoft Corporation, All rights reserved.
Topic:
Parts of a Computer
A computer has various parts, and each part performs a specific function. The following table describes
the parts of a computer.
Part
Description
Input Devices
You use input devices to provide information to a
computer, such as typing a letter or giving instructions to
a computer to perform a task. Some examples of input
devices are described in the following list.
Mouse: A device that you use to interact with
items displayed on the computer screen. A
standard mouse has a left and a right button.
You use the left button to select items and
provide instructions by clicking an active area on
the screen. You use the right button to display
commonly used menu items on the screen.
Keyboard: A set of keys that resembles a
typewriter keyboard. You use the keyboard to
type text, such as letters or numbers into the
computer.
Microphone: A device that you can use to talk to
people in different parts of the world. You can
record sound into the computer by using a
microphone. You can also use a microphone to
record your speech and let the computer convert
it into text.
Scanner: A device that is similar to a photocopy
machine. You can use this device to transfer an
exact copy of a photograph or document into a
computer. A scanner reads the page and
translates it into a digital format, which a
computer can read. For example, you can scan
photographs of your family using a scanner.
Webcam: A device that is similar to a video
camera. It allows you to capture and send the
live pictures to the other user. For example, a
webcam allows your friends and family to see
you when communicating with them.
Course: Computer Basics
11
© 2006 Microsoft Corporation, All rights reserved.
Output
Devices
Central
Processing
Unit and
Memory
You use output devices to get feedback from a computer
after it performs a task. Some examples of output
devices are described in the following list.
Monitor: A device that is similar to a television. It
is used to display information, such as text and
graphics, on the computer.
Printer: A device that you use to transfer text
and images from a computer to a paper or to
another medium, such as a transparency film.
You can use a printer to create a paper copy of
whatever you see on your monitor.
Speaker/Headphone: Devices that allow you to
hear sounds. Speakers may either be external or
built into the computer.
The central processing unit (CPU) is a device that
interprets and runs the commands that you give to the
computer. It is the control unit of a computer. The CPU is
also referred to as the processor.
Memory is where information is stored and retrieved by
the CPU. There are two main types of memory.
Random Access Memory (RAM): It is the main
memory and allows you to temporarily store
commands and data. The CPU reads data and
commands from RAM to perform specific tasks.
RAM is volatile, which means it is available only
while the computer is turned on. The contents of
RAM must be copied to a storage device if you
want to save the data in the RAM.
Read Only Memory (ROM): It is the memory
that retains its contents even after the computer
is turned off. ROM is nonvolatile, or permanent,
memory that is commonly used to store
commands, such as the commands that check
whether everything is working properly.
Course: Computer Basics
12
© 2006 Microsoft Corporation, All rights reserved.
Motherboard
The motherboard is the main circuit board inside the
computer. It has tiny electronic circuits and other
components on it. A motherboard connects input, output,
and processing devices together and tells the CPU how
to run. Other components on the motherboard include
the video card, the sound card, and the circuits that allow
the computer to communicate with devices like the
printer. The motherboard is sometimes called a system
board.
Expansion
Cards
An expansion card is a circuit board that can be attached
to the motherboard to add features such as video display
and audio capability to your computer. An expansion
card either improves the performance of your computer
or enhances its features. Expansion cards are also called
expansion boards. Some types of expansion cards are
described in the following list.
Video Card: It is connected to the computer
monitor and is used to display information on the
monitor.
Network Interface Card (NIC): It allows the
computer to be connected to other computers so
that information can be exchanged between
them.
Sound Card: It converts audio signals from a
microphone, audio tape, or some other source to
digital signals, which can be stored as a
computer audio file. Sound cards also convert
computer audio files to electrical signals, which
you can play through a speaker or a headphone.
The microphone and the speakers or the
headphones connect to the sound card.
Course: Computer Basics
13
© 2006 Microsoft Corporation, All rights reserved.
Storage
Devices
You use storage devices to store computer information.
Storage devices come in many forms. Some examples
are hard drive or disk, CD-ROM, floppy disk, and DVDROM. Storage devices can be divided into two types,
internal storage devices and external storage devices.
Some common storage devices are described in the
following list.
Hard Disk: A magnetic disk that is usually the
main storage device on most computers. It can
be an external or an internal device.
Floppy Disk: A portable storage device that
allows you to store a small amount of data. A
disadvantage of this disk is that it can be easily
damaged by heat, dust, or magnetic fields.
CD-ROM: A portable storage medium that allows
you to store 400 times more data than on a
floppy disk. It is less prone to damage than a
floppy disk.
DVD-ROM: A portable storage medium that is
similar to a CD-ROM; however, it can store larger
amounts of data than a floppy disk or a CDROM. A DVD-ROM is commonly used to store
movies and videos.
Course: Computer Basics
14
© 2006 Microsoft Corporation, All rights reserved.
Ports and
Connections
A port is a channel through which data is transferred
between input/output devices and the processor. There
are several types of ports that you can use to connect the
computer to external devices and networks. Some types
of ports are described in the following list.
Universal Serial Bus (USB) Port: You use this
to connect peripheral devices such as a mouse,
a modem, a keyboard, or a printer to a computer.
FireWire: You use this to connect devices such
as a digital camera. It is faster than the USB.
Network Port: You use this to connect a
computer to other computers to exchange
information between the computers.
Parallel Port and Serial Port: You use these
ports to connect printers and other devices to a
personal computer. However, the USB is now the
preferred method for connecting peripheral
devices because it is faster and easier to use.
Display Adapter: You connect a monitor to the
display adapter on your computer. The display
adapter generates the video signal received from
the computer, and sends it to a monitor through a
cable. The display adapter may be on the
motherboard, or on an expansion card.
Power: The motherboard and other components
inside a computer use direct current (DC). A
power supply takes the alternating current (AC)
from the wall outlet and converts it into DC
power.
Course: Computer Basics
15
© 2006 Microsoft Corporation, All rights reserved.
Topic:
Using a Computer
The following table contains the transcript of an online animation.
To turn on a computer, press the power button on the system unit. When you turn on the computer, lights
on the keyboard may blink briefly and you may also hear a beep. This is an indication that the power-on
self test (POST) has started.
The computer performs a sequence of quick tests to check whether the motherboard, memory, hard
drive, and other components are working.
If you hear a series of beeps, the monitor may display a message indicating that a component is not
functioning. For example, if the keyboard cable is not attached, an error message may report that there
is no keyboard detected.
After POST, the computer starts the operating system, and then displays the logon screen. You now log
on to the Microsoft® Windows® XP operating system. The operating system allows you to instruct the
computer what to do after you have turned it on.
The operating system controls the computer’s hardware and also manages the computer’s operations
and tasks, such as logging on, logging off, and shutting down.
For example, to log on to Windows XP, you need to type your user name and password. The settings for
the user account are applied and you are now logged on to Windows XP. After you log on, you can
perform various tasks, such as creating a new file or modifying an existing file.
After performing the required tasks, you need to save the changes you made to the file. You can then log
off from Windows XP. To log off, you need to click Start, and then click Log Off.
To securely turn off your computer, you must shut down Windows XP. To do this, you need to click Start,
and then, at the bottom of the Start menu, click Shut Down. You can end your Windows XP session by
clicking the Shut Down Windows dialog box.
If you encounter problems while using the computer, you can choose the Restart option to restart the
computer. To do this, click Restart in the Shut Down Windows dialog box.
On most computers, you should never use the actual power button on the front of the system unit to turn
off the computer unless it stops responding.
Course: Computer Basics
16
© 2006 Microsoft Corporation, All rights reserved.
Topic:
Using a Keyboard
The keyboard is an input device you use for typing commands or text into a computer.
The different types of keys on a standard keyboard are listed below:
Alphanumeric Keys: These keys are used for entering letters and numbers.
Special Keys: Keys such as Control (CTRL), SHIFT, SPACEBAR, ALT, CAPS LOCK, and TAB
are special keys. These special keys perform special functions depending on when and where
they are used.
Punctuation Keys: Punctuation keys include keys for punctuation marks, such as colon (:),
semicolon (;), question mark (?), single quotation marks (‘ ’), and double quotation marks (“ ”).
Command Keys: Keys such as INSERT (INS), DELETE (DEL), and BACKSPACE are command
keys. You use these keys to insert and delete text and objects. You can turn the INSERT key
either ON or OFF. When turned ON, the INSERT key helps you overwrite characters to the right
of the insertion point. When turned OFF, the INSERT key helps you enter text or characters to the
right of the insertion point, without overwriting this text or characters. An insertion point is the
blinking vertical line that indicates the location at which the inserted text appears. The DELETE
key is used to remove typed text, characters, and other objects on the right side of the insertion
point. The BACKSPACE key is used to remove typed text, characters, and other objects on the
left side of the insertion point.
Note:
The function of the DELETE and the BACKSPACE keys may vary depending on the type of computer
Course: Computer Basics
17
© 2006 Microsoft Corporation, All rights reserved.
you are using.
ENTER or RETURN Key: The label on this key can be either ENTER or RETURN, depending on
the brand of computer that you are using. You use the ENTER or the RETURN key to move the
insertion point to the beginning of a new line. In some programs, it is used to send commands
and to confirm a task on a computer.
Navigation Keys: Keys such as the arrow keys, HOME, END, PAGE UP, and PAGE DOWN, are
navigation keys. You use the arrow keys to move the insertion point up, down, right, and left. The
HOME key is used to move the cursor to the left end of a line of text or the top of a document.
The END key, in contrast, moves the cursor to the end of a line or a file, depending on the
program. The PAGE UP key is used to move one page up and the PAGE DOWN key is used to
move one page down while viewing a document. The functions of PAGE UP and PAGE DOWN
keys differ from program to program.
Function Keys: Keys labeled from F1 to F12 are function keys. You use them to perform specific
functions. Their functions differ from program to program. The function of the F1 key in most
programs is to access the help file associated with a program. Some keyboards may have fewer
function keys.
Numeric Keypad: Not all keyboards have a numeric keyboard. If available, this is a separate set
of keys with numbers from 0 to 9, the decimal point, special characters, and navigation symbols.
The NUM LOCK key on this keypad allows you to switch between the numeric and the navigation
keys.
Windows Key: The key between the CTRL key and the ALT key is the Windows key. It has the
Microsoft Logo or the Windows flag. This key is used to open the Start menu, or is used in
combination with a second key to perform common Windows tasks. The exact use of the
Windows key may vary from program to program.
Note:
Different keyboards have different key layouts. Therefore, the features of the keys may differ.
Course: Computer Basics
18
© 2006 Microsoft Corporation, All rights reserved.
Topic:
Using a Mouse
The following table contains the transcript of an online animation.
A mouse is a small device that you can use to move, select, and open items displayed on your monitor.
The mouse is usually kept on the desk next to the keyboard. Most mouse devices have at least two
buttons, left and right. Most of the actions are performed by clicking the left button.
The right button is used for specific functions. Some advanced types of mouse devices provide additional
buttons to speed up common tasks, such as scrolling text.
As you move the mouse on your desk, a pointer moves correspondingly on your screen. The mouse
allows you to select an item on the screen.
As you move the pointer over different areas of the screen, the items or the pointer change. These
changes indicate that you can click an item to open it, or see more of its options.
You can open an item by moving the pointer to it, and clicking the left mouse button twice.
In a document, you can use the mouse to select a position to start typing.
You need to position the pointer in the document, click where you want to insert text, and then use your
keyboard to begin typing.
To move an item, you need to click it, and then holding the mouse button down, move the item to a
different location. After you move the item to the new location, you release the mouse button.
The right button on the mouse is used to display a menu. The options on this menu include the most
common tasks, such as copying text from one location and pasting it to another location. These are
called context-sensitive menus. These menus help you complete tasks quickly.
Most mouse devices also have a wheel that help you to scroll through documents or pages.
To scroll, place your finger on the wheel and roll it back and forth. This moves the document up and
down.
There are different types of mouse devices available in the market. A regular mouse has a rubber or a
metal ball on the underside.
The mechanical movement of the mouse device moves the ball. This movement further moves the
pointer on the screen.
Course: Computer Basics
19
© 2006 Microsoft Corporation, All rights reserved.
A trackball is like a regular mouse, but upside down, with the ball on the top. It allows you to have the
same control as a mouse in a confined space.
You can use the thumb or the finger to move the trackball to move the pointer.
An optical mouse can be used in the same way as a regular mouse. However, it does not have a ball. It
uses a laser to detect movement.
Course: Computer Basics
20
© 2006 Microsoft Corporation, All rights reserved.
Topic:
Sort Game: Input, Output, and Storage Devices
Sort the types of devices into their associated categories by writing the statement number in its
corresponding option box.
Statement
1
Mouse
2
Keyboard
3
Scanner
4
Hard Disk
5
CD-ROM
6
Printer
7
Headphone
8
Monitor
9
Floppy
10
Speaker
11
DVD-ROM
12
Microphone
Option 1
Option 2
Option 3
Input Device
Output Device
Storage Device
Note: The correct answers are shown on the next page.
Course: Computer Basics
21
© 2006 Microsoft Corporation, All rights reserved.
Option 1
Option 2
Option 3
Input Device
Output Device
Storage Device
12, 3, 2, 1
10, 8, 7, 6
11, 9, 5, 4
Course: Computer Basics
22
© 2006 Microsoft Corporation, All rights reserved.
Topic:
Self Test for Lesson: Introduction to Computers
Each pair of statements contains a true statement and a false statement. For each pair of statements,
indicate which statement is true by placing a mark in the True column to the right.
Statement
1
You use the POWER BUTTON to turn on the computer.
2
You use the KEYBOARD KEYS to turn on the computer.
3
Keyboard lights DO NOT BLINK when the computer starts.
4
Keyboard lights BLINK when the computer starts.
5
You hear a series of beeps if RAM is NOT WORKING properly.
6
You hear a series of beeps if RAM is WORKING properly.
7
You enter your USER NAME and PASSWORD to log on to Windows XP.
8
You enter only your USER NAME to log on to Windows XP.
9
You LOG ON to Windows to launch a program.
10
You DO NOT LOG ON to Windows to launch a program.
11
You MUST save the changes if you modify a file.
12
You MUST NEVER save the changes if you modify a file.
13
You use LOG OFF to end a Windows session.
14
You use SHUT DOWN to end a Windows session.
15
You use the POWER BUTTON when the computer stops responding.
16
You use the LOG OFF BUTTON when the computer stops responding.
17
You use a NUMERIC KEY to access the HELP file.
18
You use a FUNCTION KEY to access the HELP file.
True
False
Course: Computer Basics
23
© 2006 Microsoft Corporation, All rights reserved.
Note: The correct answers are shown on the next page.
Course: Computer Basics
24
© 2006 Microsoft Corporation, All rights reserved.
Statement
1
You use the POWER BUTTON to turn on the computer.
2
You use the KEYBOARD KEYS to turn on the computer.
3
Keyboard lights DO NOT BLINK when the computer starts.
4
Keyboard lights BLINK when the computer starts.
5
You hear a series of beeps if RAM is NOT WORKING properly.
6
You hear a series of beeps if RAM is WORKING properly.
7
You enter your USER NAME and PASSWORD to log on to Windows XP.
8
You enter only your USER NAME to log on to Windows XP.
9
You LOG ON to Windows to launch a program.
10
You DO NOT LOG ON to Windows to launch a program.
11
You MUST save the changes if you modify a file.
12
You MUST NEVER save the changes if you modify a file.
13
You use LOG OFF to end a Windows session.
14
You use SHUT DOWN to end a Windows session.
15
You use the POWER BUTTON when the computer stops responding.
16
You use the LOG OFF BUTTON when the computer stops responding.
17
You use a NUMERIC KEY to access the HELP file.
18
You use a FUNCTION KEY to access the HELP file.
True
False
Course: Computer Basics
25
© 2006 Microsoft Corporation, All rights reserved.
Lesson: 2
Common Computer Terminology
Lesson Contents
About Hardware
About Operating Systems
About Programs
About Data
About Networks
About the Internet
Self Test
Course: Computer Basics
26
© 2006 Microsoft Corporation, All rights reserved.
Lesson Introduction
An automobile, such as a car or a van, is available in different models and
colors, but its essential components remain the same. All automobiles
have an engine, a body, and wheels. Similarly, computers are available in
various sizes and shapes, but they all have common components that
work in the same manner.
The essential components of a computer are hardware and software. In
this lesson, you will learn about common computer terminology, such as
hardware, software, data, and network.
Lesson Objectives
After completing this lesson, you will be able to:
Identify the primary hardware components of a computer.
Define an operating system and its role.
Define the term program.
Explain what is meant by data.
Define the term network, and identify the benefits of networking.
Define the term Internet.
Course: Computer Basics
27
© 2006 Microsoft Corporation, All rights reserved.
Topic:
About Hardware
Hardware refers to all the physical components of a
computer. It includes all input devices, processing devices,
storage devices, and output devices. The keyboard, mouse,
motherboard, monitor, hard disk, cables, and printer are all
examples of hardware.
You use hardware to provide input to a computer and also to
get the desired output. For example, when you play a musical
instrument, such as a piano, you provide input by pressing
the keys and get the desired output in the form of music.
Similarly, computers also need input and output devices to
perform tasks.
You use a keyboard and a mouse to provide input and to
select and run programs. You can view the output on a
monitor that is similar to a television set, or use the printer to
view the output on paper.
Apart from input and output devices, a computer uses
processing devices to work on the input data and generate
the desired output. The most important processing device is
the CPU. The CPU is the brain of the computer. It processes
the input to perform calculations and produce output.
A motherboard is a large circuit board that connects input,
output, and processing devices. The motherboard circuits
provide pathways that allow data to pass through these
various components. It also contains chips that determine
how, when, and where data can flow through the computer.
Depending on the task that you want your computer to
perform, you can choose the appropriate hardware. For
example, you can use a NIC to connect your computer to
other computers. You can also use expansion cards, such as
video cards, to add new features or enhance the performance
of your computer. All of these devices are plugged into the
motherboard.
Course: Computer Basics
28
© 2006 Microsoft Corporation, All rights reserved.
Topic:
About Operating Systems
In addition to hardware, a computer needs software to function. Software sends instructions to the
hardware to perform the necessary tasks.
The most important software on the computer is the operating system, which controls and manages the
hardware connected to your computer. The operating system provides an interface that helps you to
interact with the computer. An example of one of the latest operating systems is Windows XP.
A user interface can be either text-based or graphics-based. Most operating systems provide a graphical
user interface (GUI), which displays images and pictures that allow you to interact with a computer easily.
An operating system with a GUI provides an easy-to-use interface to help you install hardware or
software. For example, Windows XP provides a setup wizard, which guides the user through each step of
a particular task, such installing hardware or software.
An operating system ensures that your computer is functioning properly. You need to update your
operating system regularly to ensure that it is compatible with any new hardware that you install.
Course: Computer Basics
29
© 2006 Microsoft Corporation, All rights reserved.
Topic:
About Programs
The hardware and the operating system together are referred to as a platform. Programs, also called
applications, use this platform to perform tasks. There are many types of programs. Some programs allow
you to perform tasks such as writing letters, doing calculations, or sending e-mail messages. For
example, a word processor, such as Microsoft® Office Word 2003, is a program that helps you create a
letter.
Other programs allow you to create illustrations, play games, watch movies, or communicate with other
computer users.
Course: Computer Basics
30
© 2006 Microsoft Corporation, All rights reserved.
Topic:
About Data
Programs process data that you provide as input to your computer. This data can be in the form of text,
graphics, audio, or video depending on the type of program. For example, Calculator is a program that
requires input in the form of numbers. Similarly, Sound Recorder is a program that requires input in the
form of audio.
When the program receives the data, it processes the data and displays the output on the screen. You
can save this output in a file. Depending on the type of data that a file contains, the file is classified as an
audio file, a text file, a graphics file, or a video file.
Course: Computer Basics
31
© 2006 Microsoft Corporation, All rights reserved.
Topic:
About Networks
Consider a scenario where an organization has 10 employees. These employees use computers to
perform daily tasks. They also need print data frequently. Instead of giving each employee a printer,
which would be expensive, all computers can be connected to a single printer.
You can connect your computer to other computers to share information and hardware components. A
group of computers and associated devices that are linked together to facilitate sharing information is
called a network. Networks can also be used to share data and devices such as printers.
A network offers many advantages for the computer connected to it. In addition to sharing hardware and
software, you can share files and communicate with other computer users on the network. A typical
network has the following three components:
Server: The main computer on a network that provides services to other computers on the network. A
server decides which computers are allowed to access the hardware and software on the network.
Workstation: A computer connected to a network. You use a workstation to access the hardware and
software on a network.
Communication channel: A path or link that connects computers or peripheral devices, such as printers
and disk drives, to transfer information. Cables are commonly used as communication channels in a
network, but networks can also transfer information through wireless connections.
A network expands as more workstations and servers are connected to it. Depending upon the area
covered, a network can be categorized as a local area network (LAN) or a wide area network (WAN).
Types of
Network
Feature
LAN
A LAN connects devices within a limited area, such as a home
or a small group of offices. It commonly includes computers
and shared resources such as printers and scanners.
WAN
A WAN is a network that connects devices in geographically
separated areas. You can use the resources of a WAN to
connect two or more LANs by using long wires, optical cables,
and satellites. Many organizations use a WAN to connect their
networks across different countries. The Internet is an example
of a WAN.
Course: Computer Basics
32
© 2006 Microsoft Corporation, All rights reserved.
Topic:
About the Internet
The following table contains the transcript of an online animation.
The Internet is a worldwide collection of public networks that are linked to each other for information
exchange. The Internet started as a network to facilitate communication between government and
educational departments in the United States.
When other networks were connected to this network, it became a vast medium for exchanging
information and ideas.
Today, the Internet connects many commercial, government, and educational networks, as well as
individual computers, which share data.
The Internet offers a range of services to its users, such as file transfers between Internet users and
electronic mail for sending messages.
The World Wide Web (WWW), or the Web, is another service that the Internet provides. The Web
includes specially formatted documents that are interlinked and stored on servers around the world.
You can use the Internet and its services to send messages to other Internet users, search and apply for
jobs, watch movies, and buy and sell products.
Many organizations use a special type of network to communicate and share information within the
organization. Such a network is called an intranet.
An intranet is similar to the Web but is accessible only to authorized users of the organization.
An intranet is much smaller than the Internet and can provide services such as document distribution,
software distribution, access to databases, and training.
Course: Computer Basics
33
© 2006 Microsoft Corporation, All rights reserved.
Topic:
Self Test for Lesson: Common Computer Terminology
Sort the items into their associated categories by writing the statement number in its corresponding option
box.
Statement
1
Includes computer devices
2
Helps control the physical components
3
Allows you to play games or watch movies
4
Helps provide input to a computer
5
Ensures reliable operation of the computer
6
Uses the platform to perform a task
7
Helps you view the output of a computer
Option 1
Option 2
Option 3
Hardware
Operating System
Programs
Note: The correct answers are shown on the next page.
Course: Computer Basics
34
© 2006 Microsoft Corporation, All rights reserved.
Option 1
Option 2
Option 3
Hardware
Operating System
Programs
1, 4, 7
2, 5
3, 6
Course: Computer Basics
35
© 2006 Microsoft Corporation, All rights reserved.
Lesson: 3
Computer Performance and Features
Lesson Contents
Types of Computers
The Role of Memory
Computer Performance
Productivity Programs
Communication Programs
Educational and Entertainment Programs
Self Test
Course: Computer Basics
36
© 2006 Microsoft Corporation, All rights reserved.
Lesson Introduction
Consider a situation where you want to buy a television. There are many
brands and models available in the market. You need to make a decision
based on the features that you want and the price of the product. Similarly,
there are different types of personal computers available in the market.
They differ on the basis of features such as price, size, and speed. In
addition, these factors affect the overall performance of the computer.
After you buy a television, you need to choose from different kinds of
channels that are available. These channels may offer entertainment,
sports, or news. You can choose to view a channel based on your
preferences. In the same way, after you start using a computer, there are
different types of programs available that help you perform different tasks.
You can use a word processor to create documents or a spreadsheet to
perform mathematical calculations. Communications programs can help
you talk to people at distant locations. With entertainment programs, you
can watch movies, listen to music, or play games.
Lesson Objectives
After completing this lesson, you will be able to:
Identify and compare the features of different types of computers.
Explain the role of memory.
Explain the basics of computer performance and how it relates to
productivity.
Describe the different types of productivity programs and their
uses.
Describe the different types of communications programs and
their uses.
Describe the uses of educational and entertainment programs.
Course: Computer Basics
37
© 2006 Microsoft Corporation, All rights reserved.
Course: Computer Basics
38
© 2006 Microsoft Corporation, All rights reserved.
Topic:
Types of Computers
Different types of computers are available in the market today. The most common computer is the
Personal Computer (PC), typically used by individuals and small businesses. A personal computer is a
computer that is designed for use by one person at a time. A personal computer is used in the workplace
to create documents, manage business records, and communicate with others. It is used in schools to
teach lessons, research over the Internet, and work on assignments. You can also use a personal
computer to play games, view videos, and listen to music. Depending on the size and the purpose of a
personal computer, it can be categorized into four different types: desktop, laptop, handheld, or tablet.
You select a computer depending on the tasks that you want it to perform. For example, if you want to
use the computer to edit photos or play complex games, you need a computer with a fast CPU and a
good display adapter.
Type of
Computer
Features
Desktop
Computers
Desktop computers are made up of individual components,
such as a monitor, a keyboard, a system unit, and a printer.
Desktop computers are not portable and are generally
placed on the surface of a desk or a table. The components
of desktop computers can easily be replaced or upgraded.
Desktop computers usually have more memory, a larger
hard drive, more ports, and a bigger display than laptops
and other portable computers. Desktop computers can run
continuously for long periods of time.
Laptop
Computers
Laptop computers are lightweight personal computers.
Laptop computers are smaller in size as compared to a
desktop computer and are designed for travel. Laptop
computers are also called notebook computers.
The main feature of laptop computers is that they are small
and portable. As the name suggests, these can easily be
placed on the lap of a user. Desktop computers run on
electricity only, while laptop computers run on electricity or
on batteries that can be recharged. However, laptop
computers consume more power than desktop computers
with a similar hardware setup. Laptop computers perform
the same tasks as desktop computers, but laptop
computers generally cost more than desktop computers.
Course: Computer Basics
39
© 2006 Microsoft Corporation, All rights reserved.
Handheld
Computers
Handheld computers are devices used for specific
everyday tasks, such as managing personal data. These
are smaller than laptops and provide fewer features
compared to desktop computers or laptops. These can also
perform basic word-processing activities and help you
access the Internet. Several handheld computer models
can also work as cellular phones or digital cameras.
Tablet
Computers
Tablet computers are fully functional computers that allow
you to write directly on the screen by using a tablet pen.
You can also use the tablet pen to perform mouse
functions. Tablet computers, therefore, do not need a
keyboard and a mouse.
Course: Computer Basics
40
© 2006 Microsoft Corporation, All rights reserved.
Topic:
The Role of Memory
When a computer performs a task, it requires a place to store data.
Memory is a device where information can be stored and retrieved. Before
buying software for your computer, you need to know if your computer has
enough memory to run the software properly. Computer memory can be
volatile or nonvolatile.
Volatile Memory: This is the temporary memory of a computer.
The content stored on the temporary memory is erased when the
computer is turned off. Random access memory (RAM) is an
example of volatile memory. RAM stores program information and
data that needs to be readily available while performing a particular
task.
Nonvolatile Memory: The content stored on this type of memory is
retained after the computer is turned off. An example of nonvolatile
memory is read-only memory (ROM), which contains a set of
instructions that need to remain unchanged for the computer to
function. For example, ROM stores commands that check whether
the motherboard, memory, hard drive, and other components are
working when the computer is started.
In a computer, ROM stores information that is permanent and does not
change. However, sometimes this information may need to be changed or
updated. For this reason, a device called flash memory was developed.
Similar to ROM, flash memory can retain information after you have
switched off a computer, but it provides an additional benefit of allowing the
stored information to be erased or modified.
The information stored in the computer is internally represented in the form
of 0s and 1s. Each 0 or 1 is called a bit. A combination of eight bits is called
a byte. The following table explains the various terms used to measure
storage or memory capacity.
Term
Description
Bit
A bit is the smallest unit of information that a computer
handles. A single bit can hold only one of two values, 0
or 1. One of the two values is always present. A single
bit conveys little meaningful information. However, you
can obtain more meaningful information by combining
consecutive bits into larger units.
Byte
A byte is a combination of eight bits arranged in a
particular sequence. Each sequence represents a single
character, symbol, digit, or letter. A byte forms the basic
unit that is used to measure the storage capacity of a
storage device.
Course: Computer Basics
41
© 2006 Microsoft Corporation, All rights reserved.
Kilobyte
One kilobyte (KB) is equal to 1,024 bytes. Most of the
user data stored in a computer, such as simple e-mail
messages or a text file, occupies storage space of a few
kilobytes.
Megabyte
One megabyte (MB) is equal to 1,024 KB. The amount
of information contained in 1 MB is approximately equal
to a complete textbook.
Gigabyte
One gigabyte (GB) is equal to 1,024 MB, which is
approximately a billion bytes. Most computers today
have hard disks with large capacities that are measured
in gigabytes. A GB denotes a huge storage capacity. For
example, a video film stored on a computer can occupy
more than 1 GB of space.
Terabyte
One terabyte is equal to 1,024 GB, approximately a
trillion bytes. Storage devices having capacities in
terabytes are generally used by organizations that need
to store large volumes of data. A terabyte is so large that
a few terabytes of memory space can contain the
complete text of a large number of books.
Course: Computer Basics
42
© 2006 Microsoft Corporation, All rights reserved.
Topic:
Computer Performance
Whether you use your computer for business or for personal use, it is important that your computer
perform efficiently. However, performance does not depend on a single factor. The following table lists
some of the important factors that affect the overall performance of the computer.
Factor
Description
CPU
Speed
The CPU is the brain of the computer and its speed is an
important factor that affects the overall performance of the
computer. The CPU speed is the rate at which the CPU can
perform a task, such as moving data to and from RAM, or
performing a numerical calculation. If you have two computers
that are identical except for the CPU speed, the computer with
the faster CPU completes a task more quickly.
Hard
Disk
Factors
Hard disks differ in storage capacities as well as their speed of
data storage and retrieval. If the speed of data retrieval is fast,
the computer takes less time to start and to load programs.
Additionally, the speed and size of the hard disk play an
important role when a program needs to process large
volumes of data.
RAM
RAM is the active memory of the computer. The speed of
retrieving data stored on RAM is very fast and for this reason
the computer uses it to store the information that is currently in
use. If the amount of RAM is large enough to hold all of the
information in use, this can result in faster computer
performance. The RAM speed and the amount of RAM are
important factors in personal computer performance. When
there is not enough RAM in a computer, the computer slows
down or fails to function properly.
Course: Computer Basics
43
© 2006 Microsoft Corporation, All rights reserved.
Topic:
Productivity Programs
You can use different computer programs to perform a variety of tasks. You can use computer programs
to organize numbers, write letters or proposals, maintain records, create and modify images, convert text
into visuals, and create magazines and brochures.
The table below lists the different types of programs and describes their uses.
Program
Description
WordProcessing and
Publishing
Programs
You use word-processing programs to create and
modify text-based documents. You can type in and
modify text, use the spelling checker and the built-in
thesaurus, and format the document. By using these
programs, you can also create personal and
professional documents.
Word is a commonly used word-processing program.
Publishing programs are used to combine text and
graphics to create documents such as brochures,
greeting cards, annual reports, books, or magazines.
These programs also include word-processing and
graphics features that allow you to refine parts of the
document.
Presentation
Programs
You use presentation programs to present your
information in the form of slides. You can add sound
and pictures to these slides to make them more
attractive and informative.
Microsoft Office PowerPoint® 2003 is a commonly
used presentation program.
Spreadsheet
Programs
You use spreadsheet programs to create budgets,
manage accounts, perform mathematical calculations,
and convert numerical data into charts and graphs.
Spreadsheets store information in a table, with values
spread over horizontal rows and vertical columns. Each
value is stored in a cell. A cell is the intersection of a
row and a column.
Microsoft Office Excel® 2003 is an example of a
spreadsheet program.
Course: Computer Basics
44
© 2006 Microsoft Corporation, All rights reserved.
Database
Programs
You use database programs to store and manage data
in an organized way. By using these programs, you can
also sort or search for the information stored in a
database. In addition, you can create simple reports
from the data that you have stored. For example, you
can use a database program to store customer details,
create and manage inventory, and track sales. You can
then create reports to target sales or plan customer
services.
An example of a database program is Microsoft Office
Access 2003.
Graphics
Programs
You use graphics programs to create and edit
drawings. You can also use these programs to
enhance photographs.
Microsoft Paint is an example of a graphics program
that allows you to create drawings.
Course: Computer Basics
45
© 2006 Microsoft Corporation, All rights reserved.
Topic:
Communication Programs
Just as you use a telephone or postal mail to communicate with friends and family, you can also use
computers to communicate with people. Computers use special programs called communication
programs that allow you to send and receive messages with other people in a digital format.
The table below describes the different types of communication programs and their uses.
The following table contains the transcript of an online animation.
Programs used to send e-mail messages
Sending e-mail messages is the exchange of messages from one computer user to another computer
user. This exchange can be within a local area or from one part of a country to another. You can send
an e-mail message to or receive an e-mail message from one or several persons at any time of the
day.
Sending an e-mail message is similar to making a phone call; you must have a phone connection and
know the phone number of the person with whom you want to speak.
To send an e-mail message you must have an Internet connection and an e-mail account. This
Internet connection is provided by an Internet service provider (ISP).
If you have an e-mail account, it will be similar to username@example.com, where the username is
your name. The @ is the at sign and example.com is the domain name. A domain name identifies the
name and type of organization with whom you have an e-mail account.
After you have an e-mail account, you need to know the e-mail account of the person to whom you
want to send an e-mail.
You can send both text and pictures through e-mail; however, this depends on various factors, such
as the type of service you have or the kind of picture you are sending.
Sending and receiving e-mail messages is an instant way of communicating with anyone. It only takes
a few seconds to send and receive an e-mail. This also depends on the speed of your Internet
connection.
Course: Computer Basics
46
© 2006 Microsoft Corporation, All rights reserved.
The following table contains the transcript of an online animation.
Programs used to chat
Another type of communication is through chat programs, which allows you to send and receive
messages immediately. You can use a chat program to communicate with several people at the same
time. A commonly used communication program is MSN® Messenger.
When you are chatting with someone, the person on the other end receives your messages
immediately.
Through chat you can also talk to the person you are chatting with. This is called voice chat.
Another form of chatting allows you to also see the person you are talking to. You use a device called
a webcam to do this.
You can also share pictures and other files through MSN Messenger.
Course: Computer Basics
47
© 2006 Microsoft Corporation, All rights reserved.
Topic:
Educational and Entertainment Programs
Consider a scenario in which you want to learn a new language. However,
there are no schools in your area that teach the language. With educational
software program, a computer can help you learn the new language.
Educational software programs often use audio-visual clips and games to
make learning more effective.
Educational software is used in classrooms, offices, and homes.
Educational software is available on various topics that are applicable to
different age groups. For example, Microsoft Encarta® is a widely used
digital encyclopedia that is available on both CD-ROM and DVD-ROM.
You can also use computers as a source of entertainment. You can use
entertainment software to play games, listen to music, record music, draw
pictures, and watch movies on a computer. Video CDs and DVDs that allow
you to watch movies and music videos as well as listen to music are all
examples of entertainment software that is used for recreation.
Course: Computer Basics
48
© 2006 Microsoft Corporation, All rights reserved.
Topic:
Self Test for Lesson: Computer Performance and Features
Question 1
Which of the following features are true of laptops as compared with desktop computers?
Select all answers that apply.
They generally cost more for similar hardware.
They consume less power.
They are good travel companions.
They are easier to upgrade.
Question 2
Which of the following are true statements about RAM?
Select all answers that apply.
The amount affects the computer’s performance.
Its contents are permanent.
It has lower data-retrieval speed compared with storage memory.
It stores active data and programs.
Question 3
Which one of the following programs do you use to create personal and professional documents?
Select the one best answer.
Microsoft Office Word 2003
Microsoft Paint
Microsoft Office PowerPoint 2003
Microsoft Office Excel 2003
Note: The correct answers are shown on the next page.
Course: Computer Basics
49
© 2006 Microsoft Corporation, All rights reserved.
Answer 1
Which of the following features are true of laptops as compared with desktop computers?
Select all answers that apply.
They generally cost more for similar hardware.
They consume less power.
They are good travel companions.
They are easier to upgrade.
Answer 2
Which of the following are true statements about RAM?
Select all answers that apply.
The amount affects the computer’s performance.
Its contents are permanent.
It has lower data-retrieval speed compared with storage memory.
It stores active data and programs.
Answer 3
Which one of the following programs do you use to create personal and professional documents?
Select the one best answer.
Microsoft Office Word 2003
Microsoft Paint
Microsoft Office PowerPoint 2003
Microsoft Office Excel 2003
Course: Computer Basics
50
© 2006 Microsoft Corporation, All rights reserved.
Lesson: 4
Computer Operating Systems
Lesson Contents
Introduction to Operating Systems
Understanding the Windows User Interface
Working with Windows-Based Programs
Managing Files and Folders
Performing Basic File Operations
Self Test
Course: Computer Basics
51
© 2006 Microsoft Corporation, All rights reserved.
Lesson Introduction
The operating system is the most important program in the computer. An
operating system performs four primary functions. It manages and controls
the hardware connected to a computer. It helps other programs running on
a computer to use the hardware. It helps you organize and manage files
and folders on the computer. It provides a user interface that allows you to
interact with the hardware, the operating system itself, and other
programs.
An example of an operating system is Windows XP.
Lesson Objectives
After completing this lesson, you will be able to:
Explain the common functions of an operating system.
Identify the basic components of the Windows XP user interface.
Work with the Windows XP user interface within programs.
Manage files and folders in Microsoft® Windows® Explorer.
Perform basic file operations.
Course: Computer Basics
52
© 2006 Microsoft Corporation, All rights reserved.
Topic:
Introduction to Operating Systems
An operating system controls how programs work with each other and how they interact with the
computer hardware. It also creates the file system that determines how your data is stored within a
storage device.
The performance of an operating system depends on the number of bits that it can transfer at a time.
Early operating systems could transfer only 8 bits of data at a time and were called 8-bit operating
systems. However, with the introduction of the GUI interface, 16-bit operating systems were developed.
Currently, operating systems such as Windows XP are 32-bit operating systems. The newest operating
systems, such as Microsoft® Windows® XP Professional x64 Edition, can transfer up to 64 bits at a time,
which enables programs to run much faster.
An operating system such as Windows XP provides a GUI that makes it easier for you to give instructions
to a computer. The following table describes the functions of an operating system.
Functions
Description
Provides a user
interface
Many operating systems provide visual elements, such
as icons and menus, to help you interact with a
computer. You can use a mouse to select icons and
issue commands. For example, you can double-click a
file to open it with the appropriate program.
Provides
utilities to
configure your
system
A GUI-based operating system provides easy-to-use
utilities to help you configure your computer. These
utilities are small programs that help you perform
specific functions, such as connecting to a network,
managing resources, and adding new programs to your
computer. For example, Windows XP provides a
backup program to save your important data. In
addition, it provides a user-friendly setup wizard that
allows you to install hardware or software, or connect to
other computers.
Course: Computer Basics
53
© 2006 Microsoft Corporation, All rights reserved.
Helps manage
computer
resources
An operating system helps manage hardware.
Programs communicate with the operating system to
work with the required hardware, such as the CPU, to
complete the required tasks.
Helps secure
data by
controlling user
access to a
computer
An operating system allows you to secure your data. It
helps you specify authentication and authorization
rights to control access to your computer and its
resources.
Authentication is the process by which the computer
system validates a user's logon information. An
operating system can help you create a username and
a password, so that only those users who know the
username and password can access the resources on
your computer.
In addition, you can associate specific permissions to
each username. This is called authorization. For
example, you can prevent users from printing
documents from your computer.
Course: Computer Basics
54
© 2006 Microsoft Corporation, All rights reserved.
Topic:
Understanding the Windows User Interface
Windows XP provides a GUI that has a number of components to help you interact with a computer. The
following are the components of a Windows user interface:
Desktop
The desktop is an on-screen work area that uses a combination of menus and icons. The desktop
includes the following components:
Wallpaper is a pattern or picture on the screen background that you can choose. You can
consider it as a tablecloth placed on a table.
An icon is a small image displayed on the screen to represent an object. Icons help you perform
certain computer actions without having to remember commands or type them. For example, you
can click a file icon to open the file with the appropriate program.
Course: Computer Basics
55
© 2006 Microsoft Corporation, All rights reserved.
Taskbar
The taskbar is a rectangular bar that is usually located at the bottom of the screen. You can use the
taskbar to select a program running on your computer. The taskbar displays the programs in the form of
taskbar buttons. The program displayed on the taskbar in the graphic is Word.
Notification Area
When the taskbar is located at the bottom of a screen, the notification area is located on the right side of
the taskbar. The notification area displays the time, a volume icon, and icons of some programs running
on a computer. For example, the printer shortcut icon appears after a document has been sent to the
printer and disappears when the printing is complete.
Start
In Windows XP, the Start button opens the Start menu. You can use the commands on the Start menu to
start a program, or to restart or shutdown the computer. The Start menu typically displays the following
commands:
My Documents: When you click My Documents on the Start menu, the contents in the My
Documents folder appear in a rectangular area, called the window. The window displays two
specialized folders, My Pictures and My Music. You can use the My Documents folder to share
your documents and also keep private the documents you do not want to share.
My Computer: When you click My Computer on the Start menu, the contents of your floppy
disk, hard disk, CD-ROM drive, and network drives appear in a window. You can use the icons
and menus in My Computer window to search for or open files and folders.
My Network Places: When you click My Network Places on the Start menu, the My Network
Places window appears. It provides a view of all the shared computers and other resources on
the network to which your computer is connected.
Control Panel: When you click Control Panel on the Start menu, the Control Panel window
appears. It allows you to control the various aspects of the operating system or hardware, such
as setting the system time and date, adding and removing programs, troubleshooting hardware
and software, and setting keyboard characteristics.
Printers and Faxes: When you click Printers and Faxes on the Start menu, the Printers and
Faxes window appears. It allows you to install and share printing resources. After you install a
printer, you can print documents from your computer.
Help and Support: When you click Help and Support on the Start menu, the Help and Support
Center window appears. You can use the Microsoft Help and Support Center whenever you have
a question about the operating system. It is a comprehensive resource that helps you learn about
Windows XP. You can use the Search or the Index feature to view all Windows Help resources,
including those available on the Internet.
Search: When you click Search on the Start menu, the Search window appears . It allows you to
search for a file or a folder on your computer. In addition, if you are authorized to access other
computers on your network, you can search files on those computers.
Run: This allows you to start a program.
Course: Computer Basics
56
© 2006 Microsoft Corporation, All rights reserved.
Topic:
Working with Windows-Based Programs
In Windows XP, a window is a rectangular area on the monitor that displays a program. Each program
has its own window.
In this demonstration, you will see how to work with a Windows-based program.
The following table contains the steps and transcript of an online demonstration.
Step List
1
Demonstration: Working with Windows-Based Programs
2
Click Start, point to All Programs, point to Accessories, and then click Paint.
3
Point to the title bar.
4
To move the Microsoft Paint window, drag the title bar.
5
Point to the menu bar.
6
Point to the toolbar.
7
Drag the horizontal scroll box and then drag the vertical scroll box.
8
To minimize the window, click the Minimize button.
9
To view the Microsoft Paint window, on the taskbar, click the Microsoft Paint button.
10
To maximize the window, click the Maximize button.
11
To restore the window to its original size, click the Restore Down button.
12
Move the mouse pointer to the corner of the Microsoft Paint window till the shape of the mouse
pointer changes to a double-headed arrow. Drag the double-headed arrow to resize the window.
13
On the Microsoft Paint window, click the Close button.
Course: Computer Basics
57
© 2006 Microsoft Corporation, All rights reserved.
Transcript
The Windows interface provides a combination of menus and icons that allow you to interact with a
computer. You can use a mouse to make selections, and issue commands, such as opening a program.
An example of a commonly used program is Microsoft Paint.
Course: Computer Basics
58
© 2006 Microsoft Corporation, All rights reserved.
You can open the Microsoft Paint program from the Accessories menu. The Microsoft Paint program is
displayed in a window.
A window has several parts that make it easy to control its appearance and operation. It has a title bar
that contains the name of the window.
You can use the title bar to drag a window to any location on the screen. You release the mouse button
when the window is at the desired place.
Course: Computer Basics
59
© 2006 Microsoft Corporation, All rights reserved.
A window has a menu bar. A menu bar is a rectangular bar, usually at the top, in which you can select
menus. These menus contain many commands to perform various functions in a program. For example,
you can click the commands in the File menu to save a file or open a file.
A toolbar can be a horizontal or vertical block of on-screen buttons or icons. You can click these buttons
or icons to give commands to the program.
Course: Computer Basics
60
© 2006 Microsoft Corporation, All rights reserved.
You can drag a scroll box to move around in the program window. These scroll boxes are within scroll
bars, which can be present both horizontally and vertically within a window.
You can click the Minimize button to remove the window from the screen and display the program as a
button on the taskbar.
Course: Computer Basics
61
© 2006 Microsoft Corporation, All rights reserved.
You can display the Microsoft Paint window by clicking the Microsoft Paint button on the taskbar.
You can click the Maximize button to expand the window so that it covers the entire screen. You will be
able to view the document better.
Course: Computer Basics
62
© 2006 Microsoft Corporation, All rights reserved.
After maximizing the window, the Maximize button becomes the Restore Down button. You can click the
Restore Down button to return the window to its original size.
You can resize a window by moving the mouse pointer to a corner of the window. The mouse pointer
will change its shape to a double-headed arrow. You can then resize the window by dragging the
pointer. It is important to know that a maximized window cannot be resized.
Course: Computer Basics
63
© 2006 Microsoft Corporation, All rights reserved.
The Close button terminates the program running in the window. In this demonstration, you learned
about the different parts of a window.
Course: Computer Basics
64
© 2006 Microsoft Corporation, All rights reserved.
Topic:
Managing Files and Folders
Suppose you own a book shop. To manage it efficiently, you need to first categorize books based on their
subject, such as management or fiction. You can then arrange these books in separate sections of a
cabinet. You need to provide appropriate name to each section so that it is easier to locate a book.
Similarly, in the Windows operating system, you use Windows Explorer to arrange files in appropriate
folders. Windows Explorer is a program that helps you locate and open files and folders.
The Windows Explorer window is often divided into two sections, called panes. The pane on the left side,
called the Folders pane, displays the structure of drives and folders on your computer. A folder is a
container for programs and files in GUI interfaces. It is represented by an icon of a file folder on the
screen. It can hold both files and additional folders. The pane on the right is called the details pane. It
displays the contents of a drive or folder. You can select folders from the list displayed in the Folders
pane to view its contents in the details pane.
In this exercise, you will explore how to manage files and folders by using Windows Explorer.
The following table contains the steps of an online simulation.
Step 1
The Start menu has been opened for you. To open Windows Explorer, point to All Programs, point to
Accessories, and then click Windows Explorer.
Step 2
To expand a folder, click the plus sign next to the Activities folder.
Step 3
A folder can contain both files and subfolders. To view the contents of a folder, in the Folders pane, click
the Vacation folder.
Step 4
To view detailed information of the contents in a folder, such as name, size, type, and date modified,
click View, and then click Details.
Step 5
Click File, point to New, and then click Folder.
Course: Computer Basics
65
© 2006 Microsoft Corporation, All rights reserved.
Step 6
To give the new folder a descriptive name, press SPACEBAR to have the folder name typed for you,
and then press ENTER.
Step 7
To rename a folder, click the Activities folder.
Step 8
Click File, and then click Rename.
Step 9
To specify the new name, press SPACEBAR to have the folder name typed for you, and then press
ENTER.
Step 10
To move a file to a new location, click the Insurance Agency file.
Step 11
Click Edit, and then click Cut.
Step 12
To select the Legal folder as the destination folder, in the Folders pane, click Legal.
Step 13
To move the file, click Edit, and then click Paste.
Step 14
To verify that the Insurance Agency file has been moved, click the Volunteer Activities folder.
Step 15
To copy a file, click the Notes file.
Step 16
Click Edit, and then click Copy.
Step 17
To select the Memos folder as the destination folder, click Memos.
Step 18
To copy the file, click Edit, and then click Paste.
Step 19
To delete the Draft Garden Report file from the Volunteer Activities folder, in the Folders pane, click
Volunteer Activities.
Step 20
To delete a file from a folder, click Draft Garden Report, click File, and then click Delete.
Step 21
To confirm that you want to send the file to the Recycle Bin, in the Confirm File Delete box, click Yes.
Course: Computer Basics
66
© 2006 Microsoft Corporation, All rights reserved.
Topic:
Performing Basic File Operations
Every file has an associated format that defines the way data is stored in the file. The file format is
identified by a period (also called a dot) appended to a file name, followed by three or four letters. The
following are some of the more common file formats:
Word documents (.doc)
Images (.gif and .jpg)
Executable programs (.exe)
Multimedia files (.wma and others)
When you open a file, the operating system selects an appropriate program to display the contents of the
file based on the file format. For example, when you open a Word document, the operating system opens
a word processor, such as Word, to display the contents of the document.
To understand this concept of performing basic file operations, consider a scenario. You want to create a
document by using WordPad. You are new to the concept of files and want to know how to create and
save the file in a specific location. You also want to know how to open or delete an existing file.
In this exercise, you will explore how to perform basic file operations.
The following table contains the steps of an online simulation.
Step 1
The Start menu has been opened for you. To open the WordPad program, point to All Programs, point
to Accessories, and then click WordPad.
Step 2
To add text to the white screen, called the document window, press SPACEBAR.
Step 3
To save a document, click File, and then click Save As.
Step 4
To save the document in the Garden Company folder, double-click Garden Company.
Course: Computer Basics
67
© 2006 Microsoft Corporation, All rights reserved.
Step 5
Click the File name box, and then press SPACEBAR to have the new name entered for you.
Step 6
To save the document, click Save.
Step 7
To close a file, click the Close button.
Step 8
You can open Windows Explorer to browse to the Flyers file. To open Windows Explorer, click Start,
point to All Programs, point to Accessories, and then click Windows Explorer.
Step 9
To view the contents of the folder, in the Folders pane, click the Garden Company folder.
Step 10
To open the file, double-click Flyers.
Step 11
To close a file, click the Close button.
Step 12
To delete a file, click Flyers, click File, and then click Delete.
Step 13
To confirm that you want to send the file to the Recycle Bin, in the Confirm File Delete dialog box, click
Yes.
Step 14
To close Windows Explorer, click the Close button.
Step 15
To begin restoring a file to its original location, double-click Recycle Bin.
Step 16
In the Recycle Bin window, click Flyers to select the file.
Step 17
To restore the file, click File, and then click Restore.
Course: Computer Basics
68
© 2006 Microsoft Corporation, All rights reserved.
Topic:
Self Test for Lesson: Computer Operating Systems
In this exercise, you will explore how to work with the Windows XP operating system.
The following table contains the steps of an online simulation.
Step 1
The Start menu has been opened for you. To open the WordPad program, point to All Programs, point
to Accessories, and then click WordPad.
Step 2
To add text to the document, click in the document window, and then press SPACEBAR to have the text
typed for you.
Step 3
To save the document, click File, and then click Save As.
Step 4
To save the document in the Garden Company folder, double-click Garden Company.
Step 5
To change the file name to Map Kit Flyer, click the File name box, and then press SPACEBAR to have
the new name entered for you.
Step 6
To save the file, click the Save button.
Step 7
To close the file, click the Close button.
Step 8
You can open Windows Explorer to browse to the Map Kit Flyer file. To open Windows Explorer, click
Start, point to All Programs, point to Accessories, and then click Windows Explorer.
Step 9
To view the contents of a folder, in the Folders pane, click the Garden Company folder.
Step 10
To create a new folder, click File, point to New, and then click Folder.
Step 11
To give the new folder a descriptive name, press SPACEBAR to have the folder name typed for you,
and then press ENTER.
Step 12
To copy a file, click the Map Kit Flyer file.
Step 13
Click Edit, and then click Copy.
Step 14
To select the Activities folder as the destination folder, in the Folders pane, click the Activities folder.
Course: Computer Basics
69
© 2006 Microsoft Corporation, All rights reserved.
Step 15
To copy the file, click Edit, and then click Paste.
Step 16
To delete the Map Kit Flyer file from the Garden Company folder, in the Folders pane, click the Garden
Company folder.
Step 17
To delete a file, click the Map Kit Flyer file, click File, and then click Delete.
Step 18
To confirm that you want to send the file to the Recycle Bin, in the Confirm File Delete dialog box, click
Yes.
Step 19
Click the Minimize button to minimize the Windows Explorer window
Step 20
To begin restoring a file to its original location, double-click Recycle Bin.
Step 21
In the Recycle Bin window, click the Map Kit Flyer file to select the file.
Step 22
To restore the file, click File, and then click Restore.
Course: Computer Basics
70
© 2006 Microsoft Corporation, All rights reserved.
Lesson: 5
Career Opportunities
Lesson Contents
Understanding the Widespread Reach of Computers
Career Opportunities in the IT World
Self Test
Course: Computer Basics
71
© 2006 Microsoft Corporation, All rights reserved.
Lesson Introduction
Using computers is no longer restricted to any specific field of work. They
are extensively used everywhere, from households to large businesses.
This widespread use of computers has created many career opportunities.
Depending on your field of interest and degree of knowledge about
computers, you can select a job that matches your skills.
Lesson Objectives
After completing this lesson, you will be able to:
Describe how computers have become a central part of our
everyday life.
Identify the different career opportunities available for a person
who is computer literate.
Course: Computer Basics
72
© 2006 Microsoft Corporation, All rights reserved.
Topic:
Understanding the Widespread Reach of Computers
The following table contains the transcript of an online animation.
Computers are now being used extensively in business. You can use computers to maintain records,
exchange information with people at distant locations, and analyze daily transactions to generate reports.
You can also use computers to buy or sell products over the Internet.
Computers can analyze your sales for the day to determine the products that have sold the most. As a
result, you need not perform lengthy calculations to manually analyze your sales data.
With advancements in technology, electronic devices such as bar code scanners are now used in stores.
Bar codes are printed black-and-white bars that contain information about a product, such as its price
and product ID.
The bar code scanner, which is connected to a computer, reads the bar code and sends information to
the computer.
The computer decodes the information and generates the invoice for the customer. You do not have to
manually enter information in a computer to store sales information and generate the invoice. At the end
of day, the computer can automatically analyze your sales data.
Computers can also be used for online transactions, such as selling products over the Internet.
Customers can visit the Web sites of different stores to purchase products. They can pay for these
products over the Internet, and the products can be delivered to their doorstep.
Traders can also use computers to check stock prices over the Internet. This helps them organize and
manage investments.
Course: Computer Basics
73
© 2006 Microsoft Corporation, All rights reserved.
Topic:
Career Opportunities in the IT World
The following table contains the transcript of an online animation.
You can seek various job opportunities in the field of computers if you have relevant computer
knowledge. Depending on your skills, you can work as an information worker, an IT professional, or a
software developer.
An information worker, such as a data entry operator, a warehouse manager, or a travel agent, uses the
computer to enter and maintain records. For example, a data entry operator can use the computer to
create documents and maintain records. These records can be analyzed by the computer to generate
reports.
A warehouse manager keeps an account of the warehouse stocks. With the help of a computer, the
warehouse manager also plans the schedules and working hours for the people working in the
warehouse.
Travel agents use computers to provide their customers with information on various holiday destinations,
flight schedules, and details about a specific location. The details may range from information on the
weather to hotel accommodations.
Travel agents can also provide information about the local tourist attractions and modes of transport.
They also use computers to update travel plans and schedules.
You can also use your computer knowledge to work as an IT professional. Network administrators,
graphic designers, and database administrators are some examples of IT professionals. Network
administrators are responsible for managing a network and installing new devices on the network.
They also add and remove individuals from the list of authorized users. They archive files on a computer
and administer access rights.
Graphic designers use computers to create graphics and animations for commercial purposes.
Database administrators work with databases to maintain and organize the information stored on a
computer. A database is an organized collection of information on a computer.
Database administrators organize and manage the structure of database in a computer. They also
decide who should be given access to which part of the database.
A software developer creates software for commercial purposes, such as managing the inventory for a
small business or editing a media file. Similar to a software developer, a computer game designer
creates games that can be played on computers.
Course: Computer Basics
74
© 2006 Microsoft Corporation, All rights reserved.
Topic:
Self Test for Lesson: Career Opportunities
Each pair of statements contains a true statement and a false statement. For each pair of statements,
indicate which statement is true by placing a mark in the True column to the right.
Statement
True
1
A database administrator is an IT PROFESSIONAL.
2
A database administrator is an INFORMATION WORKER.
3
A travel agent is an IT PROFESSIONAL.
4
A travel agent is an INFORMATION WORKER.
5
A graphic designer is an IT PROFESSIONAL.
6
A graphic designer is a SOFTWARE DEVELOPER.
7
Bar codes contain only the PRICE of a product.
8
Bar codes contain PRODUCT information.
9
A BAR CODE SCANNER transmits data to a COMPUTING DEVICE.
10
A COMPUTING DEVICE transmits data to a BAR CODE SCANNER.
11
A NETWORK ADMINISTRATOR handles malfunctioning equipment.
12
A DATABASE ADMINISTRATOR handles malfunctioning equipment.
13
Customers CANNOT pay for a product over the Internet.
14
Customers CAN pay for a product over the Internet.
15
A database is an organized collection of DATA.
16
A database is an organized collection of COMMONLY USED PROGRAMS.
17
A SOFTWARE DEVELOPER is in charge of security.
18
A NETWORK ADMINISTRATOR is in charge of security.
False
Note: The correct answers are shown on the next page.
Course: Computer Basics
75
© 2006 Microsoft Corporation, All rights reserved.
Statement
True
1
A database administrator is an IT PROFESSIONAL.
2
A database administrator is an INFORMATION WORKER.
3
A travel agent is an IT PROFESSIONAL.
4
A travel agent is an INFORMATION WORKER.
5
A graphic designer is an IT PROFESSIONAL.
6
A graphic designer is a SOFTWARE DEVELOPER.
7
Bar codes contain only the PRICE of a product.
8
Bar codes contain PRODUCT information.
9
A BAR CODE SCANNER transmits data to a COMPUTING DEVICE.
10
A COMPUTING DEVICE transmits data to a BAR CODE SCANNER.
11
A NETWORK ADMINISTRATOR handles malfunctioning equipment.
12
A DATABASE ADMINISTRATOR handles malfunctioning equipment.
13
Customers CANNOT pay for a product over the Internet.
14
Customers CAN pay for a product over the Internet.
15
A database is an organized collection of DATA.
16
A database is an organized collection of COMMONLY USED PROGRAMS.
17
A SOFTWARE DEVELOPER is in charge of security.
18
A NETWORK ADMINISTRATOR is in charge of security.
False
Course: Computer Basics
76
© 2006 Microsoft Corporation, All rights reserved.
Module Summary
Lessons
Introduction to
Computers
Computers help you perform your tasks efficiently and
quickly. They are used in almost every field, such as
industry, government offices, shops, and educational
institutions.
Computers are made of various parts that can be
broadly categorized into input devices, output devices,
processing devices, and storage devices.
Common
Computer
Terminology
The essential components of a computer are hardware
and software. Hardware refers to all the physical
components connected to a computer and software
refers to the instructions for the hardware to perform
the necessary tasks. The most important software on
the computer is the operating system, which controls
and manages the hardware connected to your
computer.
You can share your computer components with other
computer users by connecting your computer to other
computers. A group of computers and associated
devices that are linked together to facilitate sharing
information is called a network. The Internet is a
collection of these networks that are linked together.
Computer
Performance
and Features
The different kinds of computers come in a wide
selection based on shape, size, and performance.
These include desktop computers, laptop computers,
handheld computers, and tablet computers. All
computers have memory, which is used to store
information that is being used by the operating system
and programs. Information that the computer uses is
represented in the form of 0s and 1s.
Different computer programs perform different tasks.
Productivity programs help you organize numbers, write
letters or proposals, maintain records, and create
images. Communications programs help you talk to
other computer users. With entertainment programs,
you can watch movies, listen to music, or play games.
Course: Computer Basics
77
© 2006 Microsoft Corporation, All rights reserved.
Computer
Operating
Systems
An operating system is a program that controls how the
hardware works and helps manage files and folders on
the computer. Some operating systems, such as
Windows XP, provide a GUI, which makes it easier for
you to provide instructions to a computer. Windows
Explorer is a program in the Windows operating system
that helps you locate and open files and folders. Each
file has an associated format. Depending on the file
format, the operating system decides the appropriate
program to open the file.
Career
Opportunities
Computers are extensively used everywhere, from
households to large businesses. Computers are used
to maintain records, exchange information, and analyze
daily transactions to generate reports. Computers are
also being used for online trading and checking stock
prices. This widespread use of computers has created
many career opportunities. With relevant computer
knowledge, you can work as an information worker, an
IT professional, or a software developer.
Course: Computer Basics
78
© 2006 Microsoft Corporation, All rights reserved.
Glossary
Applications
Applications, also called programs, use the platform to perform tasks.
Authentication
Authentication is the process by which the computer system validates a user's logon information.
Authorization
Authorization is the process by which the user can associate specific permissions to each username.
Bit
A bit is the smallest unit of information that a computer handles. A single bit can hold only one of two
values, 0 or 1.
Byte
A byte is a combination of eight bits arranged in sequence.
Central Processing Unit (CPU)
The central processing unit (CPU) is the primary hardware device that interprets and runs the commands
you give to the computer.
Chat Program
Chat programs allow you to send and receive messages instantly. You can use a chat program to
communicate with several people at the same time.
Commands
A command is an instruction, which you give to a computer, that causes an action to be carried out.
Commands are either typed by using a keyboard or are chosen from a menu.
Communication Channel
A communication channel is a path or a link that connects computers or peripheral devices, such as
printers and disk drives, to transfer information.
Communication Programs
Communication programs are used by computers to exchange messages and files with other people in a
digital format.
CPU speed
The CPU speed is the rate at which the CPU can perform a task, such as moving data to and from RAM,
or performing a numerical calculation.
Course: Computer Basics
79
© 2006 Microsoft Corporation, All rights reserved.
Data
Data is the plural for the Latin word datum, meaning an item of information.
Database Programs
Database programs are used to store and manage data in an organized way. You can also use these
programs to sort or search for information stored in a database.
Desktop
The desktop is an on-screen work area that uses a combination of menus and icons.
Desktop Computers
Desktop computers are made up of individual components such as a monitor, a keyboard, a system unit,
and a printer.
E-mail
An electronic mail (e-mail) is the electronic form of the traditional postal mail. E-mail allows you to
exchange messages and files over a network.
Folder
A folder is a container for programs and files in GUI interfaces.
Gigabyte
One gigabyte (GB) is equal to 1,024 MB, which is approximately equal to one billion bytes.
Graphical User Interface (GUI)
A graphical user interface (GUI) displays images and pictures that allow a computer user to interact with a
computer easily.
Graphics Programs
Graphics programs are used to create and edit drawings. You can also use these programs to enhance
photographs.
Handheld Computer
Handheld computers are smaller than laptops computers and provide fewer features compared to than
desktop computers or laptops computers. They are used for specific everyday tasks, such as managing
personal data.
Hardware
Hardware refers to all the physical components of a computer.
Icon
An icon is a small image displayed on the screen to represent an object.
Input Devices
An input device is used to provide information to a computer. A keyboard is an example of an input
device.
Course: Computer Basics
80
© 2006 Microsoft Corporation, All rights reserved.
Internet
The Internet is a worldwide collection of public networks that are linked to each other for information
exchange.
Internet Service Provider (ISP)
An ISP is a company that provides Internet connectivity to individuals, businesses, and organizations.
Intranet
An intranet is a special type of network used to communicate and share information within an
organization.
Kilobyte
One kilobyte (KB) is equal to 1,024 bytes.
Laptop Computers
Laptop computers are lightweight and portable personal computers. Laptop computers are also called
notebook computers.
Local Area Network (LAN)
A LAN connects devices within a limited area, such as a home or a small group of offices.
Megabyte
One megabyte (MB) is equal to 1,024 KB.
Menu
A menu is a list of options from which a user can select an option to perform a desired action, such as
choosing a command or applying a particular format to part of a document. Many programs, especially
those that offer a graphical interface, use menus as a means to provide the user with an easy-to-use
alternative to memorizing program commands and their appropriate usage.
Network
A network is a group of computers that are connected to share resources and exchange information.
Network Drives
A network drive is a disk drive that is shared with other computers on a network.
Notification Area
The notification area is located on the right side of the taskbar when the taskbar is located at the bottom
of a screen. The notification area displays the time, a volume icon, and icons of some programs that are
running on a computer.
Online
When a computer is connected to the Internet, it is said to be online.
Course: Computer Basics
81
© 2006 Microsoft Corporation, All rights reserved.
Operating System
The operating system controls the computer’s hardware and provides services and access to the
hardware to programs. It also manages the computer’s operations and tasks, such as logging on, logging
off, and shutting down.
Platform
The hardware and the operating system together are referred to as a platform.
Presentation Programs
Presentation programs are used to present information in the form of slides.
Processing Devices
Processing devices are used by computer users to process the input data and generate the desired
output.
Programs
A program is a sequence of instructions that can be executed by a computer. A program is also known as
software.
Publishing Programs
Publishing programs are used to combine text and graphics to create documents such as brochures,
greeting cards, annual reports, books, or magazines.
Server
The server is the main computer on a network that provides services to other computers on the network.
A server decides which computers are allowed to access the hardware and software on the network.
Setup Wizard
Setup wizards are provided by Windows XP. They guide the user through each step of a particular task,
such installing hardware or software.
Software
Software is a sequence of instructions that a computer can execute. It is also referred to as programs.
Spreadsheet Programs
Spreadsheet programs are used to create budgets, manage accounts, perform mathematical
calculations, and convert numerical data into charts and graphs.
Storage Devices
Storage devices are used to store data. A hard disk is an example of a storage device.
System Unit
A system unit refers to the box that holds the processor, motherboard, disk drives, power supply, and the
expansion bus.
Course: Computer Basics
82
© 2006 Microsoft Corporation, All rights reserved.
Tablet Computer
Tablet computers are computers that allow you to write directly on the screen by using a tablet pen.
Taskbar
The taskbar is a rectangular bar that is usually located at the bottom of the screen. You can use the
taskbar to select a program running on your computer.
Terabyte
One terabyte is equal to 1,024 GB, approximately equal to trillion bytes.
The Web
The Web, also known as the World Wide Web (WWW), is a collection of information that is accessible on
the Internet. This information is arranged logically and stored on computers known as Web servers.
Wallpaper
Wallpaper is a pattern or picture on the screen background that you can choose.
Wide Area Network (WAN)
A WAN is a network that connects devices in geographically separated areas.
Window
In Windows XP, a window is a rectangular area on the monitor that displays a program. Each program
has its own window.
Word-processing Programs
Word-processing programs are used to create and modify text-based documents.
Workstation
A workstation refers to a computer connected to a network. You use a workstation to access the
hardware and software on a network.
Course: Computer Basics
83
© 2006 Microsoft Corporation, All rights reserved.