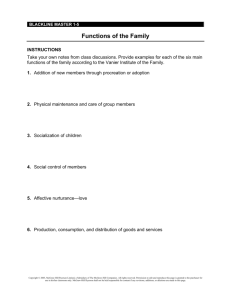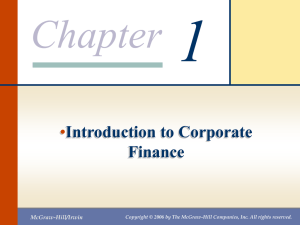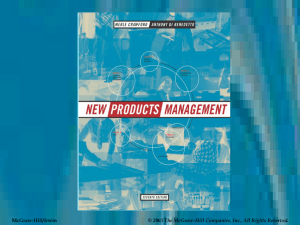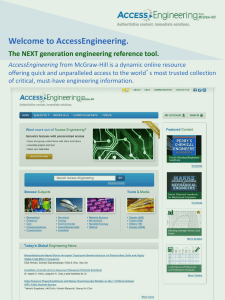Chapter 8: Posting Insurance Payments and Creating Patient Statements Computers in

Computers in the Medical Office
Chapter 8:
Posting Insurance Payments and
Creating Patient Statements
McGraw-Hill Career Education © 2009 by The McGraw-Hill Companies, Inc. All rights reserved.
Third-Party
Reimbursement Overview
Fee schedule
List of standard fees established by provider
Not necessarily the amount the provider is paid
Difference between amount in fee schedule and amount paid is an adjustment
8-2
McGraw-Hill Career Education © 2009 by The McGraw-Hill Companies, Inc. All rights reserved.
Remittance Advice Processing
Electronic Remittance Advice (ERA)
X12-835P
Remittance Advice (RA)
Paper format
8-3
McGraw-Hill Career Education © 2009 by The McGraw-Hill Companies, Inc. All rights reserved.
8-4
Remittance Advice Processing
Steps for Processing
Verify that all procedure codes listed on claim are represented on RA
Review payment amount against expected amount
Identify reason for denials or payment reductions
Post payment information in practice management program
Bill secondary health plan (if appropriate)
McGraw-Hill Career Education © 2009 by The McGraw-Hill Companies, Inc. All rights reserved.
Entering Insurance Payments
Payments from insurance carriers are entered using the Enter
Deposits/ Payments option on the Activities menu
8-5
McGraw-Hill Career Education © 2009 by The McGraw-Hill Companies, Inc. All rights reserved.
Entering Insurance Payments
The Deposit List window lists deposits for a specific date, or, all deposits can be viewed
8-6
McGraw-Hill Career Education © 2009 by The McGraw-Hill Companies, Inc. All rights reserved.
Entering Insurance Payments
To enter a deposit, click the New button, and the Deposit dialog box is displayed
8-7
McGraw-Hill Career Education © 2009 by The McGraw-Hill Companies, Inc. All rights reserved.
Entering Insurance Payments
The type of payor —patient, insurance, capitation —is selected from the Payor
Type drop-down list
8-8
McGraw-Hill Career Education © 2009 by The McGraw-Hill Companies, Inc. All rights reserved.
Entering Insurance Payments
Other information entered about the deposit include:
Deposit date
Payment method
EFT Tracer
Check number
Description/Bank no.
8-9
McGraw-Hill Career Education © 2009 by The McGraw-Hill Companies, Inc. All rights reserved.
Entering Insurance Payments
Other information entered about the deposit include:
Payment amount
Deposit Code
Insurance
Codes for payments, adjustments, withholds, deductibles, and take backs
8-10
McGraw-Hill Career Education © 2009 by The McGraw-Hill Companies, Inc. All rights reserved.
Entering Insurance Payments
Once a payment is entered, it appears in the Deposit List window
8-11
McGraw-Hill Career Education © 2009 by The McGraw-Hill Companies, Inc. All rights reserved.
Entering Insurance Payments
Once a payment is entered, the next step is to apply the payment to patient accounts
8-12
McGraw-Hill Career Education © 2009 by The McGraw-Hill Companies, Inc. All rights reserved.
8-13
Entering Insurance Payments
Payments applied to patient accounts using the
Deposit feature are automatically displayed in the
Transaction Entry dialog box
McGraw-Hill Career Education © 2009 by The McGraw-Hill Companies, Inc. All rights reserved.
Entering Insurance Payments
Capitation payments are entered but not applied
8-14
McGraw-Hill Career Education © 2009 by The McGraw-Hill Companies, Inc. All rights reserved.
Entering Insurance Payments
Second “EOB Only” deposit is entered
Patient accounts adjusted to zero balance
8-15
McGraw-Hill Career Education © 2009 by The McGraw-Hill Companies, Inc. All rights reserved.
Creating Statements
Statements are created in the Statement
Management area of Medisoft
8-16
McGraw-Hill Career Education © 2009 by The McGraw-Hill Companies, Inc. All rights reserved.
Creating Statements
When the Create Statements button is clicked, the Create Statements dialog box appears
8-17
McGraw-Hill Career Education © 2009 by The McGraw-Hill Companies, Inc. All rights reserved.
8-18
Creating Statements
The Create Statements dialog box contains a number of filters, including
Transaction
Dates
Location
Chart Numbers Provider
Billing Codes Amount
Case Indicator Statement Type
McGraw-Hill Career Education © 2009 by The McGraw-Hill Companies, Inc. All rights reserved.
8-19
Statement Types
Standard statements show all available charges regardless of whether the insurance has paid on the transactions
Remainder statements list only those charges that are not paid in full after all insurance carrier payments have been received
McGraw-Hill Career Education © 2009 by The McGraw-Hill Companies, Inc. All rights reserved.
Creating Statements
Once statements have been created, they are listed in the Statement Management dialog box, with a status of Ready to Send
8-20
McGraw-Hill Career Education © 2009 by The McGraw-Hill Companies, Inc. All rights reserved.
Printing Statements
The Print/Send button is used to print statements that are then sent out to patients and guarantors
8-21
McGraw-Hill Career Education © 2009 by The McGraw-Hill Companies, Inc. All rights reserved.
Printing Statements
When the Print/Send button is clicked, a statement method (paper or electronic) is chosen
8-22
McGraw-Hill Career Education © 2009 by The McGraw-Hill Companies, Inc. All rights reserved.
Printing Statements
Next, the type of statement is selected from the list provided
8-23
McGraw-Hill Career Education © 2009 by The McGraw-Hill Companies, Inc. All rights reserved.
8-24
Printing Statements
When the
Print/Send button is clicked, paper statements are printed and mailed by the practice
McGraw-Hill Career Education © 2009 by The McGraw-Hill Companies, Inc. All rights reserved.
Editing Statements
If changes are necessary, highlight the statement in the Statement Management dialog box and click the Edit button
8-25
McGraw-Hill Career Education © 2009 by The McGraw-Hill Companies, Inc. All rights reserved.