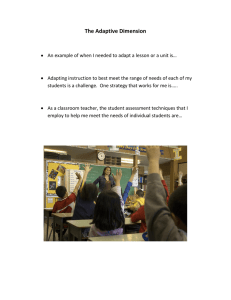Lec 7
advertisement

Chapter 8/9 Dimensioning/Tolerancing Agenda • Chapter 8: Dimensioning – – – – – – – – – Terminology and Conventions Linear Dimensions Dimension Styles, Scale, Units Aligned Radius and Diameter Angular Ordinate, Continue, Quick Leader Holes Applications to Sectional and Orthographic views Linear Dimensioning Methods 1. Select linear dimension, start, end, move, click 2. For vertical same, except may need type V 3. Select linear dimension, R-click, select object Change Text Change Text in Dimension (fig 8-7) • Start Dimension, after selecting 2nd extension line, type t, then 5 x 1.5 (7.50) <enter> • You may also type m for Mtext and use dialogue • To edit an existing dimension, use dimension text edit tool – change style or justification • To edit dimension text, choose the A dimension symbol Dimension Styles • We’ve used this to change center marks to lines • Also can change the scale of measurements for drawings not-to-scale – Primary units tab – Dimensions must always reflect true size – Does the preview reflect change in scale? • Also can change text size & placement – Text tab, modify height, alignment, placement Different Format Requirements for Millimeter and Inches drawings Units • All dimension values are given default tolerances for manufacturing, for example: • Therefore a dimension of 5.50 means less tolerance than 5.5000 – Again, go to Dimension Styles>Primary Units – Experiment with leading zero suppression (needed for inches drawings) – Experiment with precision, and format Aligned Dimensions • Can be by selecting extension lines • and by selecting object – Hit return after starting, select line, and location – You may type M, T for text options, A for angle of text Radius and Diameters Radius and Diameters • Rule: arcs use radius, circles use diameter – Any arc > 180 degrees use diameter • Radius: select arc, position dimension – leader line is neither horizontal nor vertical – Modify text by typing M, type “– 4 Places” – Can remove center pt mark: syms&arrows/none • Circles: need diameter value + center pt info – – – – Change center pt to center line Tweak the scale factor so line crosses edge Add horizontal and vertical dimensions to circle Then add diameter dimension…angle leader line Angle Dimension Do NOT over-dimension Angle Dimension • Rule: arcs use radius, circles use diameter – Any arc > 180 degrees use diameter • Radius: select arc, position dimension – leader line is neither horizontal nor vertical – Modify text by typing M, type “– 4 Places” – Can remove center pt mark: syms&arrows/none • Circles: need diameter value + center pt info – – – – Change center pt to center line Tweak the scale factor so line crosses edge Add horizontal and vertical dimensions to circle Then add diameter dimension…angle leader line ORDINATE DIMENSIONS ORDINATE DIMENSIONS Ordinate Dimensions • Based on X-Y coordinate system. • No extensions, arrows, etc • Useful when there are lots of circles – to place center points Ordinate Dimensions • First, relocate the origin – Tools>New UCS>Origin • Click on lower left corner • Turn on ORTHO button • Select Ordinate Dimension Tool – Select lower endpoint of circle centerline – Select point on X-axis directly below centerline – Right-click to repeat on other features – Extend centerlines as needed – Add diameter dimension for holes BASELINE DIMENSIONS Baseline Dimensions • Used to show a series of dimensions originating from a baseline – Eliminate tolerance buildup associated with chain type dimensions – Only use after an initial dimension drawn • Linear Dimension first (nearest object) • Select baseline tool – Continue to select extension lines for remaining objects CONTINUE DIMENSIONS Continue Dimension • Chain dimensions based on initial linear/angular/ordinate dimension • Place first linear dimension • Choose Continue dimension • Continue placing new dimensions along edge of object QUICK DIMENSION TOOL Quick Dimension • Inserts many dimensions at once • Lets you select a number of extension lines, – Then c for continue OR o for ordinate QUICK LEADER TOOL Quick Leader • Leader—slanted lines that extend from notes or dimensions to a specific feature on the drawing • Usually end with an arrowhead or dot • Same as Radius and Diameter but used when no circle present • Click Leader tool – start point (arrowhead), end point (of slant) – End point (of horizontal line) <enter-2x> then text – Curved line possible if type s after clicking on tool HOW TO DIMENSION HOLES HOLES IN SECTION VIEWS HOLE PATTERNS FILLETS AND ROUNDS Are usually the same size…can use a note: PLACEMENT OF DIMENSIONS PLACEMENT OF DIMENSIONS PLACEMENT OF DIMENSIONS PLACEMENT OF DIMENSIONS SECTIONAL VIEWS may need to adjust section angle for dimension line visibility ORTHOGRAPHIC VIEWS Do not double-dimension Holes dimension in circle view This would doubly define the 30 !! 30 GOAL—Minimum Dimensions needed to completely define all features Agenda • Chapter 9—Tolerancing – Direct tolerance – Tolerances in Inches and Millimeters – Plus and minus tolerances – Limit tolerances – Angular Tolerances – Chain vs Baseline Dimensioning : effect on tolerance MILLIMETER STYLE INCHES STYLE +/- Tolerances ACCEPTABLE OBJECTS, Millimeters +/- Tolerances ACCEPTABLE OBJECTS, INCHES STYLE AutoCAD Plus/Minus Tolerances 1. Text option – Linear dim, t, type text “5.00%%p.02” for +/- 2. Mtext option – Linear dim, m, click to right of value, %%p, etc. – dimension style/primary units to set precision 3. Using Dtext – Type dtext, place start, define ht/angle, type dim • 5.00%%p.02, then enter 4. Dimension Styles – sets for all future dim’s – Modify/tolerances/ method/symm, value – (or deviation, 2 values) LIMIT Tolerances Same meaning, easier to read LIMIT Tolerances with dimension style toolbar LIMIT Tolerances with dimension style toolbar LIMIT Tolerances with dimension edit toolbar (When only a few need limit dimensions) ANGULAR Tolerances with dimension style toolbar Same as for linear, use Mtext or text option CAUTION!!! Double Dimensions CHAIN vs BASELINE and tolerances