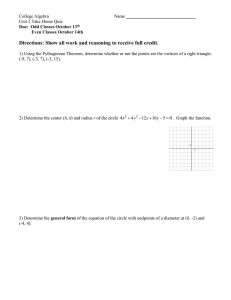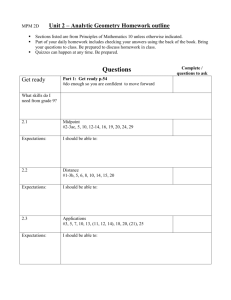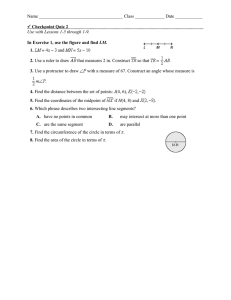Lec2
advertisement

Lec 2: More Advanced Commands (Ch3) AutoCAD on Campus • Four copies in Back Row of BC208 Lab – – – – Business/Computer science building, 2nd floor 4 computers on left side of row Hours: 8:30 AM to 10PM Mon-Thur Log in engr2, mpcls drop box is available • One copy in LS103 (Look for CRT display) – Open 8am – 8 pm usually • Four copies in PS205, back wall, on right Next Week • Bring in a #2 pencil (or mechanical) • Eraser • Straight Edge Agenda • Hints on Assignment 1 – Scaling linetype • Practice using OSNAP – Angle Bisectors, Perpendicular Bisectors • Work on Problems Ex-1 and Ex-3 • Grips: Move/Rotate/Scale/Mirror • Adding text – Blocks and Layers – Title Blocks and Attributes Grading/Homework • Each drawing must have your name in it • I will grade only 1 exercise each week – Picked at random • Put all your files into a folder called – – – – A2YourName (where 2 is the assign #) Compress the folder (.zip file) Drop into Drop Box Also Print Each Drawing in B&W, staple, hand in • Late homework 30% off Hints on Assignment 1 • Check A1.doc download for hints to last weeks assignment • Some practice time – (advanced students can read through OSNAP description and start on assignment 2) • Linetype Scale LineType Scale (use on Ex 2-15) • Centerline dashes are too small for mm units • Example: • Set up mm drawing, 240x180 limit, zoom all • Draw a large circle in center • Bring up dimension toolbar – Dimension Style > Modify > Symbols and Arrows – Choose Center Line, OK, draw center mark…look good? • To Fix – – – – Format>LineTypes>Show Details> Global Scale Factor = 20 Go back to Dimension Style and Change Center Line Size =2 Retry…should look better Change circle line property to CenterLine…should be OK too OSNAP—life made easy • We have SNAP…locks cursor onto grid pts • OSNAP locks cursor onto object parts – Endpoint (of line), Center (of circle), etc etc • Turn ON: click OSNAP • Modify: R-click OSNAP> settings – Check box you wish to use – Click Options and slider lets you set pull in range • Better: Activate Object Snap toolbar OSNAP Endpoint • Endpoint– (turn OFF Grid and Snap) – draw line (enter), another line, hover by end – click when symbol appears – Draw line • Endpoint extension— – Start Line, hover over endpoint to lock on – Drag cursor away along extension…dashed line – Type in distance and draw line OSNAP Snap From • Lets you move or resize easily • Click on line, click on blue midpoint – Drag to move line, click to anchor • Click on line, click on blue endpoint – Lets you move line’s endpoint • Circle: Lets you move center or resize radius OSNAP Midpoint & Intersection • Draw a circle centered at the midpoint of a line – OSNAP Settings, check Midpoint – Start circle, hover near midpoint of line, click and draw • Draw an ellipse: Start with this – Construct rectangle, bisecting lines – Ellipse, click left side midpt, then right…bottom then top OSNAP – Apparent Intersection • Draw a circle at the apparent Intersection of 2 lines – Draw the 2 lines – Click circle, click on snap to intersection • Click on 1st line, click on 2nd, circle center is placed OSNAP – Perpendicular • Draws a line perpendicular to another – Draw line, start another – Click snap perp, click on 1st line • Move mouse to desired position Perpendicular Bisector • Draw line1. Draw Line 2 using OSNAP Perp anywhere on line1. Enter. • Click on line2, then the blue center point Other OSNAP • Center (of a circle) • Nearest (can’t figure out!) • Tangent Demo 3-16 Text • Every drawing should have your name in it! • Single Line—text option on draw menu – Specify start, height, rotation angle • Multi Line—text option on draw toolbar – Lets you select a region where text will be – Dialogue to format, etc. Grips • The dots that appear when you click on an object – Can extend lines, move, – Rotate, scale, mirror • See p78-81 Blocks • Let you save complex shapes for reuse later • Create-block on draw toolbar – Select object, name it, pick point, OK • Insert-block on draw toolbar – Select name of object, position object in drawing We are skipping • Layers, splines, polylines • Ogee curve, parabola, hyperbola, spiral, helix • Feel free to explore Chapter 3 on your own Next Week • Bring in a #2 pencil (or mechanical) • Eraser • Straight Edge