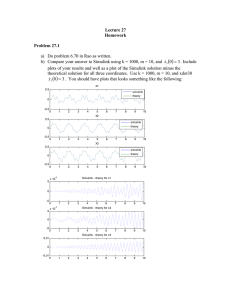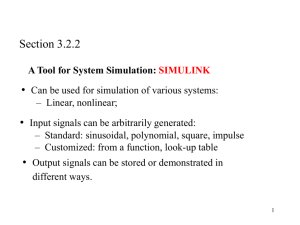Ch09
advertisement

PowerPoint to accompany Introduction to MATLAB 7 for Engineers William J. Palm III Chapter 9 Simulink Copyright © 2005. The McGraw-Hill Companies, Inc. Permission required for reproduction or display. . Simulation diagrams for y = 10 f (t ). Figure 9.1–1 9-2 . (a) The summer element. (b) Simulation diagram for y = f (t) 10y. Figure 9.1–2 9-3 The Simulink Library Browser. Figure 9.2–1 9-4 . Simulink model for y = 10 sin t. Figure 9.2–2 For the steps needed to construct this model, see Example 9.2-1 on pages 545-546. 9-5 Note that blocks have a Block Parameters window that opens when you double-click on the block. This window contains several items, the number and nature of which depend on the specific type of block. In general, you can use the default values of these parameters, except where we have explicitly indicated that they should be changed. You can always click on Help within the Block Parameters window to obtain more information. 9-6 Note that most blocks have default labels. You can edit text associated with a block by clicking on the text and making the changes. You can save the Simulink model as an .mdl file by selecting Save from the File menu in Simulink. The model file can then be reloaded at a later time. You can also print the diagram by selecting Print on the File menu. 9-7 Simulink model using the Clock and To Workspace blocks. Figure 9.2–3 For the steps needed to construct this model, see Example 9.2-2 on pages 546-547. 9-8 Double-click on the To Workspace block. You can specify any variable name you want as the output; the default is simout. Change its name to y. The output variable y will have as many rows as there are simulation time steps, and as many columns as there are inputs to the block. The second column in our simulation will be time, because of the way we have connected the Clock to the second input port of the Mux. 9-9 Specify the Save format as Array. Use the default values for the other parameters (these should be inf, 1, and -1 for Maximum number of rows, Decimation, and Sample time, respectively). Click on OK. Simulink can be configured to put the time variable tout into the MATLAB workspace automatically when you are using the To Workspace block. This is done with the Data I/O tab under Configuration Parameters on the Simulation menu. The alternative is to use the Clock block to put tout into the workspace. The Clock block has one parameter, Decimation. If this parameter is set to 1, the Clock block will output the time every time step; if set to 10 for example, the block will output every 10 time steps, and so on. 9-10 . Simulink model for y = -10y + f (t ). Figure 9.2–4 For the steps needed to construct this model, see Example 9.2-3 on pages 547-548. 9-11 A vibrating system having two masses. Figure 9.3–1 The state-variable model is given in Example 9.3-1 on page 549. 9-12 Simulink model of the system having two masses. Use of the State-Space block and the Step block. Figure 9.3–2 9-13 When you are connecting inputs to the State-Space block, care must be taken to connect them in the proper order. Similar care must be taken when connecting the block’s outputs to another block. 9-14 The saturation nonlinearity. Figure 9.4–1 9-15 Example 9.4-1: A rocket-propelled sled. Figure 9.4–2 9-16 Rocket-propelled sled example. Simulation diagram for u = (80/9) cos(p t 2/ 100). Figure 9.4–3 9-17 Simulink model for u = (80/9) cos(p t 2/ 100). Figure 9.4–4 9-18 Simulink model for u = (80/9) cos(p t 2/ 100) with a Saturation block. Figure 9.4–5 9-19 Speed response of the sled for q = 0 and q 0. Figure 9.4–6 9-20 The relay function. (a) The case where On > Off. (b) The case where On < Off. Figure 9.4–7 9-21 An armature-controlled dc motor, Example 9.4-2. Figure 9.4–8 9-22 Simulink model of a relay-controlled motor. Figure 9.4–9 For the steps needed to construct this model, see Example 9.4-2 on pages 554-557. 9-23 Scope display of the speed response of a relay-controlled motor. Figure 9.4–10 9-24 A dead-zone nonlinearity. Figure 9.5–1 9-25 The Simulink model of dead-zone response. Figure 9.5–2 For the steps needed to construct this model, see Example 9.5-1 on pages 558-561. 9-26 Modification of the dead-zone model to include a Mux block. Figure 9.5–3 9-27 The response of the dead-zone model. Figure 9.5–4 9-28 Modification of the dead-zone model to export variables to the MATLAB workspace. Figure 9.5–5 9-29 A pendulum. Figure 9.6–1 9-30 Simulink model of nonlinear pendulum dynamics. Figure 9.6–2 9-31 For the steps needed to construct this model, see Example 9.6-1 on pages 561-563. Subsystem blocks. A hydraulic system with a flow source. Figure 9.7–1 This model is discussed on pages 563-564. 9-32 A hydraulic system with a flow source and pump. Figure 9.7–2 This model is discussed on pages 564-565. 9-33 You can create a subsystem block in one of two ways: 1. by dragging the Subsystem block from the library to the model window, or 2. by first creating a Simulink model and then “encapsulating” it within a bounding box. 9-34 Simulink model of the hydraulic system shown in Figure 9.7–2. Figure 9.7–3 9-35 The Subsystem block. Figure 9.7–4 9-36 To create a subsystem block, create a “bounding box” surrounding the diagram. Do this by placing the mouse cursor in the upper left, holding the mouse button down, and dragging the expanding box to the lower right to enclose the entire diagram. Then choose Create Subsystem from the Edit menu. Simulink will then replace the diagram with a single block having as many input and output ports as required and will assign default names. You can resize the block to make the labels readable. You may view or edit the subsystem by double-clicking on it. 9-37 A hydraulic system with two tanks. Figure 9.7–5 9-38 Simulink model of the system shown in Figure 9.7–5. Figure 9.7–6 9-39 More? See pages 566-567. Other applications of subsystem blocks. A network of RC loops. Figure 9.7–7 9-40 A vibrating system. Figure 9.7–8 9-41 An armature-controlled dc motor. Figure 9.7–9 9-42 The “Transfer Fcn (with initial outputs)” block The “Transfer Fcn (with initial outputs)” block, socalled to distinguish it from the Transfer Fcn block, enables us to set the initial value of the block output. The “Transfer Fcn (with initial outputs)” block is equivalent to adding the free response to the block output, with all the block’s state variables set to zero except for the output variable. 9-43 Simulink model of a hydraulic system with dead time. Figure 9.8–1 More? See pages 568-571. 9-44 Four additional Simulink elements that enable us to model a wide range of nonlinearities and input functions, namely, 9-45 the Derivative block, the Signal Builder block, the Look-Up Table block, and the MATLAB Fcn block. Single-mass model of a vehicle suspension. Figure 9.9–1 9-46 Nonlinear spring function. Figure 9.9–2 9-47 Nonlinear damping function. Figure 9.9–3 9-48 Road surface profile. Figure 9.9–4 9-49 Simulation diagram of a vehicle suspension model. Figure 9.9–5 9-50 The simulation diagram shows that we need to compute the derivative dydt. Because Simulink uses numerical and not analytical methods, it computes derivatives only approximately, using the Derivative block. We must keep this approximation in mind when using rapidly changing or discontinuous inputs. 9-51 Simulink model of a vehicle suspension system. Figure 9.9–6 This model is discussed on pages 571-575. 9-52 The Fcn, MATLAB Fcn, Math Function, and S-Function blocks can be used to implement functions, but each has its advantages and limitations. The Fcn block can contain an expression, but its output must be a scalar, and it cannot call a function file. The MATLAB Fcn block is slower than the Fcn block, but its output can be an array, and it can call a function file. The Math Function block can produce an array output, but it is limited to a single MATLAB function and cannot use an expression or call a file. The S-Function block provides more advanced features, such as the ability to use C language code. 9-53 Output of the Simulink model shown in Figure 9.9–6. Figure 9.9–7 9-54 The following slides are figures from the chapter’s homework problems. 9-55 Figure P26 9-56 Figure P30 9-57 Figure P34 9-58 Figure P35 9-59