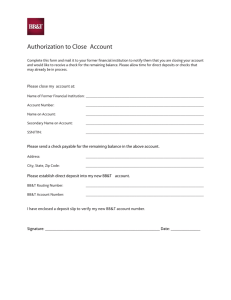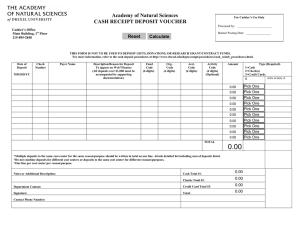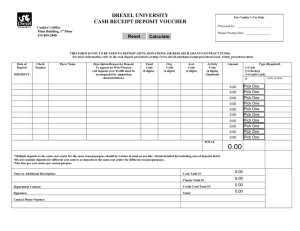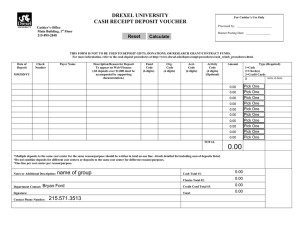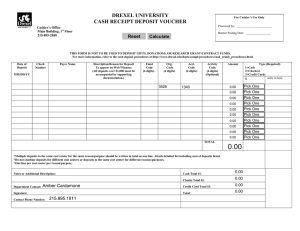BEN Deposits User Guide
advertisement

User Guide Document Last Updated June 28, 2016 …. Financial Training Department 1 Table of Contents Objectives ..................................................................................................................... Page 3 Overview of BEN ..................................................................................................................... 4 Important URL Addresses, Help ............................................................................................... 5 What Information is Included in a Deposit? .............................................................................. 6 Logging on to BEN Deposits..................................................................................................... 7 BEN Deposits Home Page ........................................................................................................ 8 Finding Deposits ..................................................................................................................... 9 By Tracking Number ........................................................................................................ 10 Submitted on Behalf of a Given Center or Organization ..................................................... 10 Prepared by a Specific Depositor ...................................................................................... 11 List My Pending Deposits ................................................................................................. 11 View Deposits ....................................................................................................................... 12 Addding Deposits .................................................................................................................. 13 Updating Deposits ................................................................................................................. 15 Modifying Tender Subtotals ............................................................................................. 16 Validating and Submitting a Deposit ................................................................................. 17 The Deposit Summary Screen .......................................................................................... 18 Downloading Deposit Information .......................................................................................... 19 By Deposit Creation Date ................................................................................................. 19 By a Specific Account Number ......................................................................................... 20 Your BEN Deposits Profile ...................................................................................................... 22 Primary Contact Information ............................................................................................ 22 Alternate Contact Information .......................................................................................... 23 Receipt and Adjustment Distribution................................................................................. 23 Default “Deposit on Behalf of” Information ....................................................................... 23 Setting Deposit Template Lines ........................................................................................ 24 Appendix A: General Ledger Batch Information.................................................................................... 25 …. Financial Training Department 2 BEN Deposits system Objectives Upon completion of this user guide, you will: have an overview of BEN and BEN Deposits understand the policies surrounding the BEN Deposits process learn how to access BEN Deposits Add a deposit Find a deposit Download deposit information to a spreadsheet Create a BEN Deposits profile know where to go for assistance when necessary …. Financial Training Department 3 Overview of BEN Business Enterprise Network (BEN) Penn’s business and financial management systems include Web-enabled applications and tools Self-service applications Support structure BEN Deposits Graphical, web-based system which provides Up-front deposit account validation The ability to store default information in a profile Downloadable deposit information Electronic “Receipt of Deposit” Desktop Configuration Consistent with current University standards http://www.finance.upenn.edu/ben/benfin/desktop_req/ Access/Security For system access a completed access request form must be submitted to Financial Training http://www.finance.upenn.edu/ben/bendep/access_forms BEN Deposits is a secured application. Security is based on 2-digit school/center, with three variations: View and Edit Own Deposits Only View All Deposits Within School/Center (includes ability to view and edit own deposits) View and Edit All Deposits Within School/Center (includes ability to view and edit own deposits) Navigation A dedicated browser is recommended for a BEN Deposits session (i.e., it is not recommended to visit other web sites in the same instance of the browser that you are using to access BEN Deposits while you are working in the BEN Deposits application) Use of the browser navigation buttons (e.g., “Forward”, “Back”) is NOT recommended If there is a problem with a given page loading properly, it may be appropriate to try the browser “Reload” button, but all other navigation should be performed using the buttons provided within the application, not browser operations. …. Financial Training Department 4 Important URL Addresses BEN Deposits Logon Page http://benapps.isc-seo.upenn.edu/ Access to BEN Deposits (effective May 1, 2002) Business Enterprise Network http://www.finance.upenn.edu/comptroller/ben News, Calendar, BEN Reps, Frequently Asked Questions, Support Information, etc. Cashier’s Office http://www.finance.upenn.edu/treasurer/cashier/ Information about cash policy and operational details (hours of operation, etc.) Local Support Providers (LSP’s) http://www.upenn.edu/computing/view/support/staff.html List of primary computer support assigned by Center and by Department Financial Training Department Web Page http://www.finance.upenn.edu/ftd/ Information regarding courses offered, register for training, view the Bottom Line Newsletter, etc. Office of Audit and Compliance http://www.upenn.edu/audit/ Information regarding stewardship, accountability, integrity of financial transactions, etc. Need Help? Contact BEN Helps at 6-HELP (6-4357 or 215/746-4357) Enter your two-digit School or Center code BEN Helps is available 9:00 a.m. to 5 p.m. Monday through Friday …. Financial Training Department 5 What information is included in a deposit? Deposit Tracking Number BEN Deposits assigns a unique nine-digit tracking number to each deposit. This number provides a method of identifying each individual deposit in the system. School/Center and ORG Each deposit is linked to a two-digit school/center number and a four-digit organization (ORG) that the deposit is being created “on behalf of”. This information can be set as a default by using the “My Profile” option within BEN Deposits. This designation does not prevent you from depositing funds to an account outside that school or center. Depositor/Preparer Name The name of the depositor (also called preparer) is assigned to any deposits created in BEN Deposits. Deposit Lines Deposit lines contain three items: 1. The 26-digit BEN Financials chart of accounts combination to which the funds are to be credited 2. A 50-character description of the deposit (only the first 30 characters are passed to BEN Financials) 3. The dollar amount that is to be deposited to the account identified on this deposit line Tender Subtotals The tender subtotals section of the deposit shows the breakdown of cash, domestic checks, and foreign checks that are associated with that deposit. Status A deposit can have one of the following seven statuses: Pending Deposit saved but not submitted electronically to the Cashier’s Office (this is the only status where modifications can still occur to a deposit) Submitted Deposit has been sent electronically to the Cashier’s Office. The deposit will remain in submitted status until the deposit is brought to the Cashier’s Office. Holding Cashier’s office is in the process of adjusting this deposit Adjusted Deposit has been adjusted by the Cashier’s Office. Collecting Foreign check deposit that is waiting to be collected by the University’s bank. Information will not be sent to BEN Financials until funds clear through the bank. Accepted Deposit verified and accepted by the Cashier’s office. Deposit will be batched for transmission to bank and BEN Financials general ledger Batched Funds sent to bank and entries to the general ledger generated Deposit History BEN Deposits tracks all changes in deposit status and records the date and time they occurred as well as who made the change. All this information is available in the Deposit History. The depositor will be notified by the Cashier’s Office if they have submitted a deposit and the Cashier’s Office does not receive the deposit after a period of time. Once a deposit is submitted, it cannot be cancelled. If you have submitted a deposit in error, and know immediately that no cash and/or checks will be delivered to the Cashier’s Office, send an e-mail to deposits@pobox.upenn.edu. The Cashier’s Office can then “unsubmit” the deposit so you can delete it. …. Financial Training Department 6 Logging on to BEN Deposits Go to the BEN Welcome Page (http://benapps.isc-seo.upenn.edu/) From the BEN Welcome Page, select the BEN Deposits link Enter your PennNet ID and password (case-sensitive) Click on [Submit] …. Financial Training Department 7 BEN Deposits Home Page This screen will include important messages from the Cashier’s Office. To access BEN Deposits, select Deposit from the blue navigation bar at the left side of the page The BEN Deposits Navigation Bar The blue navigation bar to the left of the screen is the BEN Deposits Navigation Bar: Add Deposit: allows you to add a new deposit Find Deposit: allows you to query deposits based on your security or update deposits that are in “Pending” status (i.e., have not been submitted to the Cashier’s office) Download: allows you to download to a spreadsheet program certain transactions for a specific account number or date range My Profile: allows you to set up default deposit information, including storing frequently-used account numbers Navigate: returns you to the BEN Deposits Home Page Exit: logs you out of the BEN Deposits system Help: launches the system help screen for the current page Clicking on one of the options will bring you to that area of the application. …. Financial Training Department 8 Finding Deposits Clicking on Deposit from the BEN Deposits Home Page brings you to the Find Deposit screen: The Find Deposit screen allows you to search for a deposit in one of four ways: 1. Find a deposit by its tracking number 2. Find deposits submitted on behalf of a given center or organization 3. Find deposits prepared by a specific depositor 4. List all your pending deposits You may only view one deposit at a time. If any of the Find Deposits searches locates multiple deposits, those deposits will be listed with buttons next to them. You will need to select deposits from the list one at a time. To select another deposit, you will need to re-execute the Find Deposits search. For the Find and Download functions, be sure to enter ALL search criteria. If you do not, you will get an error message. If you enter all criteria and receive the error message “No Deposits Found”, this may mean EITHER that there are no deposits available to view OR that deposits exist, but your security access does not allow you to view them. …. Financial Training Department 9 Finding Deposits (continued) 1. Find by Tracking Number BEN Deposits assigns a unique nine-digit tracking number to each deposit. The Find Deposits screen will default the first four digits of the most recent tracking number. (Note: If you are searching for an older deposit, you may have to clear the field and type in the full number). Enter the tracking number and click on If the returned deposit has a status of Pending, modifications may be made to the deposit. Any other status will prevent modifications from being made. 2. Find Deposits Submitted on Behalf of a Given Center or Organization When creating a deposit, you assign it a specific center and ORG to deposit “on behalf of” in the header section of the deposit. This does not refer to or limit you to using specific account numbers within the deposit. To find a deposit based on either the center or the organization: Choose [Center] or [Org] from the drop-down box Type in a value for that segment If searching by Center, enter a valid 2-digit Center If searching by Org, enter a valid 4-digit ORG Select the appropriate time period for the deposit from the drop-down boxes Select the deposit status from the drop-down box (only deposits with a status of Pending can be modified). Click on If your search returns multiple deposits, click on next to the deposit you wish to view. …. Financial Training Department 10 Finding Deposits (continued) 3. Find Deposits Prepared By A Specific Depositor Type in all or part of the preparer’s name in the following format (not case-sensitive): LAST NAME,[space] FIRST NAME. No wildcards (*, %) are necessary; if you are searching for a depositor named Smith, you may enter SM and the system will return any depositors whose last name begins with SM. Select the deposit status from the drop-down box (only deposits with a status of Pending can be modified). Click on If your search returns multiple deposits, click on next to the deposit you wish to view. 4. List My Pending Deposits To return a list of all deposits you have created that have a status of Pending: Click on If your search returns multiple deposits, click on next to the deposit you wish to view. …. Financial Training Department 11 View Deposits Once the “Find Deposit” search has returned a single deposit, or you have selected a deposit to view from a list of deposits, the View Deposit screen is displayed: The following buttons are available to give you additional information about the deposit: Allows the user to view MICR numbers (the long string of digits which includes the bank routing number and the account number that appears at the bottom of a check) for the checks in the deposit, once the deposit has been accepted by the Cashier’s Office. This button shows the Tender Subtotals associated with the deposit (i.e., what combination of cash and checks makes up the deposit). Allows the user to view adjustments, if any, to the original deposit. This button will show an audit history for the deposit. Any modifications to the initial deposit will be logged here, along with information about who made the modification and when it occurred. …. Financial Training Department 12 Adding Deposits Clicking on Add Deposit in the navigation bar at the left of the screen brings you to the Add Deposit screen: Check Box Use [Tab] or click on a specific field to enter information. Pressing [Enter] is not supported by the BEN Deposits system, and may cause unexpected results! To add a new deposit: Select a Center from the drop-down box o this list will contain centers to which you have access according to your security profile Type a four-digit organization (ORG) o Must match the selected center, or an error message will be generated when you attempt to add the deposit All template lines that you have set up as defaults in “My Profile” will appear, followed by five blank deposit lines. Click the check box at the beginning of a line to indicate that this line is included in your deposit. If the check box is not checked, that line will not be included in the deposit. When you define template lines in your profile, you can set them up to start out as checked or not checked, although you can change this when creating a deposit. …. Financial Training Department 13 Adding Deposits (continued) Enter a seven-segment, 26-digit BEN Financials account number: o Center/Net Asset Class (3 digits) o Organization (4 digits) o Budget Check (1 digit) o Fund (6 digits) o Object Code (4 digits) o Program Code (4 digits) o Center Reference (4 digits) For more information on the BEN Financials Chart of Accounts, see: http://www.finance.upenn.edu/ftd/coa/coa2.ppt Provide a Description for each line of the deposit Only the first thirty (30) characters of this 50-character field will be transferred to BEN Financials and attached to the deposit transaction on financial reports and in GRAM, the University’s grant management system. Enter the most important information in the first 30 characters of the description. Secure or sensitive information such as a person’s social security number should not be included in the deposit description. Type the amount of the deposit (no commas or dollar signs) Select to move to the Update Deposit Screen …. Financial Training Department 14 Updating Deposits Clicking on when adding a deposit, or clicking for a deposit that has the status of “Pending” when searching for a deposit, will launch the Update Deposit screen: Tender Subtotals Section MUST be completed to finish and submit the deposit! The only information which can be modified in the “Header Information” section of the Update Deposit screen is the Center and ORG on behalf of whom the deposit is being made. …. Financial Training Department 15 Updating Deposits (continued) Modifying Tender Subtotals The Tender Subtotals section of the Update Deposit screen lists the amounts for cash and/or checks that make up the deposit. When you are initially adding a deposit, you must update the tender subtotals section in order to submit the deposit. If you click you will be taken to the Modify Tender screen: Enter the tender subtotals: Cash – enter the amount of cash included in the deposit Checks – no more than 100 domestic checks can be submitted per deposit. Enter the number of checks, and the total dollar value of those checks. Money orders and traveler’s checks to be deposited should be included under the Checks category. Foreign Checks – only one foreign check may be submitted per deposit, and if a foreign check is included, it must be the only tender type in the deposit. If you are depositing a foreign check, you may leave both the tender subtotal and the deposit amount as $0.00. On all foreign deposits, you will receive a deposit receipt e-mail once the deposit has been processed and converted to U.S. dollars. Foreign check deposits will not be posted to BEN Financials until the funds have been collected by the bank; this may take several days/weeks. Modifying Deposit Lines You may adjust or update deposit line information by clicking on the appropriate line. button for the will remove an entire deposit line. You may also additional deposit lines if you did not enter them all on the Add Deposit screen (this is very similar to the Add Deposit screen – please see the Add Deposit section of the User Guide for assistance). …. Financial Training Department 16 Updating Deposits (continued) Validating and Submitting a Deposit The four buttons at the bottom of the Update Deposit screen are used once all information has been entered on a deposit to validate, track, submit, or delete an entire deposit: Validate - performs integrity checks on the deposit, including verifying that the deposit total and the tender subtotal match, and verifying that the BEN Financials account supplied is valid. If an error is detected, a red message will be printed at the top of the screen indicating which area of the deposit failed validation checking. Validate does not submit the deposit to the Cashier’s Office History - shows an audit history for the deposit. Any modifications to the initial deposit will be logged here, along with information about who made the modification and when it occurred. Submit – validates the deposit AND submits it to the Cashier’s Office. Submitting a deposit will perform the same functions as the validate button prior to sending the deposit. If the system detects an error, a red error message will be printed at the top of the screen, and you will be required to correct the error prior to submitting the deposit. Delete – removes the entire deposit from the BEN Deposits system. Only deposits with a status of Pending may be deleted. …. Financial Training Department 17 Updating Deposits (continued) The Deposit Summary Screen After selecting Submit, you will be asked to confirm your selection, and have a chance to continue or cancel. If you continue, you will see the Deposit Summary screen. This screen should be printed and delivered to the Cashier’s Office along with the deposit. Once you pass the Deposit Summary screen, there is no way to get back to it. If you forget to print out the Deposit Summary screen, you should find the deposit using the [Find Deposit] option on the menu, and print out the View Deposit screen for the individual deposit. The Cashier’s Office will not accept a deposit unless either the Deposit Summary screen or the View Deposit screen accompanies the deposit. …. Financial Training Department 18 Downloading Deposit Information BEN Deposits allows you to export deposit transactions to a spreadsheet application. Selecting [Download] from the BEN Deposits Navigation Bar will bring up the Download Deposit screen. Download by Deposit Creation Date In order to download deposits for a date range: Choose [Center] or [Org] from the drop-down box Type in a value for that segment If searching by Center, enter a valid 2-digit Center If searching by Org, enter a valid 4-digit ORG Select the appropriate time period for the deposit from the drop-down boxes Select the Transaction Type from the drop-down box: Deposit – returns deposit lines, including those with adjustments made by the Cashier’s Office Bank advice/returned check – returns adjustment transactions that result from bank changes to a previously submitted deposit Click on BEN Deposits returns a subset of the data that will be returned by the download request. If you want to proceed, select , otherwise choose and the download will not be executed. For the Find and Download functions, be sure to enter ALL search criteria. If you do not, you will get an error message. if you enter all criteria and receive the error message “No Deposits Found”, EITHER there are no deposits available to view OR deposits exist, but your security access does not allow you to view them. …. Financial Training Department 19 Download Transactions with a Specific Account Number In order to download deposits for a specific account number: Choose [Center] or [Org] from the drop-down box Type in a value for that segment If searching by Center, enter a valid 2-digit Center If searching by Org, enter a valid 4-digit ORG Select the appropriate time period for the deposit from the drop-down boxes Enter a seven-segment, 26-digit BEN Financials account number (For more information on the BEN Financials Chart of Accounts, see: http://www.finance.upenn.edu/ftd/coa/coa2.ppt): Center/Net Asset Class (3 digits) Organization (4 digits) Budget Check (1 digit) Fund (6 digits) Object Code (4 digits) Program Code (4 digits) Center Reference (4 digits) Select the Transaction Type from the drop-down box: Deposit – returns deposit lines, including those with adjustments made by the Cashier’s Office Bank advice/returned check – returns adjustment transactions that result from bank changes to a previously submitted deposit Click on BEN Deposits returns a subset of the data that will be returned by the download request. If you want to proceed, select , otherwise choose and the download will not be executed. …. Financial Training Department 20 Downloading Deposits (continued) You may see a window such as the following, giving you the option to either open the file directly, or save it to disk. Select your preference and click on [OK]. Once you have downloaded information, select to return to the BEN Deposits application to perform other activity. If you experience problems while trying to download information, please contact your Local Support Provider (http://www.upenn.edu/computing/view/support/staff.html). …. Financial Training Department 21 Your BEN Deposits Profile BEN Deposits stores default information in your user profile. Selecting [My Profile] from the BEN Deposits Navigation Bar will bring up the My Profile screen: 1 2 3 4 5 1. Primary Contact Information The primary contact information in your profile is populated from the data in the University’s on-line directory. Therefore, no modifications can be made to the primary contact information through BEN Deposits. If this information has changed, you must update the University’s on-line directory, located at http://www.upenn.edu/directories/dir-update.html. User type and status information will be modified by the Cashier’s Office based on receiving a completed BEN Deposits Access Request Form. …. Financial Training Department 22 Your BEN Deposits Profile (continued) 2. Alternate Contact Information Creating an alternate contact in BEN Deposits is optional. You should check with your business office to determine whether someone there should be set up as an alternate contact for your deposits. If you create an alternate contact, that person may be set up to receive copies of e-mail deposit and adjustment receipts. In order to add an alternate contact, you will need to obtain the person’s 8-digit Penn Card ID number (see the University’s PennCard ID site at http://www.upenn.edu/penncard/ if you need additional information about the 8-digit Penn Card ID). Like the primary contact information, the alternate contact information is drawn from information in the University’s on-line directory, and changes to the contact information must occur there, not in BEN Deposits. The alternate contact does not have to have access to the BEN Deposits system. 3. Receipt and Adjustment Distribution You can select from the drop-down boxes where you want e-mail receipts or adjustments to be sent: Preparer Only – e-mail notification of the receipt or adjustment will go only to the BEN Deposits user who created the deposit Alternate Contact Only – e-mail notification of the receipt or adjustment will go only to the alternate contact Preparer and Alternate Contact – e-mail notification of the receipt or adjustment will go to both the BEN Deposits user who created the deposit and their defined alternate contact None – no e-mail receipt will be generated Someone must be notified by e-mail when an adjustment is made to a deposit, so “None” is not an option for adjustments, only for receipts. 4. Default “Deposit on Behalf of” Information This section lists all of the centers to which you have access, and the level of security access you have within each of those centers. If you have access to deposit on behalf of multiple schools/centers, you may select a default center and organization (ORG) which will pre-populate your deposit header information when you are adding a deposit. The ORG you select must agree with the center you have selected. …. Financial Training Department 23 Your BEN Deposits Profile (continued) 5. Setting Deposit Template Lines If you frequently use the same account(s) when depositing funds, you can set up deposit template lines which will enter that information on any new deposits you create: You do not have to complete all 26-digits of the account number when setting up a template line. For example, if you often deposit to a given fund, but the Program and CREF segments change, you can set up the template to only default the CNAC, ORG, BC, and FUND: The deposit template includes an account number and a description. If you select the Automatically Select account box, the account number will automatically be selected when you add a new deposit. If you enter a template line without selecting that box, the account number and description will be entered on each new deposit, but you would need to click on the check box at the beginning of the line on the Add Deposits screen in order to include that account in your deposit. …. Financial Training Department 24 APPENDIX A BEN Deposits General Ledger Batch Information BEN Deposits will generate two BEN Financials feeder files: one containing deposits, and one containing adjustments and/or bank fees. Any transactions that are in Batched status will be included in one of these two feeder files. Transaction Source Batch Naming Convention ‘Batch ID’ Date Source Name Concurrent ID: Trans Type Deposits Adjustments CASHIER_DEPOSIT CASHIER_ADJUST CSHBDEP001 YYYYMMDD CASHIER_DEPOSIT ccccccc: A CSHBADJ001 YYYYMMDD CASHIER_ADJUST ccccccc: A Invalid account information in a deposit will cause a transaction to be debited or credited to a suspense object code. The suspense object code for BEN Deposits is 9404. To find the BEN Deposits transaction number in the BEN Financials General Ledger, you need to locate the individual journal entry that contains the deposit transaction. To locate the journal using the batch number: select the GL Inquiry Responsibility select Inquiry > Journal from the menu Enter the batch name for the BEN Deposits journal (printed on the 150.ORG report) Click on the [Find] button Click on the [Review Journal] button To locate the journal entry using the 26-digit account that the deposit was charged/credited to: select the GL Inquiry Responsibility select Inquiry > Account from the menu Enter the appropriate accounting period Click into the first box under “Accounts” Enter the 26-digit chart of account number to which the deposit was debited/credited Click on the [Show Journal Details] button Select the journal batch that contains the deposit you are looking for Click on the [Show Full Journal] button …. Financial Training Department 25 Deposit Statuses Pending Submitted Adjusted Collection Accepted Batched Holding Deposit has been saved, but has not been Appendix A, General Ledger Batch Information (continued) electronically submitted to deposit transaction ID: To locate the the Cashier’s Office Click on the [] descriptive flexfield (modifications can still be made to the deposit) Deposit has been sent electronically to the Cashier’s Office Deposit has been adjusted by the Cashier’s Office (either up front or in response to a notification from the bank) Foreign deposit waiting to be collected by the University’s bank Deposit Click mouse in by A pop-up window will open, containing: verified this field Cashier’s o Nine-digit deposit tracking number Office Funds have o Center and ORG from “Deposit on behalf of” section of the deposit been sent too Line number of the deposit the bank and entries to theo Depositor (preparer) name BEN Financials general ledger have been generated. Cashier’s Office is unable to determine which deposit line to adjust. Deposit will remain in Holding status for 24 …. Financial Training Department 26 hours, after which the Cashier’s