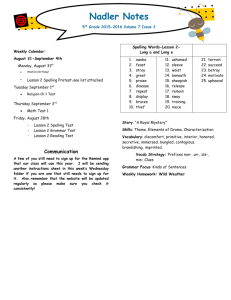Web Fundamentals Training Series Writing for the Web
advertisement

Web Fundamentals Training Series Writing for the Web What We’ll Be Covering… Web Writing Venues Writing Forms Informative Writing for the Web The Web Audience • Propriety & Professionalism • Typos & Grammar Proofreading Technology • Ex. 01: Enabling Spell Check • Ex. 02: Using Spell Check Provided by Central Web Services 541-737-1189 http://oregonstate.edu/cws 2 Web Writing Venues Despite the audio and visual capabilities of the Web, text publications are still quite popular There are many venues on the Web that work well for different forms of writing • Blogs – Short for “Web Log” – Can be corporate or personal, text based or multimedia – Can consist of any writing form • Forums – Also known as discussion boards or newsgroups – Allows for categorized discussions – Usually shorter than blogs, often Q&A based • Page – Content typically does not change often: Ex.: an “About Us” page – Often linked to Blogs and / or Forums Provided by Central Web Services 541-737-1189 http://oregonstate.edu/cws 3 Writing Forms Many different forms of writing exist • Informative – Informs or explains: Journalism, Technical Writing, White Papers • Persuasive – Persuades: Marketing, Legal Arguments, Political Speeches • Narrative – Tells a story: Short Stories, Novels, Personal Accounts • Descriptive – Describes with sensory details: Poetry, Prose, Lyrical Music These forms are not cut and dry. All can, and often do, contain elements of each other For our purposes, we will focus on Informative writing Provided by Central Web Services 541-737-1189 http://oregonstate.edu/cws 4 Informative Writing for the Web Users in search of information usually want to find what they are after within 3-4 mouse clicks • Keep introductory text concise and to the point • Avoid slang terms and long sentences Users typically scan a page, versus reading word for word. Scanable text should be used. • Use meaningful subheadings • Use bulleted lists and/or lists to links • Use links where appropriate – If acronyms are used, provide an expansion and some sort of definition • Use half the word count or less than conventional writing • Use one idea per paragraph – don’t ramble Provided by Central Web Services 541-737-1189 http://oregonstate.edu/cws 5 The Web Audience Web publication is intended for many people to see • Your employer • Your colleagues • Your family On a publicly accessible website, your publications can be viewed by the world • Your customers & suppliers • Law enforcement agencies Informative material should be scrutinized for both content and errors before publication • Overall Propriety & Professionalism • Typos & Grammatical Errors Provided by Central Web Services 541-737-1189 http://oregonstate.edu/cws 6 Propriety & Professionalism Don’t be casual when you should be professional Propriety: The customs and manners of polite society • The “Wouldn’t – Shouldn’t” Rule – If you wouldn’t show your grandma, you probably shouldn’t publish – For further information regarding acceptable information systems use at OSU, please read OSU’s Acceptable Use of University Computing Resources policy Professionalism: The conduct, aims, or qualities that mark a professional person • Provide citations or links to original works where applicable • Writing is organized and free of typos and grammatical errors – Use spell check, or – Ask someone to proofread for you Provided by Central Web Services 541-737-1189 http://oregonstate.edu/cws 7 Proofreading Technology The easiest way to check written material for typos and incorrect grammar is to use a spelling and grammar checking feature Many Web applications, from e-mail to web browsers to content management systems, have some form of this tool If your application does not have a spelling and grammar checking feature, MS Word can always be used, as shown in the following exercise Provided by Central Web Services 541-737-1189 http://oregonstate.edu/cws 8 Ex. 01 Enabling Spell-Check Generally, MS Word comes standard with spell-check enabled. If spell-check has been disabled, it’s easy to turn back on 4 1 2 5 6 3 Provided by Central Web Services 541-737-1189 http://oregonstate.edu/cws 7 9 To turn Spell Check on: 1. Open MS Word 2. Left-click on Tools 3. Left-click on Options 4. The Options Dialog Box opens 5. Left-click on the Spelling & Grammar tab 6. Ensure the Check Spelling as you type, Check grammar as you type, and Check grammar with spelling options are checked 7. Left-click on OK Ex. 02 Using Spell-Check Before we start… • Spelling and grammar checking tools are very helpful, but not perfect • Homonyms, words that sound the same but have different meanings, can sometimes slip by – To, too, two – Wait, weight – Some, sum • Spelling and grammar checkers are great preliminary tools that catch the obvious but the results should always be double-checked Provided by Central Web Services 541-737-1189 http://oregonstate.edu/cws 10 Copying Text from a File 1. Open the Notepad file preamble.txt 2. To select all of the text use the shortcut keys Ctrl + A or : 1. Left-click on Edit 2. Left-click on Select All 1 2.1 2.2 4.1 4.2 3. All text will automatically be selected 4. To copy text, use the shortcut keys Ctrl + C or : 1. Left-click on Edit 2. Left-click on Copy Provided by Central Web Services 541-737-1189 http://oregonstate.edu/cws 11 3 Pasting Text Into MS Word 1. If MS Word is not open, open it 1 2.1 2. To paste text, use the shortcut keys Ctrl + V or : 2.2 1. Left-click on Edit 2. Left-click on Paste 3. Any spelling and/or grammar errors will immediately show with squiggly underlines 3.1 3.2 1. Spelling is red 2. Grammar is green Provided by Central Web Services 541-737-1189 http://oregonstate.edu/cws 12 Using the Spelling Checker 1. Within MS Word, to open the Spelling and Grammar Checker press F7 or : 1.1 1.2 1. Click on Tools 2. Click on Spelling and Grammar 2. The Spelling and Grammar dialog box opens with the first error showing 3. If the word is actually misspelled… 2 3.2 1. And a correct alternative is available in the Suggestions box, click on Change 2. And no suggestion is available, choose Add to Dictionary, Ignore Once or Ignore All 3.1 Repeat until all errors have been fixed Provided by Central Web Services 541-737-1189 http://oregonstate.edu/cws 13 Using the Grammar Checker After the spelling check, the program will automatically select all of the text and perform a grammar check Grammar errors will show up in green in the dialog box 1 Upon viewing the results… • If clarification is needed left-click on Explain • If you don’t agree with the results, left-click on Ignore Once or Ignore Rule • If you are satisfied, left-click on Change 3.2 2 3.3 3.1 Repeat until all errors have been fixed Provided by Central Web Services 541-737-1189 http://oregonstate.edu/cws 14 Finishing Up After the grammar check, a dialog box will appear, informing that the check is complete. Click on OK. Make sure to double-check the work – note the homonym “too” in the first line of text. The word should actually be “to” 2 Make any additional changes / corrections that are required 1 Provided by Central Web Services 541-737-1189 http://oregonstate.edu/cws 15 Font Selection The graphic nature of the Web makes it tempting to experiment with different font styles for a unique look. The problem is… Not all fonts are created equal Many non-standard fonts may not be recognized by your web browser, which causes two problems: • The writing is illegible when viewed • The writing is not searchable Standard fonts include the basic fonts that are provided by Microsoft and Apple. These are always a safe bet. Provided by Central Web Services 541-737-1189 http://oregonstate.edu/cws 16 Conclusion This completes the Web Fundamentals tutorial. For additional tutorials, please visit WebTrain, the CWS web publishing training site, at: http://oregonstate.edu/cws/webtrain To submit a Help Ticket to Central Web Services go to: http://oregonstate.edu/cws/contact Other OSU resources for web and computer help: http://oregonstate.edu/helpdocs Provided by Central Web Services 541-737-1189 http://oregonstate.edu/cws 17