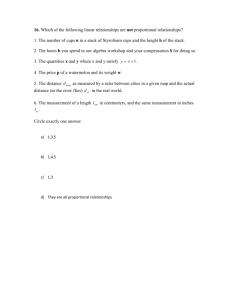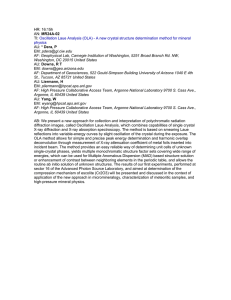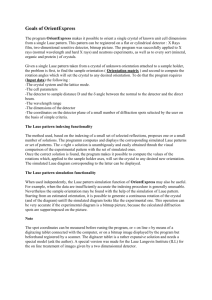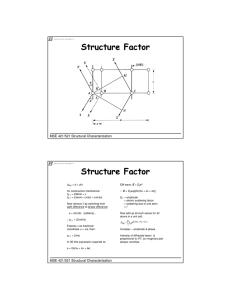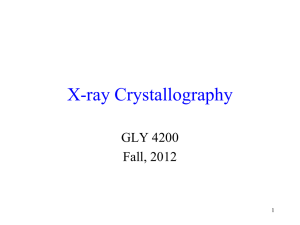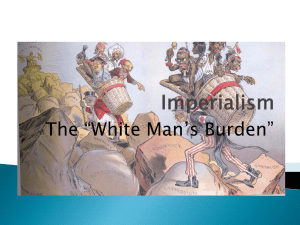QLaue Notes April 2016 <>
advertisement

QLaue Notes April 2016 David Bailey <dbailey@physics.utoronto.ca> Copyright © 2016 University of Toronto This work is licensed under the Creative Commons Attribution-NonCommercial-ShareAlike 4.0 Unported License. (http://creativecommons.org/licenses/by-nc-sa/4.0/) QLaue (https://sourceforge.net/projects/qlaue/) allows you to display expected Laue Spot patterns for different crystal structures. It is no longer being updated and has some rough edges, but it is easy to install on your computer and it shows the spot positions, which is all we really need. QLaue is Open Source, so it could be improved. Current (as of May 2016) Mac and Windows versions are also available from http://www.physics.utoronto.ca/~phy326/laue/QLaue-0.2-macx-R27.dmg.zip and http://www.physics.utoronto.ca/~phy326/laue/QLaue-0.2-WinXP-R27.msi.zip respectively. The following notes are based on using the Mac version. Feel free to add to this file and give to the Advanced Physics Lab Coordinator for posting. Warnings Coordinate systems are confusing. The location of the cursor in the QLaue display window is given as X and Y values in the coordinate box above the image, but the image is clearly labeled as being the YZ plane. According to the axes shown in the image, positive Y (and positive X in the coordinate box) is to the right, but the spot indices indicate that positive Y is to the left (which is correct for a right-handed coordinate system with positive X into the screen). QLaue is not always robust. If you end up in an odd state, it is sometimes best to close the program and start over. If the Laue Controls panel disappears, it (any other panel) can be brought back by pressing the Control key and hovering the cursor over the Icon Strip at the top of the QLaue window, and then clicking “Laue Controls” (or the desired panel) on the pop-up menu that should appear. The simulated spot intensities should mostly be ignored. (They are clearly not properly implemented, since they are unaffected by changing the X-ray voltage or anode material.) Example QLaue Screen QLaue Top Menu Icon Strip coordinate box display window Sample input files Example_CaF2.xtl A Calcium Fluoride example based on a Laue Image taken by University of Toronto Engineering Physics student Hollis Milroy. An annotated screen capture for this example is shown above. Analysing this image discussed in the Laue Experiment write-up at http://www.physics.utoronto.ca/~phy326/laue. Example_W_Random_QLaue.xtl A tungsten sample with a somewhat random orientation and few spots, so it is essentially impossible to identify by simple inspection. This is the data used for the example given within Laue_Spot_Identify.py. To open From within QLaue Top Menu : File Open Example_W_Random_QLaue.xtl QLaue Preferences Tick all boxes, set Anode to W, Tube Voltage to 35 KV. Parameters If Example_W_Random_QLaue.xtl is missing, you can also set it up by entering the following from within QLaue. It is best to do in the order given to avoid confusing QLaue. Laue Controls: Top Menu: Sample Film Distance (mm) 50 QLaue Preferences Tick all boxes, set Anode to W, Tube Voltage to 35 KV. Crystal --> Set Lattice Spacegroup: Cubic, Im-3m (229) Lattice: a --> 3.1652 (make sure b & c automatically change to same value, if not, re-enter 3.1652 into a again) Unit cell: 74 W Crystal --> Set Orientation Primary (X-axis) enter: 2.790937, -0.871863, -1.212029 Secondary (Z-axis) enter: -0.450078, 1.958644, -2.445328 Click OK (make sure Crystal Orientation: Current crystal shows correct x, z axis values.) Laue --> Set Image Scale: Pixel size (microns) = 170.45 Example_W001_45kV_18mA_30mm.xtl This example is based on the Laue image available from this experiment’s web page, which is also for the Laue_Spot_Identify.py sample data file Laue_Data.txt. QLaue How To Set parameters, from within QLaue To set X-ray parameters QLaue Top Menu: QLaue Preferences Tick all boxes, set Anode and Tube Voltage to whatever parameters you used, e.g. W, 35 kV. To set film-crystal distance, Laue Controls Panel: Sample Film Distance (mm) whatever distance you used, e.g. 30. Adjust simulation spots and orientation To align crystal orientation to a particular hkl direction: QLaue Top Menu: Crystal --> Set Orientation: For example, to align crystal 110 direction with beam, and 001 direction with vertical (z) axis, enter: Primary (X-axis) : H=1, K=1, L=2 Secondary (Z-axis): H=0, K=0, L=1 To adjust crystal orientation by hand: Click and hold on image window, move pointer as desired, release. To fine tune crystal orientation: Use rotations toolbox (tick QLaue Top Menu : Window Tools Rotations Toolbox). View a Laue image from within QLaue Scan the image It is best to use a transmission scanner where the light passes through the Laue photo, but a more common reflective scan may be adequate. (If the reflective scan does not have sufficient contrast, you can lay a piece of paper over the Laue photo on a light table and mark the spots on the paper with a pen, and then scan that.) Be sure to save (or later convert) the file to jpg or png format, since QLaue cannot read pdf files. To import image, from within QLaue QLaue Top Menu : Laue Import Image Select your file and click Open. Note: The image file must be png or jpg; QLaue cannot input pdf files. To set scale of image, QLaue Top Menu : Laue Measure Scale Select film rectangle on image. A Dialog box should appear, for Film Type select “Other”. Enter the width (in mm) of the film and click OK. (It ignores whatever you enter for height.) To set beam spot location, QLaue Top Menu : Laue Define Origin Centre the cross-hairs over the centre of beam spot and click. Print or Save a QLaue Pattern. The print function in QLaue may not produce very useful output, so it may be better to just use Screen Capture. On a Mac, press Command-Shift-3 or Command-Shift-4 to save all or a selected part of your screen as a png file on your desktop. For more details and additional options (e.g. saving to the clipboard), see https://support.apple.com/en-ca/HT201361. On Windows, use the PrtScn key or Alt-PrtScn to copy the whole screen or current window to your clipboard. For more details and for other operating systems, see http://www.take-a-screenshot.org/. To Measure Spot Positions The program shows the cursor position in the box above the display window, which can be used to measure spot positions, except that when the cursor is over a simulation spot the position disappears and is replaced by the spot index from the simulation. Unclicking Show Simulation makes the simulation spots invisible, but they are still there. To turn off the simulation completely and eliminate all simulation spots: Top Menu: Crystal --> Set Lattice Clear all entries in Column 1 of the ScaCell table. (This is done by scrolling the list of elements for each row to the very top; there is a blank above hydrogen.) There should now be no simulation spots obscuring the image spots. Display adjustments To hide imported image: Unclick QLaue Top Menu : Laue Show Image To hide simulated pattern: Laue Controls Panel: Show Simulation. If some spots are red and some are blue: Unclick Laue Controls Panel: Show Characteristic Intensities, to make all the spots red.