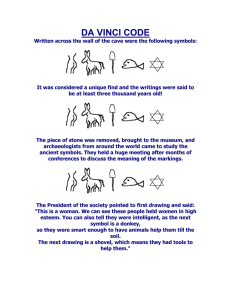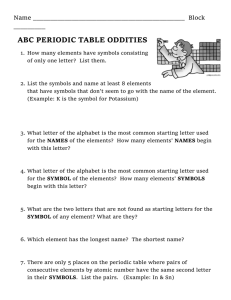Graph Club
advertisement

Using Graph Club 2.0 Opening Graph Club 2.0 1. Go to your applications folder and double click on the Graph Club icon. 2. You can choose a language or “Let’s Graph” to start your activity. Creating a Graph 1. Start by choosing how many graph symbols you are going to have. Go to the Menu bar and click on the Graph and then Choose Symbols. 2. In the Choose Symbols window, you can choose how many categories you will have by clicking on the slider and moving to the number you wish to have. 3. In this same window, you can choose your symbols by choosing a category and finding the symbol you want. Click and drag the symbol to the bin. 4. You can also change the color of your graph by using the color palette. Click and dragging the color to the bin. 5. Once you have chosen your amount of items to be graphed you can start your graph by simply clicking and dragging the symbols to the appropriate category. 6. You will see that if you add a symbol to one graph, it will automatically add that same symbol to your other graph. You can also add symbols that you created or that you Created by the Department of Technology Consulting, July 2006 have stored in your documents by clicking the Add New Symbols button at the bottom of the color palette. 7. You can also add symbols by clicking and dragging the tops of the bars up in the graph. 8. To change the scale of your graph you can click the number in the box at the top. You will get a window where you can choose the maximum value. Select your value and click the OK button. 9. To add a title to your graph, click on the “Title” at the top of your graph. A small screen will pop up where you can write your title. When you are done, click the OK button. 10. You can also change the labels of your graph by simply clicking the “What” word at the bottom or sides and typing in your labels. 11. Graph Club 2.0 also allows you to change your graph types by simply clicking the graph icons at the bottom of your graph. 12. To change the direction of your graph to horizontal, go to Options in your Menu bar and choose “Graph Horizontally.” Describing your Graphs Graph club gives students a place to describe and interpret the graphs. They can do this by going to the Notebook section at the bottom of the screen and typing the information there. The Notebook also includes a Microphone option. This option allows students to record their information instead of writing it. Saving your Graphs When you are ready to save your graph go to File and choose Save As and save it to the directory that you choose. Created by the Department of Technology Consulting, July 2006 Activities Graph Club includes more than 30 ready-made activities. These activities come with directions and questions that the students can graph and respond to in the Notebook feature. To access the Activities: 1. Go to the Main Menu and click on Activities. 2. To choose an activity, click on the tabs to choose a subject area. 3. Choose an activity file and then click on the Open button. You can create your own graphs and save them as templates by choosing Save As Activity from the Teacher menu. Created by the Department of Technology Consulting, July 2006