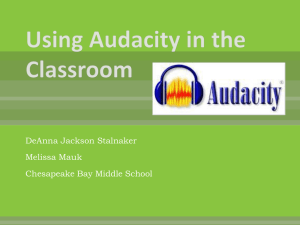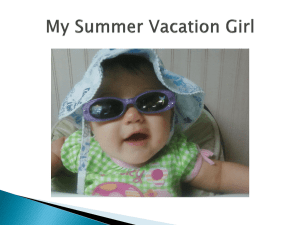Audacity
advertisement

Audacity Quick Guide Audacity is an easy-to-use audio editor and recorder. You can use Audacity to: Record live audio. Convert tapes and records into digital recordings or CDs. Edit sound files. Cut, copy, splice, and mix sounds together. Toolbars Control Toolbar Editing Tools Selection tool - for selecting the range of audio you want to edit or listen to. Envelope tool - for changing the volume over time. Draw tool - for modifying individual samples. Zoom tool - for zooming in and out. Timeshift tool - for sliding tracks left or right. Multi tool - lets you access all of these tools at once depending on the location of the mouse and the keys you are holding down. Audio Control Buttons Skip to Start - moves the cursor to time 0. If you press Play at this point, your project will play from the beginning. Play - starts playing audio at the cursor position. If some audio is selected, only the selection is played. Loop - if you hold down the Shift key, the Play button changes to a Loop button, which lets you keep playing the selection over and over again. Adapted by: Margaret Gaudino, December 2007 Audacity Development Team. "Audacity Online Help." Audacity. 2007. 6 Dec. 2007 <http://audacity.sourceforge.net/onlinehelp-1.2/>. Record - starts recording audio at the project sample rate (the sample rate in the lower-left corner of the window). The new track will begin at the current cursor position, so click the "Skip to Start" button first if you want the track to begin at time 0. Pause - temporarily stops playback or recording until you press pause again. Stop - stops recording or playing. You must do this before applying effects, saving or exporting. Skip to End - moves the cursor to the end of the last track. Mixer Toolbar The Mixer Toolbar has three controls, used to set the volume levels of your audio device and choose the input source. The leftmost slider controls the playback volume, the other slider controls the recording volume, and the control on the right lets you choose the input source (such as "Microphone", "Line In", "Audio CD", etc.). Use the Record Level Meter to set the correct level. Changing these controls has no effect on the audio data in your project - in other words it doesn't matter what the output volume level is when you Export or Save a project - the end result is the same. Edit Toolbar All of the buttons on this toolbar perform actions - and with a couple of exceptions, they're all just shortcuts of existing menu items to save you time. Holding the mouse over a tool will show a "tooltip" in case you forget which one is which. Cut Copy Paste Trim away the audio outside the selection Silence the selected audio Undo Adapted by: Margaret Gaudino, December 2007 Audacity Development Team. "Audacity Online Help." Audacity. 2007. 6 Dec. 2007 <http://audacity.sourceforge.net/onlinehelp-1.2/>. Redo (repeat last command). Zoom In Zoom Out Fit selection in window - zooms until the selection just fits inside the window. Fit project in window - zooms until all of the audio just fits inside the window. Meter Toolbar The Meter Toolbar is used for monitoring the input and output audio levels. The output (playback) meter is the green one, on the left in the picture above, and the input (recording) meter is in red, on the right. The meters provide a visual indication of the current audio levels going in and out of audacity. Each meter shows several characteristics of the audio level at once: The right hand end of the meter corresponds to the point at which the audio will be clipped, and the left hand end is silence For stereo, the top bar shows the left channel, and the bottom bar shows the right channel. The brightest part of the bar shows the average audio level (related to the loudness) and the darker part of the bar shows the peak audio level. The peak-hold line to the right of this shows the maximum audio level achieved in the last 3 seconds. Finally, the clipping indicators on the far right of each meter will light up if clipping is detected (meaning that the audio was too loud and will sound distorted). Adapted by: Margaret Gaudino, December 2007 Audacity Development Team. "Audacity Online Help." Audacity. 2007. 6 Dec. 2007 <http://audacity.sourceforge.net/onlinehelp-1.2/>. Menu Bar Track Pop-Down Menu The Track Pop-Down Menu appears when you click in a track's title. This lets you access a few special commands that apply to individual tracks. Name... - lets you change the name of the track. Move Track Up - exchange places with the track above this one. Move Track Down - exchange places with the track below this one. Mono - makes this track a mono track, meaning it is played out of just one speaker, or played out of the left and right speakers equally. Left Channel - makes this track come out of only the left speaker. Right Channel - makes this track come out of only the right speaker. Make Stereo Track - if there is another track below this one, joins them to make a single stereo track, with the top track representing the left speaker, and the bottom track representing the right speaker. When tracks are joined into a stereo pair, all edits automatically apply to both the left and right channel. Split Stereo Track - if the selected track is a stereo track (a pair of left and right tracks joined together as a single track), this operation splits them into two separate tracks that you can modify and edit independently. Adapted by: Margaret Gaudino, December 2007 Audacity Development Team. "Audacity Online Help." Audacity. 2007. 6 Dec. 2007 <http://audacity.sourceforge.net/onlinehelp-1.2/>. File Menu Save Project - saves everything in the window into an Audacity-specific format so that you can save and quickly continue your work later. An Audacity project consists of a project file, ending in ".aup", and a project data folder, ending in “_data”. Recent Files ... - brings up a list of files you have recently opened in audacity to be reopened quickly. Export as MP3... - exports all of the audio as an MP3 file. MP3 files are compressed and therefore take up much less disk space, but they lose some audio quality. Edit Menu Trim - Removes everything to the left and right of the selection. Delete - Removes the audio data that is currently selected without copying it to the clipboard. Silence - Erases the audio data currently selected, replacing it with silence instead of removing it. Split - Moves the selected region into its own track or tracks, replacing the selected portion of the original track with silence. Duplicate - Makes a copy of all or part of a track or set of tracks into new tracks. See the figure below: Select ... > Start to Cursor - Selects from the beginning of the selected tracks to the cursor position. Select ... > Cursor to End - Selects from the cursor position to the end of the selected tracks. Find Zero Crossings - Modifies the selection slightly so that both the left and right edge of the selection appears on a positive-slope zero crossing. This makes it easier to cut and paste audio without resulting in an audible clicking sound. Selection Save - Remembers the current selection (or cursor position), allowing you to restore it later. Adapted by: Margaret Gaudino, December 2007 Audacity Development Team. "Audacity Online Help." Audacity. 2007. 6 Dec. 2007 <http://audacity.sourceforge.net/onlinehelp-1.2/>. Selection Restore - Restores the cursor position to the last position saved by "Selection Save". Project Menu Import Audio... - This command is used to import audio from a standard audio format into your project. Use this command if you already have a couple of tracks and you want to add another track to the same project, maybe to mix them together. You cannot use this option to import Audacity Projects. The only way to combine two Audacity Projects is to open them in separate windows, then copy and paste the tracks. Quick Mix - This command mixes all of the selected tracks together. If you are mixing stereo tracks, or mixing tracks that are marked as Left or Right channel, the result will be a stereo track (two channels), otherwise the result will be mono. New Audio Track - This creates a new empty Audio Track. This command is rarely needed, since importing, recording, and mixing automatically create new tracks as needed. But you can use this to cut or copy data from an existing track and paste it into a blank track. New Label Track - This creates a new Label Track, which can be very useful for textual annotation. Remove Tracks - This command removes the selected track or tracks from the project. You can also delete a track by clicking the X in its upper-left corner. *To cut out only part of the audio in a track, use Delete or Silence.* Align Tracks... - All the Align functions work on whole tracks or groups of tracks, not on selections, even if they span across multiple tracks. They all operate by time-shifting tracks (moving them left or right), making it easier to synchronize tracks or get rid of silence at the beginning. Add Label at Selection - This menu item lets you create a new label at the current selection. You can title the label by typing with the keyboard and then hitting "Enter" when you're done. Adapted by: Margaret Gaudino, December 2007 Audacity Development Team. "Audacity Online Help." Audacity. 2007. 6 Dec. 2007 <http://audacity.sourceforge.net/onlinehelp-1.2/>. Generate Menu If you choose an item from the Generate menu when there are no tracks in a project, a new track is created. Otherwise, the current track is used. Silence - inserts silence Tone... - you can create a Sine wave, Square wave, or Saw tooth wave. White Noise - inserts random audio samples, which sounds like pure static. Effect Menu The items in this menu only work when you have audio selected. Amplify - changes the volume of the selected audio. Fade In - fades the selection in linearly Fade Out - fades the selection out linearly Noise Removal - This effect lets you clean up noise from a recording. First, select a small piece of audio that is silent except for the noise, select "Noise Removal", and click on the "Get Noise Profile" button. Then select all of the audio you want filtered select "Noise Removal" again, and click the "Remove Noise" button. You can experiment with the slider to try to remove more or less noise. It is normal for Noise Removal to result in some distortion. It works best when the audio signal is much louder than the noise. Adapted by: Margaret Gaudino, December 2007 Audacity Development Team. "Audacity Online Help." Audacity. 2007. 6 Dec. 2007 <http://audacity.sourceforge.net/onlinehelp-1.2/>. Tracks Label Track Label Tracks can be used to annotate an audio file. They can be used for lyrics, markers, or notes and they can even be used to save selections. To create a Label Track, select New Label Track from the Project Menu. To add a new label, click or select where you want the new label to appear, then select Add Label at Selection from the Project Menu, then type the name of the label, and finally press Enter or click outside of the label. Envelope Editing Audacity lets you edit the amplitude envelope of a track directly using the Envelope Tool: Envelope tool Editing the amplitude envelope lets you change the volume of a track gradually over time by adding a number of control points to the track. The image below shows a track with an amplitude envelope, with the Envelope Tool selected: To create a new control point, just click. To move a point, just drag. To remove a point, click on it and drag it outside of the track, then let go. Adapted by: Margaret Gaudino, December 2007 Audacity Development Team. "Audacity Online Help." Audacity. 2007. 6 Dec. 2007 <http://audacity.sourceforge.net/onlinehelp-1.2/>.