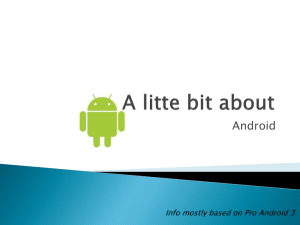Slides_files/DevelopmentEnvironment.pptx
advertisement
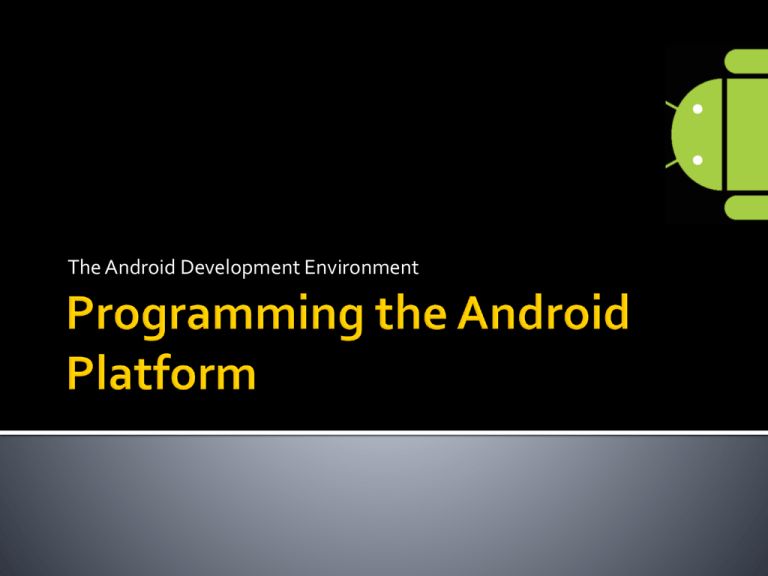
The Android Development Environment
Getting started on the Android Platform
Installing required libraries
Programming Android using the Eclipse IDE
The Android emulator
Debugging Android applications
Other tools
See:
developer.android.com/sdk/index.html#quickstart
Software to download & install
1.
2.
3.
4.
5.
Java Development Kit (JDK)
Eclipse IDE
Android SDK starter package
Eclipse ADT plugin
Add Android platform & other comps to SDK
Download Java Development Kit
www.oracle.com/technetwork/java/javase/downloads/ind
ex.html
Preferred IDE, but you can use others
Requires version 3.5 or higher
Eclipse Classic recommended
http://www.eclipse.org/downloads/
Core tools needed to get started
developer.android.com/sdk/
Unpack files to a directory of your choice
By default: android-sdk-<machine-platform>
Add this directory to your path to use Android
tools from the command line
Download the ADT plugin
Use the Help -> Install New Software function
URL for Eclipse 3.5+
▪ https://dl-ssl.google.com/android/eclipse/
In the Available Software dialog, select the
checkbox next to Developer Tools and click Next
Configure plugin
Open preferences, click on “Android” and set the
SDK location
Launch the Android SDK and AVD Manager
Select at least the latest platform (2.3)
An Android Virtual Device (AVD) is a
configuration of emulator options
An AVD includes:
A hardware profile
A platform
Other options
▪ e.g., emulator skin, screen dimensions, SD card size
A storage area
Create using Android SDK and AVD Manager
tool
Start Eclipse
Create a new Android Project
Project name: HelloAndroid
Application name: Hello, Android
Package name: course.examples
Create activity: HelloAndroid
Min SDK: 9
package course.examples;
import android.app.Activity;
import android.os.Bundle;
import android.widget.TextView;
public class HelloAndroid extends Activity {
public void onCreate(Bundle savedInstanceState) {
super.onCreate(savedInstanceState);
TextView tv = new TextView(this);
tv.setText("Hello, Android");
setContentView(tv);
}
}
Applications can run in an emulator
Advantages
Fast turnaround
Doesn’t require an actual phone
Uses faster CPU on emulation computer
Disadvantages
Some features unavailable
▪ e.g., no support for bluetooth or USB connections
Performance & user experience can be misleading
Emulates telephone calls & SMS messages
% telnet localhost 5554
> sms send 5554 “This is a text message”
Will emulate typical speeds & latencies for
different networks (e.g., edge, gprs, etc.)
% telnet localhost 5554
> set speed gprs
Can interconnect multiple emulators
% emulator -avd Android_2.2_primary
% emulator -avd Android_2.2_secondary
In one dialer app, dial port num of other emulator
Many more options
See:
developer.android.com/guide/developing/tools/e
mulator.html
Can also add trace code into your application
// start tracing to "/sdcard/calc.trace"
Debug.startMethodTracing("calc");
…
// stop tracing
Debug.stopMethodTracing();
Will need to set permissions (discussed later)
<uses-permission
android:name="android.permission.WRITE_EXTERNAL_STORAGE
/>
To view results after execution
% adb pull /sdcard/calc.trace /tmp
% traceview /tmp/calc
Log viewer
Android logs many events by default
Can use android.util.Log & android.os.Debug
class for application-specific logging
View log entries with
% adb logcat
Or inside Eclipse
Window -> Show View -> Other -> Android ->
LogCat
Visual representation of application UI
% hierarchyviewer
Sends psuedorandom events to applications
Can also script events with monkeyrunner API
// send event to browswer
% adb shell monkey -p com.android.browser -v 500
// send events to all applications
% adb shell monkey 500
Android-specific extensions to Junit
MoreAsserts
Additional result checking classes
ViewAsserts
Asserts about view layout
TouchUtils
Classes for generating touch events
Instrumentation
For monitoring application interaction with
system
Steps for testing Activity
Create an Android test project
Create one or more Android test classes
▪ Add code to each Test class
Test code usually includes test methods for
App initialization
UI behavior & class functionality
Application lifecycle state management
AndroidTestCase
Test case with access to Activity Context
ActivityUnitTestCase
▪ isolated testing of a single activity
InstrumentationTestCase
Test case with access to system instrumentation &
events
ActivityInstrumentationTestCase2
▪ functional testing of a single activity
Many other test case types
developer.android.com/guide/topics/testing/testing_a
ndroid.html
Junit Test flow
setup()
Put application in known state
run()
Create additional data
Execute method under test
Check result with Assert
tearDown()
Return to known state
developer.android.com/resources/tutorials/te
sting/activity_test.html
Key steps
Declare your application as "debuggable" in your
Android Manifest
Turn on "USB Debugging" on your device
Setup your system to detect your device
See:
developer.android.com/guide/developing/device.
html