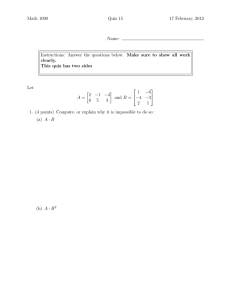Creating a Quiz in Study Direct [DOCX 1.32MB]
advertisement
![Creating a Quiz in Study Direct [DOCX 1.32MB]](http://s2.studylib.net/store/data/015017558_1-639a9290d7935b71f6b1b749fb7196c8-768x994.png)
Creating a quiz in Study Direct Creating a quiz in Study Direct is actually a three stage process. 1. Firstly you need to add a quiz to your Study Direct site, initially an empty ‘container’ with various general settings. 2. Next you create a category and a question bank 3. Finally you add questions from the bank to the quiz. 1. Adding a quiz to your site In the section where you want the quiz to appear, click on the Add an activity button and select Quiz from the menu Give the quiz a meaningful and unambiguous Name. In the Introduction explain clearly what the students have to do, any pre-quiz requirements and so on. Note you can use the Editor to add links, images etc.. There a number of settings you can change e.g. how long the quiz is available to students, how many attempts students can have at completing the quiz. For the purposes of this guide, however, the default settings will be used. Click Save and display. 1 2. Create a category and create a question bank. Study Direct uses a Question bank to store and organize questions so a question in the bank may be used in more than one quiz. Your new quiz has no questions, so you will need to create some questions, provide the answers and feedback within the bank. Before creating the questions themselves, you need to create a Category. Making effective use of the Categories will help you organize your quiz and allows for a strategic re-use of quizzes across the School. A. To create a Category, click on the Categories link and go to the box entitled add category. B. You can choose the level at which you want your category to be placed. Study Direct site School or department System Give your category a meaningful title - for example ‘questions for the Brain and Behaviour module’. Then add some additional information about the category, for example ‘this category contains questions that test student understanding of the lectures on the Brain and Behaviour module’ C. Then click the Add category button. 2 You will then be taken to a page that displays the Categories to which you have access. You are now ready to start adding questions to your question bank. A. Click on the Questions link To create a new question, click on the drop-down list, choose the questions type you would like to use from the list. 3 A. The Question name is a descriptive title to identify it in the bank (the student can’t see this title). B. The Question text is what the student will see, you can add images etc. C. Every question needs a grade, by default it is set to 1. D. A penalty factor of 0 means the student can try as often as they like and still get the full marks. If you want to use an image you need to upload it into your file directory in the usual way. You can then either insert it into the window where you write your text or select it from the Image to display drop-down menu. General feedback is some text that gets shown to the student after they have attempted the question. The same text is shown to all students, unlike the feedback that can be included after each answer, which depends what response the student gave. You could use this General Feedback box to give students some background to what knowledge the question was testing, or to give them a link to more information they can use if they did not understand the questions. You can select One or multiple answers, whether choices are shuffled and the choice numbering format. 4 In the Choice area, you provide the possible answers and the Grade (whether the answer is correct or not). If there is only one correct answer select 100% for the correct answer and None for the rest. If there are two correct answers select 50% for both of the correct answers and None for the rest. Complete the feedback on for each answer. Once you have set the question, grade, answers and feedback click on Save Changes at the bottom of the page to add it to the Question Bank. 3. Add the questions from the bank to the quiz Once questions have been created in the Question bank, they can be added to the quiz. A. Click on the Quiz link The Question bank (on the right of the screen below) lists all questions available to use. The quiz (on the left in the image below, currently empty) uses questions from the Question bank. 5 There are various actions you can apply Add into the Quiz – This will add the single chosen question from the bank into the quiz. Preview – This will open a new window with the question, it provides a quick way of checking the design of a question. Edit – This will open the question editor to make changes on the question. Re-Order – Move questions within the bank. Delete – Permanently delete the question from the bank. Select – Select the question for multiple question actions (see below). You do not have to add questions individually, Select the one you want to add (or Select all then click Add to quiz. B. The Preview link allows you to test your quiz. 4. Looking at results To review answers and results once the quiz has taken place, click on the quiz name, then click on the Results link. The Quiz Results will show every student enrolled in the course, the time they started and completed the quiz, the amount of time they took and the final grade received. You can also look at how the entire cohort of students answered each questions – this can be really useful in identifying which topics students are or are not understanding. 6 Other information about quizzes General When first setting up quizzes, confusion can arise from the fact that when you add a quiz to Study Direct through the ‘add an activity’ page, all you are doing is creating an empty shell to which you will later add your questions. The hub of the quiz tool is the question bank. It is within this bank that questions are created - you can then choose to add some or all of the questions from the bank into your quiz. Question types in Study Direct quizzes Multiple Choice The respondent chooses from multiple answers. There are two types of multiple choice questions - single answer and multiple answer. Short Answer The respondent types a word or phrase. There may several possible correct answers, with different grades. Answers may or may not be sensitive to case. Numerical A numerical question looks just like a short-answer question. The difference is that numerical answers are allowed to have an accepted error. This allows a continuous range of answers to be set. True/False The respondent selects from two options: True or False. Matching A list of sub questions is provided, along with a list of answers. The respondent must "match" the correct answers with each question. Embedded Answers (Cloze) These very flexible questions consist of a passage of text (in Study Direct format) that has various answers embedded within it, including multiple choice, short answers and numerical answers. Random Short-Answer Matching From the student perspective, this looks just like a Matching question. The difference is that the sub-questions are drawn randomly from Short Answer questions in the current category. Random A random question in a quiz is replaced by a randomly-chosen question from the category that was set. Calculated Calculated questions offer a way to create individual numerical questions by the use of wildcards that are substituted with individual values when the quiz is taken. Essay The respondent writes an answer in essay format. 7