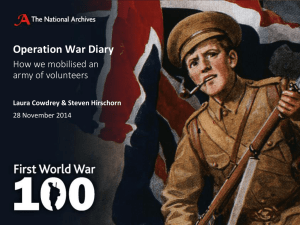hm_l4.doc

245
22.
HyperText Mark-up Language (HTML)
22.1
Introduction
HTML, HTTP and the URL addressing/naming scheme are the three principal concepts behind WWW (see Figure 22-1). The latter two have been discussed in the preceding chapter. Here, we will focus on HTML.
HTML plays a very important role in web document creation and, through embedded
URLs, provide hypertext-style links between web documents. It is important therefore to have a working knowledge of its capabilities and limitations. At the time of writing,
HTML provides three primary facilities dealing with: a) how information within a document should be presented/displayed; b) inclusion of other forms of data, including non-textual data (eg. images), in designated parts of the document; and c) links or references to other documents
Figure 22-1 Components of the World-Wide Web
An HTML document is just ASCII text. But through its facilities to include other forms of media data, HTML in fact describes a multimedia document. And through facilities to include links to other information resources, it becomes a hypermedia document. Additionally, links come with implicit behaviour: when “selected” by the user, the associated document is accessed. Other capabilities, such as forms handling, can be viewed as extensions of these three primary facilitites.
The fact that HTML is the WWW de facto standard for describing how information is structured and displayed underlines its importance to the web architecture. It allows different vendors to develop browsers that, while running on different hardware and software platforms, still display web pages in approximately the same way. There are
WWW browsers in fact for most hardware and software platforms, making access to
246 22. HyperText Mark-up Language (HTML)
WWW almost universal and further reinforcing HTML as a standard. However, being an industry standard comes at a cost and its features limited by compromise. It is currently very limited, for example, in its formatting capabilities - far more so than what users have come to expect from their word processing and desktop publishing systems.
A mark-up code is simply an ASCII character sequence distinct from the text.
Typically, text is bracketed by a start code and an end code, and the text thus enclosed is subject to the properties that the code describes. HTML mark-up codes are called
HTML tags and are distinguished from text by adopting the following notation:
a start tag is written as “< tag-X >” where tag-X is some reserved code identifier
the corresponding end tag is written as “</ tag-X >”
<TAG-X> Text bracketed by TAG-X </TAG-X>
<TAG-Y> Text bracketed by TAG-Y </TAG-Y>
Figure 22-2 HTML tags
Start and end tags therefore divide the document into fragments (see Figure 22-2) and bind each fragment to one or more properties that they describe. Some tags, however, are not used with corresponding end tags and merely affect the document where they occur.
An advantage of a mark-up language such as HTML is that if a browser does not support particular tags, they can be ignored while the text can still be displayed in some default format.
22.2
Text Mark-up
Document Definition Tags
An HTML document begins with the tag <HTML> and ends with </HTML> . More generally, the <HTML> tag announces that whatever follows up until </HTML> is subject to HTML mark-up. Within these tags, the document is further divided into two nonoverlapping sections: a header and a body . The header is defined between the
<HEAD> and </HEAD> tags, while the body is defined between the <BODY> and
</BODY> tags.
Information in the header is often used by some search engines to determine if a document is relevant to some user query before downloading it to the user. A typical entry in the header is the title of the document enclosed within <TITLE> and </TITLE> tags. Information in the body is the actual text of the document, which will typically contain other mark-ups we will describe below.
22. HyperText Mark-up Language (HTML) 247
Thus, an HTML document will have the following general structure:
<HTML>
<HEAD>
<TITLE> … the title text goes here … </TITLE>
</HEAD>
<BODY>
… the document text goes here (plus other mark-ups) …
</BODY>
</HTML>
Multiple spaces, indentations and line breaks are generally not significant in HTML and can be used to facilitate reading, as we have done in the above example.
Tag Attributes
In addition to the tag identifier, a tag can also include explicit assignment of values to attributes. Such assignments remain in force until the corresponding end tag is encountered. For example, the <BODY> tag may optionally specify some general properties of the document, such as background colour, font colour, etc:
<BODY bgcolor=”#000000” text=”#ffffff” … >
Attribute–value assignments generally take the form attribute-id = attribute-value where attribute-id is a reserved identifier denoting some particular property, and attribute-value is some value appropriate for the attribute in question. Thus ‘bgcolor’ is an attribute-id denoting the background colour of the document. Valid values it can take are 6-digit hexadecimal numbers written as ‘#rrggbb’, representing the red, blue and green components of a 24-bit colour specification. ‘text’ is an attribute-id denoting the text colour and can take on values that ‘bgcolor’ can. The above example therefore describes white (#ffffff) text over a black (#000000) background.
Another common attribute used in <BODY> tags is the background image attribute,
‘background’. Its value is typically an image file, ie. a file name. If specified, its intended effect is that the document will be visualised with the specified image as its background, eg.
<BODY background = ”picture.gif” text = ”ff0000”> specifies a red text over the image in the file ‘picture.gif’.
Of course, it may not make sense for some attributes to be specified together. For example, specifying ‘bgcolor’ and ‘background’ together results in an ambiguity: which property should the browser use for the background? If they do appear together, perhaps inadvertently, most browsers adopt the convention that a later specification
248 22. HyperText Mark-up Language (HTML) overrides an earlier one 1 . Also, not all atributes are applicable to all tags. We will highlight relevant attributes as we discuss various tags (if inappropriate attributes are specified for a tag, most browsers will ignore them).
Header Tags
These tags are used to mark headers in the body of a document and take the general form
<H n > … header text … </H n > where n is an integer indicating the header level ( n
1).
<H1> Header 1 </H1>
Header 1
<H2> Header 2 </H2> Header 2
<H3> Header 3 </H3> Header 3
<H4> Header 4 </H4> Header 4
Figure 22-3 Possible visualization of Header text
Generally, browsers will visualise lower order n more prominently than higher order ones, ie. higher values of n are normally interpreted as subsections of the next lower value. The actual formatting of header text (eg. position, font size and style, colour, etc) are controlled by other tags (see later), but if these are not specified, browsers will use default settings. Defaults may differ from browser to browser, but there are also fairly standard ‘style sheets’ - files that provide defaults for most visualisation attributes - that most browsers use. Figure 22-3 shows a possible visualisation of four different header levels.
Line Breaks
As mentioned above, carriage returns and line breaks in the source HTML document are generally not significant, ie. browsers will ignore them. If a carriage return/line break is desired in the final display, the <BR> tag must be used. Note that this is one of the tags that appear without a corresponding end tag. Its effect is to insert in the final display a carriage return/line break at the point specified (see Figure 22-4).
1
Most browsers are written to ignore errors and codes they don’t recognise rather than to report errors and abort document visualisation. So while documents are almost always visualised (perhaps not the way intended), it makes ‘debugging’ mark-up errors somewhat difficult!
22. HyperText Mark-up Language (HTML) 249
First line <BR>
Second line
Please note :<BR>
First line
Second line
First line
Second line
Please note:
First line Second line
Figure 22-4 Effect of <BR> tag
Paragraphs
For the same reasons as above, paragraphs must be explicitly marked. The tag <P> is used to mark that a new paragraph is to begin. There is no corresponding end tag. This is normally visualised by a browser as adding a carriage return and line break as well as some vertical spacing to visually separate it from preceding text. Optionally, the
‘align’ attribute can be specified to align the paragraph ‘left’ (the default, if not specified), ‘centre’ or ‘right’ in the display window (see Figure 22-5).
<P>
New Paragraph <BR>
Some text ...
<P align=center>
New Paragraph <BR>
Some text ...
<P align=right>>
New Paragraph
Some text ...
New Paragraph
Some text ...
New Paragraph
New Paragraph <BR>
Some text ...
Some text ...
Figure 22-5 Effect of <P> tag
Horizontal Ruler
The <HR> tag displays a horizontal line across the display window and starts a new paragraph (see Figure 22-6).
First line
<HR>
Second line
First line
Second line
Figure 22-5 Effect of <HR> tag
There is no corresponding end tag. Some relevant attributes are:
‘size’: the width of the line in pixels
‘width’: the length of the line in pixels
‘align’: ‘left’, ‘centre’ or ‘right’ (as per the <P> tag) eg. <HR size=5 width=200 align=centre>
250 22. HyperText Mark-up Language (HTML)
Text emphasis
Text may be emphasised using the following tags:
<B> … </B>: display enclosed text in bold typeface
<I> … </I>: display enclosed text in italics typeface
<U> …</U> : underline enclosed text
<FONT size= n > … </FONT>: display enclosed text in font size n
The value n for the size attribute is an integer in the range 1 to 7 (the default is 3).
However, n may also be specified as an offset, ‘+ i
’ or ‘i
’, to respectively increase or decrease the current font size by i.
These tags may be used in combination to achieve multiple text emphasis effects: eg.
<B> <I> bold and italics <U> and underlined; </B> </I>
<BR>
<FONT size=+2> but this line is only underlined and 2 sizes larger; <BR>
</FONT>
</U> and this is back to normal, unemphasised text will display something like the following: bold and italics and underlined; but this line is only underlined and 2 sizes larger; and this is back to normal, unemphasised text
Preformatted Text
Sometimes, we may wish to manually format text using carriage returns and multiple spaces or tabs between text, eg. to arrange text in a table-like format. This poses a problem, of course, because multiple spaces, tabs and carriage returns/linefeeds are ignored by default when the document is visualised. To allow for this, HTML provides the tags <PRE> and </PRE>.
Between these, text will be displayed “as is”
(see Figure 22-7).
22. HyperText Mark-up Language (HTML) 251
Manually formatted text
<HR><PRE>
I1 I2 I3 a b c x y z
</PRE>
Manually formatted text
I1 I2 I3 a b c x y z
Figure 22-7 Preformatted text
Centering
Any text and/or image, with or without mark-ups, may be centred on the display by putting them between <CENTRE> and </CENTRE>.
While centering can also be specified as an alignment attribute in many tags, these centering tags provide greater control. For example, we may wish a paragraph to be left aligned except for a particular line somewhere in the middle that we wish centred. These tags will do the job. They are also more convenient when a number of consecutive fragments all need to be centred, eg. a run of a several paragraphs. Thus, instead of specifying centre alignments for each paragraph, we simply place all the paragraphs between the centering tags.
22.3
Lists and Tables
Lists and tables are probably the most common ways of displaying information. We could of course use preformatted text, as we did above, but HTML also provides mark-ups for them.
Definition List
A definition list is like a dictionary, ie. an entry in the list is an item (eg. a term or phrase) and its definition. It takes the following form:
<DL> This starts the definition list
<DT
> …term…
<DD>
…definition…
…
</DL>
This is an entry in the list:
‘<
‘<
DT
DD
>’ marks the term being defined, and
>’ marks the definition
This ends the definition list
A possible visualisation of a definition list is shown in Figure 22-8.
252 22. HyperText Mark-up Language (HTML)
<DL>
<DT> Database
<DD> A big collection of data
<DT> DBMS
<DD> Software package
</DL>
Database
A big collection of data
DBMS
Software package
Figure 22-8 Definition List
Ordered List
Text may be organised into an ordered list using the following form:
This starts the ordered list
<OL>
<LI> … item 1…
<LI>
…item 2…
…
</OL>
This is one entry in the list
This ends the definition list
<OL TYPE=a>
<LI> First Item
<LI> Second Item
<LI> Third Item
</OL> a. b. c.
First Item
Second Item
Third Item
Figure 22-9 Ordered List
When displayed, list items are automatically labelled. By default, labels used are consecutive numbers beginning from ‘1’. More generally, label types may be specified using the ‘type’ attribute:
type = 1: label items with 1, 2, 3, … (the default)
type = A: label items with A, B, C, …
type = a: label items with a, b, c, …
type = I: label items with I, II, III, …
type = i: label items with i, ii, iii, …
Figure 22-9 illustrates an ordered list and its possible visualisation.
22. HyperText Mark-up Language (HTML) 253
Unordered List
An unordered, or ‘bulleted’, list is like an ordered list except that: a) the tags <UL> and </UL> replace the ordered list start and end tags b) when the list is displayed, items are labelled with a ‘bullet’ symbol (see Figure 22-
10)
The solid disc (‘ ’) used in the above example is the default unless a ‘type’ attribute is specified. The valid values for ‘type’ in this case is different from those in ordered lists:
type = disc: label items with ‘
’
type = square: label items with ‘ ’
type = circle: label items with ‘ ’
<UL >
<LI> First Item
<LI> Second Item
<LI> Third Item
</UL>
First Item
Second Item
Third Item
Figure 22-10 Unordered List
Tables
In HTML, a table is described as one or more rows of data. A table can also have a caption and column headers. The latter is essentially a row as well and is treated as such. Header data, however, is declared differently as we expect that its visualisation will distinguish it from table data. The following tags are therefore provided:
<TABLE> and </TABLE> : to start and end a table
<TR> and </TR>: to start and end a row within a table
<TD> and </TD>: to start and end a table data within a row
<TH> and </TH> : to start and end a column header within a row (the header row)
<CAPTION> and </CAPTION>: to start and end a caption for the table
Figure 22-11 shows how these tags are combined and what it would look like when displayed. Note that column headers appear as a row of the table, but are specified using <TH> rather than <TD>.
This is so that they are displayed with different emphasis to distinguish them from rows of data.
254 22. HyperText Mark-up Language (HTML)
<TABLE>
<CAPTION> This is a table </CAPTION>
<TR>
<TH> I1 </TH><TH> I2 </TH><TH> I3 </TH>
</TR> <TR>
<TD> A </TD><TD> B </TD><TD> C </TD>
</TR> <TR>
<TD> D </TD><TD> E </TD><TD> F </TD>
</TR>
</TABLE>
Figure 22-10 Basic Table Definition and Display
This is a table
I1 I2 I3
A B C
D E F
The basic table is typically presented with rows and data equally spaced down and across the display window respectively. As you may expect, attributes are available for finer control over how a table is displayed. For example, table borders may be specified using the attribute-value assignment ‘BORDER = w
’, where w specifies the pixel width of the border. Thus, the same table as in Figure 22-11 would look as in
Figure 22-12 if the table started with “<TABLE BORDER=3>”.
There are many other attributes to set the absolute column width, spacing between columns, table alignment relative to surrounding text, data alignment within cells, background colour, etc. Their details are unimportant for our purposes and, in any case, users often leave it to browsers to calculate table cell sizes and positions.
This is a table
I1 I2 I3
A
D
B
E
C
F
Figure 22-12 Table with borders
22.4
Inline Objects
An HTML document would not be a multimedia document if it only handles text.
Other media objects are introduced as so-called inline objects. These objects exist as files that are separate from an HTML document and are included at appropriate points using special tags. Inclusion is logical, ie. references to files are made rather than merging their contents into the HTML document. They are accessed and interpreted only when the document is visualised (see Figure 22-13). Note therefore that these media objects can be shared or re-used by many HTML documents, and if an object is updated, all documents referring to it will immediately see the new version. An
22. HyperText Mark-up Language (HTML) 255
HTML document is thus still only an ASCII file but it describes a (virtual) multimedia document.
Figure 22-13 Inline objects
Images
Images may be included in HTML documents as inline objects. Browsers will typically support a number of image formats but the main ones used are GIF and
JPEG. As communication bandwidths are still limited, the high compression ratio afforded by JPEG is best for pictures that need true 24-bit colour representations.
However, the good compression JPEG provides comes at a cost — the compression is
“lossy”, ie. some aspects of the original picture are lost in the compression process, resulting generally in some degradation of picture quality when it is uncompressed and viewed. But for most pictures, the degradation is not very noticeable and is generally considered a good trade-off for faster communication of pictures over networks. For smaller images such as graphical icons, however, non-lossy GIF images may be better.
An image is included using the tag
<IMG SRC=” file name ”>
This is illustrated in Figure 22-14.
<B> This is a picture:
<IMG SRC=“x.gif“>
</B><BR>
<B> Do you like it ?
</B>
Figure 22-14 Inserting an image
256 22. HyperText Mark-up Language (HTML)
HTML also anticipates that specified images sometimes cannot be displayed (eg. the browser or the hardware cannot handle graphics, the specified file no longer exists, etc) and allows the user to specify an alternate text to display in such cases. Thus, if the image tag above had been specified as
<IMG SRC=”x.gif” ALT=”picture must be here”> and the image file can’t be found, say, the display would look like in Figure 22-15 (a).
Figure 22-15 Various effects of image inclusion
Note that in Figure 22-14, image inclusion does not force a carriage return/linefeed - an explicit <BR> had to be specified to force the following text to the next line.
Without it, the text (or whatever item follows the image) would follow on to the right of the image. There is therefore the question of how they should be aligned to one another. By default, they are aligned on their bottom edges. More generally, the alignment may be specified using the ALIGN attribute:
ALIGN=BOTTOM : align bottom edges of objects (default)
ALIGN=MIDDLE : align to middle of objects
ALIGN=TOP : align top edges of objects
Figure 22-15 (b) shows the effect of MIDDLE alignment.
Users also have the choice of placing the image to the right or left of the display area using the same ALIGN attribute:
ALIGN=LEFT : place image to the left
ALIGN=RIGHT : placeimage to the right
22. HyperText Mark-up Language (HTML) 257
In these cases, surrounding text (if any) will “flow around” the image. Thus, the following HTML fragment would produce the display in Figure 22-15 (c):
<B> This is a picture: </B><BR> illustrating a certain concept.
<IMG SRC=“x.gif“ ALIGN=LEFT>
<B> Do you like it ?
</B>
As with tables, a border may be specified around the image using the BORDER attribute. Replacing the IMG tag above with
<IMG SRC=”x.gif” ALIGN=RIGHT > would produce the display in Figure 22-15 (d).
Other External Files
Generally, any external file of any type may be included. To cope with this, browsers are usually written to allow ‘plug-in’ software handlers for different file types. This also facilitates the handling of any future media form — we need only write the software handlers for such media files and plug them into existing browsers. When such a file is accessed, the browser’s job is to fetch it from the server, create a window within the current display and use the corresponding plug-in to visualise it (see Figure
22-16).
Figure 22-16 Handling external files using plug-in software
Such files are included using the tag:
<EMBED SRC=”file name” WIDTH= w HEIGHT= h >
The WIDTH and HEIGHT specifies the window size within which the plug-in software will visualise the contents of the specified file. When a plug-in software is added to a browser, it is associated with a particular file extension or a set of possible extensions. Thus the right plug-in to use can be determined by inspecting the file extension in the file name.
258 22. HyperText Mark-up Language (HTML)
Note that this facility of HTML, together with browsers that can be extended with plug-ins, provide an excellent platform for customising web applications.
22.5
References to other Documents
As mentioned earlier, a (virtual) multimedia document becomes a hypermedia document with the addition of hypertext-style links. Links specified in HTML allows the browser to navigate to either a new point in the same document or to a different document (see Figure 22-17). Links are introduced using the anchor tag <A> (and
</A> ). Different anchor types are distinguished by attributes in the tag.
Figure 22-17 Hypermedia links
For intra-document links, there must clearly be identifiable points within the document to act as link targets. These must be explicitly defined using the NAME attribute:
<A NAME=”marker”> … </A> where “marker” is a unique identifier within the document. A named target anchor such as this may be put around text headings beginning a new section in the document, for example.
Link sources are specified as anchors with the HREF attribute:
<A HREF=”target anchor”> … </A> where “target anchor” specifies the link destination. Link sources are put around objects that we wish to highlight for user selection, ie. such objects will be visualised differently from surrounding objects, emphasising it as a user-selectable link source
(users typically point-and-click to select links).
To specify an internal link destination, “target anchor” is written as “#marker”. The
‘#’ identifies the target as internal and ‘marker’ is of course a unique identifier introduced using the NAME attribute somewhere in the document (see Figure 22-18).
22. HyperText Mark-up Language (HTML) 259
To specifiy an external link destination, “target anchor” must specify the file name of an HTML file, eg.
<A HREF=”document.html”> …
The search for the named file defaults to the current server. If the destination document in fact resides on another machine, a URL may be specified, eg.
<A HREF=”http://www.unimas.my/IST.html”>
It is also possible to jump to a named point within an external document by appending the “#marker” to the document reference, eg. HREF=”document.html#marker”.
<A HREF=”#C1> Chapter 1 </A>
<BR>
<A HREF=”#C1> Chapter 1 </A>
1. Chapter 1
2. Chapter 2
<BR>
<A NAME=”C1”>
<H2> 1. Chapter 1 </H2></A>
. . .
<A NAME=”C2”>
1. Chapter 1
................
................
<H2> 2. Chapter 2 </H2></A>
. . .
2. Chapter 2
Figure 22-18 Internal Links