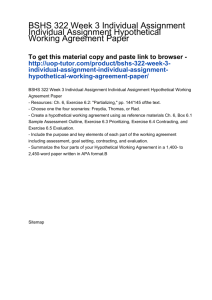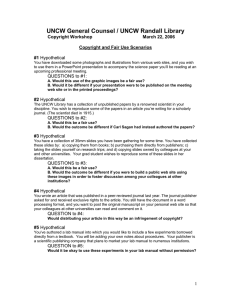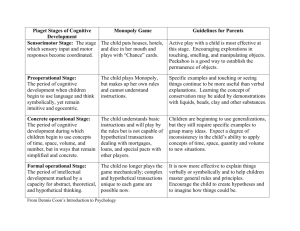Instruction for Using Interactive Basic Property Tax Formula Template
advertisement

Instruction for Using Interactive Basic Property Tax Formula Template By Dave Neuendorf Dodge County UW-Extension Office 1. When you open the spreadsheet, click on “Enable Macros” in the pop-up prompt window appears. If you are having difficulty, make sure your Microsoft Excel program is set to accept macros. Open Excel. Go to “Tools”, “Options”, “Security”, “Macro Security”, and “Security Level”. Set at the “Medium” security level. When you open the spreadsheet, click on “Enable Macros” in the pop-up prompt window appears. 2. Open “Property Tax Template Basic Tax Formula” in Microsoft Excel 3. Open the GREAT software program (for a copy of the GREAT program contact your County Extension Office) 4. Click on “DATA” 5. Click on “View Data” 6. Select “City”, “Town”, or “Village” from drop-down box 7. Highlight the municipality you want to analyze e.g., City of Milwaukee) 8. Click on “Save to Excel” 9. The data will be downloaded from the GREAT Program to a new Excel worksheet as shown. 10. Highlight the data column for the year you want to use in the new worksheet. e.g. F4:F87 (be sure to include the year heading) 11. Copy the highlighted cells 12. Open the “Property Tax Template….” Worksheet 2 13. Click on the “Data” tab at the bottom of the worksheet screen 14. Highlight cell B7 15. Paste the copied data to the template (CTRL – V) 16. Enter the name of the municipality and the value of your hypothetical property in the appropriate cells (e.g., City of Milwaukee and $130,000 home) 17. Open the “Basic Formula” tab on the bottom of the page 3 18. The template now contains the data for your selected city, village or town as shown by the title. The grayed numbers are baseline reference figures. They do not change when you make calculations. There are three cells and variables that this formula allows you to change, which are located in the gray box: the property value on the hypothetical home, total municipal property value, and the property tax levy. Changes are all in percentage form. 19. By changing the numbers in the yellow boxes in the bottom right, you can show how changes in the property value of a hypothetical property, changes in total valuation, or changes in the total levy will affect the property tax on the hypothetical property, as indicated by the “Property Tax” designation on the lower left. A blue arrow “↓” with a dollar amount will indicate an decrease in the property tax on the hypothetical home. A red arrow “↑” with a dollar amount will indicate an increase in the property tax on the hypothetical home. 20. To change a number, highlight a yellow box and type in a number (e.g., 10 for 10 percent change in the property value of the hypothetical home). Then click on a cell to the right of the box and then click again on the button above the box. 4 The 10% increase in property value on the $130,000 home in Milwaukee increases the value to $143,000 and results in a $336 increase in the home’s property taxes from $3,362 to $3,698. 21. To reset each variable to its original value, click on the reset button below the yellow box. Let’s see what happens when there is a 10% increase in total municipal value, but no other changes. 5 There is a $306 decrease in the property tax on the hypothetical home, still valued at $130,000. Property taxes decline from $3,362 to $3,056 and the mill rate also decreases from $25.86 to $23.51. Now reset the total municipal property variable. This time, we’ll set a municipal levy increase to 5% and leave property values alone to see what happens. 6 With just a 5% increase in levies and no change in value, there is a $168 increase in property tax on the $130,000 hypothetical home in Milwaukee from $3,362 to $3,530. The mill rate also increases from $25.86 to $27.15. Now, let’s try putting it all together. Reset the levy button first. Then increase the property value on the hypothetical home by 10%, increase the total municipal value by 10%, and increase the property tax levy by 5%. With a 10% increase in value, including on the hypothetical home and a 5% increase in property tax levy, the property tax on the $130,000 home (now valued at $143,000) is $3,530, a $168 increase. Note that the mill rate decreases from $25.86 to $24.68. Let’s look at one final example. Suppose the hypothetical home did not experience the 10% increase, but only 7%. 7 If the value of the hypothetical home increased by 7% and total municipal value increased 10%, then the property tax increase would be $72, from $3,362 to $3,433. 22. The base value for the hypothetical property is set in the cell at the top of the “Data” page. To change this figure, go to the data page, highlight the “B2” and enter another figure. Note that you can change four variables with this template: percentage change in the value of the hypothetical home, total value within the municipality, and the total levy. These changes are made with the yellow buttons on the basic formula page. The fourth amount that you can change is the base value of the hypothetical home on the data sheet. Now, sit back and enjoy the template, trying different configurations of value and levy! 8 Accessing This Program From Within a PowerPoint Program 1. Create a PowerPoint slide 2. Open the Drawing Toolbar by clicking on “Tools”, “Customize”, and putting a checkmark in the “Drawing” box. 3. In the Drawing Toolbar click on “AutoShapes” and then “Action Buttons” 4. Select the blank (custom) action button shape. 5. Draw a button on the slide by holding down the left mouse button and dragging 6. In the window that appears, click on the “Run Program” radio button 7. Browse to find the “Property Tax Template Ver 2004(Ver 1) Tax Formula PPT.XLS” file 8. Now when you click on this button in the PowerPoint program, Microsoft Excel will open with this file. Note: The spreadsheet is protected so users cannot make changes to anything but the input cells. In order to make changes to the spreadsheet, click on “Tools”, “Protection”, and “Unprotect Cells”. 9