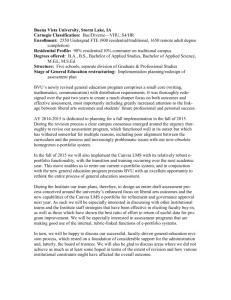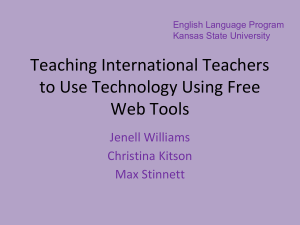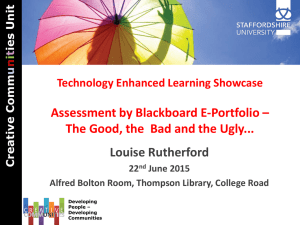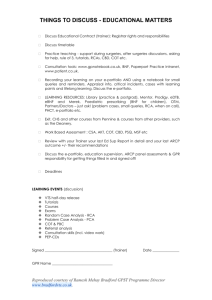WRUG3509.doc
advertisement

Creating an E-Portfolio with Writer’s Residence A User’s Guide Table of Contents INTRODUCTION 1 GETTING STARTED 3 PREREQUISITES CREATING A WRITER’S RESIDENCE ACCOUNT 3 3 BUILDING THE E-PORTFOLIO 7 CREATING A HOME PAGE CREATING A WRITING SAMPLES PAGE DESCRIBING WRITING SAMPLES UPLOADING WRITING SAMPLES CREATING A RESUME/CV PAGE CREATING AN ABOUT ME PAGE CREATING A CONTACT PAGE 8 10 10 11 14 15 16 CREATING A THEME 19 CHOOSING AN EXISTING THEME CUSTOMIZING A THEME 19 19 PRESENTING THE E-PORTFOLIO 25 EDITING INFORMATION ABOUT WRITING SAMPLES DELETING WRITING SAMPLES 25 26 WRAPPING UP 28 DO’S AND DON’TS CHECKLIST 28 29 TROUBLESHOOTING 30 GLOSSARY 31 INDEX 33 Introduction Introduction An electronic portfolio or e-portfolio is an online collection of writing samples. E-portfolios demonstrate your writing skills and present a means of self-expression. Like hardcopy portfolios, e-portfolios demonstrate competency levels in your writing. E-portfolios offer these advantages: Allows employers to view your work before and after an interview Showcases web development and web-writing skills Exposes work to out-of-area employers Offers employers another method of communication with you Guides employers through your writing samples with more detail Updates easily as your qualifications and writing samples grow Serves as a secondary storage mechanism for digital files Reduces the use of paper during the copy and distribution process, making e-portfolios a “green” method for displaying work. Writer’s Residence is one e-portfolio host which offers users an extremely simple way to create an e-portfolio Writer’s Residence provides a clutter-free template, or preset format, for a professional appearance. Because the work of actually constructing a website and organizing content is already done for you, no HTML or web-authoring skills are necessary to create a Writer’s Residence e-portfolio. Writer’s Residence allows you to upload, or transfer a digital file from one storage device to another, any number of writing samples in any format. Try out Writer’s Residence for a free 30-day trial period or a free 1-year trial period provided you have a college or university e-mail address. Writer’s Residence is user-friendly and makes eportfolios easy to create. Note: This guide provides the reader the necessary steps to open a Google account and create an e-portfolio with selected defaults. Most, but not all features for customizing your e-portfolio are covered. Visit http://writersresidence.com/welcome/help to learn more about the tools and features. 1 Getting Started Getting Started Before building the e-portfolio, some beginning steps are required. Review the list of prerequisites. This list specifies the items you need and ideas to brainstorm to prepare you for building a Writer’s Residence e-portfolio. Then create a Writer’s Residence account. Once the account is created, you are able to build and edit the content for each portfolio page. Prerequisites The prerequisites you need to create an e-portfolio are: Internet access Digital files of your best work. A digital file is a document that is created and stored on a computer. Choose the best pieces that showcase a variety of writing styles, skills, and layouts. A folder specifically for your e-portfolio files so they are easily accessible and organized when you upload them Digital picture of yourself, a logo, or other professional image Digital image, 750X200 pixels, if you choose to customize the appearance of your eportfolio Three potential names for your web address in case your first choice is already in use. The web address must be 32 or less alphanumeric characters A password to protect your access to proprietary parts of the e-portfolio A valid credit card for use of the Writer’s Residence host for more than 30 days A school e-mail address for a year of free use of the Writer’s Residence host Creating a Writer’s Residence Account An account is necessary for creating an e-portfolio using Writer’s Residence as the host. With this account, you have access to a personal e-portfolio, tools, and customer service. Writer’s Residence offers a free 30-day trial period to users and a free 1-year trial period to college or university students who provide a school e-mail account. To sign up for a free trial account: 1. Type http://www.writersresidence.com into the web browser and press Enter. The web browser loads and displays the Writer’s Residence home page. 3 2. Click the green button that says Sign up for free. A page with a form for account details appears. 3. Enter appropriate information in each of the fields as shown in the example: 4. Click the Terms of Service hyperlink. The article opens in a separate window. 5. Click X to close the window after reading the article. Similarly read the Privacy Policy, and Refund Policy. Getting Started 6. Click the check box next to the statement beginning with I agree to the… You have to agree to the terms and policies to create an e-portfolio using Writer’s Residence. 7. Click the Register button. The Dashboard page opens. Building the E-Portfolio Building the E-Portfolio Building an e-portfolio with Writer’s Residence is simple. The Dashboard is the default page of your e-portfolio. The Dashboard tab is part of a menu of tabs along the top of the page. Each tab represents a page or function, each with a template for your content. You access all your portfolio pages by clicking its individual tab or clicking its link on the Dashboard. Add content to the template and upload digital files of your writing samples. You do not need any HTML skills to build a Writer’s Residence e-portfolio. You can build the pages representing the tabs in any order. The image below shows the Dashboard page. Like a hardcopy portfolio, e-portfolios are created to attract employers. Tailor your e-portfolio to maximize your employment potential. Use all the content on the e-portfolio to show off your writing skills. Start by creating a Home page. 7 Creating a Home Page The Home page is the first page the viewers see. This page contains details about you and a picture, logo, or other professional image. On this page, write about your objectives for the eportfolio so viewers can get a sense of what your writing is about. To create a Home page: 1. Scroll down the Dashboard page until you reach the Let’s get started checklist. 2. Click the Edit your home page link. The page under the Home tab opens. 3. Delete the existing text in the text box underneath Add some text to your home page. 4. Type your own text in the text box. Building the E-Portfolio 5. Click the Browse… button underneath Upload your headshot or logo. A Choose file window opens. 6. Select a digital file of a picture, logo, or other professional image to display on the Home page from the Choose file box. 7. Click the Open button. The file name and location appear in the field to the left of the Browse button. 8. Click the Save button in the yellow bar. The Home page automatically uploads the image and updates the page. Creating a Writing Samples Page The Writing Samples page includes the hyperlinks to your writing samples and the description about them. Upload writing samples and describe your samples in the text box provided on the writing samples page. Remember Writer’s Residence supports all types of files and allows an unlimited amount of writing samples, but individual files must be less than 10mb in size. Describing writing samples Describe your writing samples for your viewers. This template allows you to explain the thought processes and the tools and programs used to create the documents. The text box appears above the links to your writing samples. To describe your writing samples: 1. Click the Writing Samples tab from the menu along the top of the e-portfolio. The Writing Samples page appears. 2. Click the text box under Add some text to describe your writing samples. 3. Type a description of your writing samples. 4. Click the Save button in the yellow bar. The Writing Samples page saves and returns to the top of the screen where a message confirms your saved changes. Building the E-Portfolio Uploading writing samples Upload digital files of your writing samples so they appear as a list of links the viewer can click and download. The file uploaded first will be at the bottom of the list on your Writing Samples page. Upload files in reverse order so the best samples top the list. To upload digital files of your writing samples: 1. Click the Add a new sample hyperlink just below the yellow bar under the Writing Samples tab. A template for information about your writing samples opens. 2. Enter the appropriate information in the fields as shown in this example: Note: If your work has not been published, leave the Published by and Published on fields empty. The date of publishing automatically defaults to the date when you uploaded the file to the e-portfolio. 3. Scroll down to the Attach clippings and other files link. 4. Click the Attach clippings and other files hyperlink. Two fields for uploading a picture and attaching files appear. 5. Click the Browse… button below Attach a file (PDF, Word docs, etc.). A Choose file box appears. Building the E-Portfolio 6. Click the title of the file you want to upload. 7. Click the Open button. The name and location of the file appear in the field. 8. Click Save in the yellow bar. A Link to your writing sample appears at the bottom of the Writing Samples tab. 9. Click the View your changes hyperlink on the top of the page to view your changes. The e-portfolio opens in a new window as viewers see it. 10. Exit the new window when you are finished viewing the changes. 11. Repeat Steps 1-8 to add all the digital files in the e-portfolio. Creating a Resume/CV Page Writer’s Residence provides one template for both the resume and cover letter. Under Resume/CV tab, you enter the same information as a hardcopy resume and cover letter. You include information about work history, education, skills, etc. Since Writer’s Residence is not password protected, you cannot restrict the access to your e-portfolio. Include only information you are comfortable sharing with any viewer. To create a Resume/CV page: 1. Click the Resume/CV tab on the menu along the top of the page. The tab displays the resume and cover letter template. 2. Enter the appropriate information under the following headings: Personal Details Personal Statement/Objective Qualifications Publications Work History Education Awards and Memberships Note: If any field does not apply to you, leave it empty. Building the E-Portfolio 3. Add additional information about personal and academic qualifications, publications, or previous jobs by clicking the corresponding links as in the example. The selected section expands to accommodate more information. 4. Click the Save button in the yellow bar. The Resume/CV page is saved and a message confirms your saved changes. Creating an About Me Page Use the About Me page to share more information about yourself appropriate to your audience. Exclude personal information that might compromise your employment candidacy. To create an About Me page: 1. Click on the About Me tab on the menu along the top of the page. The About Me template opens. 2. Click the text box below Tell people more about yourself. 3. Type appropriate information to share with your audience as shown in the example. 4. Click the Save button in the yellow bar. The About Me page is saved and a message confirms your saved changes. Creating a Contact Page The Contact page tells your viewers how to communicate with you. Include up-to-date information. Remember Writer’s Residence is not password protected and do not include any information that you do not want available to the public. To create a Contact page: 1. Click the Contact tab on the menu along the top of the page. The template for contact information opens. 2. Click the text box under Add some text (business hours, best form of contact, etc.). 3. Type pertinent contact information such as the best way to reach you. Building the E-Portfolio 4. 5. Enter the following information: Your name Your e-mail Your phone Your mobile or cell Your address Your website Your fax Click the Save button in the yellow bar. The Contact page is saved and a message confirms your saved changes. Creating a Theme Creating a Theme A theme personalizes your e-portfolio. A memorable and professional theme leaves an impression on your viewers. A theme reflects your personal style and makes your e-portfolio memorable and unique Writer’s Residence offers two ways to create a theme: Choosing an existing theme: choosing an existing theme is quick and does not require selecting colors or uploading images. You choose from six predesigned themes. Customizing a template: customizing a template lets you choose colors for text and background. Customizing a template requires you upload a digital image to display as a header image. A header is an image which appears at the top of each page. The image must be at least 750 pixels wide and no taller than 200 pixels. Choosing an Existing Theme Writer’s Residence offers six predesigned themes to personalize your e-portfolio. Choose a theme to give your e-portfolio a clean look and feel without having to choose colors or upload images. To choose an existing theme for your e-portfolio: 1. Click the Theme tab on the menu. The existing templates appear. 2. Select one of the six options for the background. The theme saves and returns to the top of the page where a message confirms your theme is activated. Customizing a Theme You can customize a theme by selecting your own color scheme for the text, text background and e-portfolio background. You can also add a header image which displays atop every portfolio page. The header image must be at least 750 pixels wide and no taller than 200 pixels. Choose a color scheme to create an aesthetically pleasing theme. Generally, the color wheel conveys two types of moods. Colors ranging from violet to yellow convey cool feelings whereas colors from yellow to violet convey a warm feeling while black and white are considered as neutral colors. Content, audience, and a perceived mood may help you choose an effective color scheme. The color wheel below visualizes color schemes. Use one of the following schemes for your color selection: Monochromatic Color Schemes: A monochromatic color scheme uses hues of just one color as a theme. Monochromatic colors go well together, producing a soothing effect – especially with blue or green colors. Monochromatic colors are easy to manage, and always looks balanced and visually appealing. Analogous Color Schemes: Analogous colors are adjacent to each other on the color wheel. Any range of colors between two points of either triangle on the color wheel, i.e. blue to yellow or violet to green, form an analogous color scheme. Analogous color schemes use at least two colors and four at most. The analogous color scheme is as easy to create as the monochromatic, but looks richer. Avoid combining warm and cool colors because they tend to clash. Complimentary Color Schemes: Complementary color schemes consist of colors located opposite each other on the color wheel, such as green and red, yellow and violet, or orange and blue. When placed next to each other, the colors contrast and make the other look more vibrant. Complementary color scheme offers stronger contrast than any other color scheme, and draws maximum attention. To customize a template: 1. Click the Theme tab on the menu. The existing themes appear. Creating a Theme 2. Scroll down the page until you come to Create your own theme. 3. Click the Header text color field. A color gradient appears. 4. Click and hold the cursor within the color gradient box. A view of the color currently selected appears in a strip to the right. The strip represents the tints and shades of the selected color. 5. Drag the cursor over the color gradient until the desired color appears in the strip to the right. 6. Release the cursor button when you find a color to use for the header text color. 7. Click the specific tint or shade of the color you want to use from the strip to the right of the color gradient. The color’s name in a series of letters and numbers appears in the Header text color field and the color fills the field. 8. Follow Steps 3-7 for Text color, Text background color, and Background color. 9. Click the Browse… button under Upload a picture to display as a header. A Choose file box appears. 10. Select a file for the header image. Creating a Theme 11. Click the Open button in the Choose file box. The file name and location appear in the text field. 12. Click the Save Custom Theme button in the yellow bar. The Theme page is saved and a message confirms your saved changes. Presenting the E-Portfolio Presenting the E-Portfolio Updated personal information and add current samples before you present your e-portfolio. To edit information about your work, make changes to your samples and other details about your e-portfolio. Edit and delete the Writing Samples page under the Writing Samples tab. Editing Information about Writing Samples Edit information about your writing samples as you update them. The title of each writing sample has the publication date and a link to edit the file. To edit information about your writing samples: 1. Login to your Writer’s Residence user account. 2. Click the Writing Samples tab. The Writing Samples page appears. 3. Scroll down until your list of writing samples appears on the screen. 4. Click the Edit link associated with the file you want to edit. The page containing publishing information appears. 5. Click the field you want to edit and alter its contents as shown in the example: 6. Click the Save button in the yellow bar. The Writing Samples page saves and returns to the top of the screen where a message confirms your saved changes. Deleting Writing Samples You can delete samples to remove the file from the e-portfolio. If you want to add the sample again, follow the steps in the Uploading Writing Samples section. To delete a sample from the e-portfolio: 1. Login to your Writer’s Residence user account. 2. Click the Writing Samples tab. The Writing Samples page appears. 3. Scroll down until your list of writing samples is on the screen. Presenting the E-Portfolio 4. Click the Delete link associated with the file you want to delete. A box appears before the file is removed. 5. Click the OK button to delete the file. The file is automatically removed from the eportfolio. Wrapping Up Once you finish building your e-portfolio, test your product. Log out of your account and view your e-portfolio as a viewer. Review the list of do’s and don’ts below, as well as the checklist while you view your e-portfolio. Dos and Don’ts The following lists offer advice on what to do and what not to do when creating your eportfolio. Do: Hold your visitors hand and tell them where to go through each section of your eportfolio, while providing as many links as possible to related content. Distinguish levels of heading by indenting, font size, capitalization, and other graphic elements. Use sans serif fonts for both headings and body text. Some users read information in UNIX, which will not always display serif fonts correctly. Save your work every 15-20 minutes. The Internet is a volatile workspace: and any number of errors can occur to terminate a connection. Create text between section headings. Every heading level should have explanatory text preceding it before another section heading is introduced. Document any outside sources used as reference or content on your portfolio (including pictures, tables, diagrams, charts, and other intellectual material you did not create) Embed documents and writing samples as content for each writing samples page and/or create them as attachments within pages. Don’t: Display content sensitive materials without getting consent from your company and affected parties. Create a heading with only one subheading following it. Parent headings should always have at least two subheadings. Use passive voice unless absolutely necessary. Use future tense unless absolutely necessary. Have a bullet list with only one bullet. Use more than four levels of heading; (H1, H2, H3, H4) HTML editors are not programmed to allow more than four levels of heading. Use the word “It” or “There” (expletives) if you can avoid them. Use unclear demonstratives–-“this,” “that,” “these,” or “those” without a qualifying noun following. Talk about “this document” or “this manual” or “these instructions in your work examples pages. Instead, talk to the reader directly about the processes behind the creation of each document (instructions, challenges, goals, teamwork). Wrapping Up Checklist Body texts should default between 12-14 pts font size. No text should be smaller than a 10pt font size (including footers). Make both headings and text sans serif fonts. Some users read information in UNIX clients, which will not always display serif fonts correctly. Avoid all caps. Capitalize all significant nouns in headings and page titles. Use present tense throughout the entire e-portfolio. Passive voice should be used sparingly and changed to active voice as often as appropriate. Talk to the visitor and use “you” to tell them about the pages in the portfolio. You aren’t present to answer any questions they might have as they look at your e-portfolio so try to intuit your visitor’s needs and explain content with as much detail as possible. Give links to other pages and content that relates to one another as much as possible in order hold a visitor’s hand and guide them throughout the entire portfolio as you want them to see it. Provide choice with the links so that a visitor can navigate at their own pace if they don’t want to follow your script. Configure documents (especially .pdf files) to open at optimal viewing size. If you use animated images, keep them to a minimum in occurrence and length. Due to space limitations, keep images to a minimal size and occurrence. Use suggested color schemes for effective portfolio presentation. Proofread and spell check. Troubleshooting Writer’s Residence is a very simple and easy-to-use e-portfolio host, but sometimes problems do occur. A couple common problems are solved below. What do I do if my web address is already taken? Writer’s Residence does not guarantee the web address you choose for you e-portfolio will be available. Try adding a middle initial, significant number or other applicable word or phrase. Always keep in mind your viewer’s needs when choosing a web address – make sure it is easy to remember and uncomplicated to type. How do I recover deleted writing samples? Once you have deleted a writing sample, it is completely removed from the e-portfolio. Writer’s Residence does not store your digital files in any other location. To recover a deleted writing sample, you have to upload the file again on your Writing Samples page while you are logged into your e-portfolio. Refer to the instructions on Uploading Writing Samples. Glossary Glossary Analogous A color scheme of adjacent colors on the color wheel. Attachment An electronic file that is attached to a webpage, and does not allow the viewer to modify its content. Color Gradient A blend of colors from light to dark. Color Scheme Color combinations applied to background, foreground, and text to enhance the look and feel of an E-Portfolio. Complimentary A color scheme of opposite colors on the color wheel. Dashboard Writer’s Residence default page which can be used to navigate to other portfolio pages. Default A selection automatically used or created by a computer program. Digital File A document that is created and stored on a computer. The files are usually created in a page layout software program, and can be read by only that specific software program. E-mail An electronic form of message communication. E-mail is provided as a free service by many web hosts, including Yahoo and Google. E-portfolio An online collection of work samples. Field A defined area on the computer screen for entering information. Header Image A picture or graphic that displays atop each portfolio page. Host A computer with programs that a user can access via another computer and server. Link A text or graphic that connects one page to another. Writers Residence e-portfolio Menu Tab An individual link on a list of links which represent a page or function. Monochromatic A color scheme of hues from one color family. Proprietary Exclusively owned. Security Protection of personal information. Template A preset format. Theme A recurring idea or motif throughout the e-portfolio. Tool A computer application used to modify or handle information in another program. Upload Transfer of digital data from one computer source to another. Index Index A Access, 2, 3, 12, 33 Appendix A, 32 F Folder, 2 G B Getting Started, 2 Glossary, 31 Building the E-portfolio, 6 C Checklist, 29 Choosing an Existing Theme, 20 Color Scheme, 21, 22 Analogous, 21, 31 Complementary, 22 Monochromatic, 21, 22 Creating a Contact Page, 18 Creating a Home Page, 7 Creating a Resume/CV Page, 15 Creating a Theme, 20 Creating a Writer’s Residence Account, 3 Creating a Writing Samples Page, 10 Creating an About Me Page, 16 Credit Card, 2 Customizing, 20 E-portfolio, 1 Customizing a Theme, 21 D Deleting Writing Samples, 26 Describing writing samples, 10 Digital File, 1, 2, 6, 9, 12, 14, 30, 32 Digital Files, 1, 2 Image, 2 Picture, 2 Do’s and Don’ts, 28 Do's and Don'ts Do, 28 Don't, 28 Download, 10, 12 H Header Image, 20, 21, 24, 33 HTML, 1, 6, 28 I Introduction, 1 L Link, 4, 6, 7, 10, 12, 13, 14, 15, 25, 27, 28, 29, 31, 33 P Page, 4, 6, 7, 21, 32, 33 About Me, 16, 17, 32 Contact, 18, 33 Dashboard, 6, 7, 33 Home, 7, 9, 32 Portfolio, 6 Resume/CV, 15, 16, 32 Theme, 24, 33 Writing Samples, 10, 14, 25, 26, 27, 32 Password, 2, 4, 15, 18 Portfolio, 6 E-portfolio, 1, 2, 4, 6, 7, 10, 12, 13, 14, 15, 20, 21, 25, 26, 27, 28, 29, 30, 31, 32, 33 E-Portfolio, 1 Hardcopy, 1, 2 Prerequisites, 2 Presenting the E-portfolio, 25 T E Editing Information about Writing Samples, 25 E-mail, 1, 2, 3, 4, 15 Employer, 1, 2 Tab, 6 Dashboard, 6 Home, 7 Menu, 6 Resume/CV, 15 Writers Residence e-portfolio Writing Samples, 10, 14 Template, 1, 3, 6, 10, 12, 15, 16, 18, 20, 22, 32, 33 Theme, 20, 21, 22, 33 Troubleshooting, 30 U Upload, 1, 2, 6, 9, 10, 12, 13, 14, 20, 23, 30, 31 Uploading writing samples, 12 V View, 6 Viewer(s), 2, 7, 10, 12, 15, 18, 30 W Wrapping Up, 28 Writing Samples, 2, 1, 2, 6, 10, 12, 14, 25, 27, 28, 30, 32 Delete, 25, 27, 32, 33 Edit, 25, 26