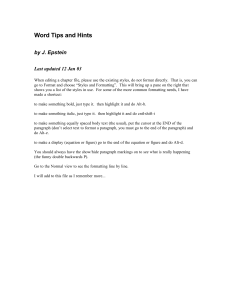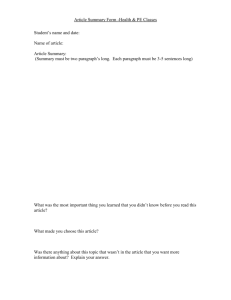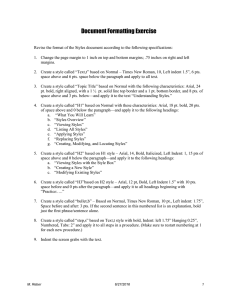StylesInstructionsChecklist4.doc
advertisement

Understanding Styles: Document Formatting Exercise Revise the format of the Styles document according to the following specifications: Using preWord 2007 Using Word 2007 1. Change the page margin to 1 inch on top and bottom margins; .75 inches on right and left margins. File – Page Setup – Margins Page Layout tab – Margins 2. Create a style called “Text,t” based on Normal – Times New Roman, 10, Left indent 1.5”, 6 pts. space above and 6 pts. space below the paragraph and apply to all text. Format-Styles and Formatting – Normal – New Style – Format – Paragraph Home tab –Styles Dialog Box launcher – Normal – Modify – Format – Paragraph 3. Create a style called “Topic Title” based on Normal with the following characteristics: Arial, 24 pt. bold, right aligned, with a 1 ½ pt. solid line top border and a 1 pt. bottom border, and 8 pts. of space above and 3 pts. below— and apply it to the text “Understanding Styles.” Format-Styles and Formatting – Normal – New Style – Format – Paragraph Home tab –Styles Dialog Box launcher – Normal – Modify – Format – Paragraph 4. Create a style called “H1” based on Normal with these characteristics: Arial, 18 pt. bold, 20 pts. of space above and 0 below the paragraph—and apply it to the following headings: What You Will Learn Styles Overview Viewing Styles Listing All Styles Applying Styles Replacing Styles Creating, Modifying, and Locating Styles Format-Styles and Formatting – Normal – New Style – Format – Paragraph Home tab –Styles Dialog Box launcher – Normal – Modify – Format – Paragraph 5. Create a style called “H2” based on H1 style – Arial, 14, Bold, Italicized, Left Indent: 1, 15 pts of space above and 0 below the paragraph—and apply it to the following headings: Viewing Styles with the Style Box Creating a New Style Modifying Existing Styles Format-Styles and Formatting – H1 – New Style – Format – Paragraph Home tab –Styles Dialog Box launcher – H1 – Modify – Format – Paragraph 6. Create a style called “H3”based on H2 style – Arial, 12 pt, Bold, Left Indent 1.5” with 10 pts. space before and 0 pts. after the paragraph—and apply it to all headings beginning with “Practice:….” Format-Styles and Formatting – H2 – New Style – Format – Paragraph Home tab –Styles Dialog Box launcher – H2 – Modify – Format – Paragraph 7. Create a style called “bullet,b” – Based on Normal, Times New Roman, 10 pt., Left indent: 1.75”, Space before and after: 3 pts. If the second sentence in this numbered list is an explanation, bold just the first phrase/sentence alone. Format-Styles and Formatting – Normal – New Style – Format – Paragraph – Format – Numbering Home tab –Styles Dialog Box launcher – Normal – Modify – Format – Paragraph 8. Create a style called “step,s” based on Text,t style with bold, Indent: left 1.75” Hanging 0.25”, Numbered, Tabs: 2” and apply it to all steps in a procedure. (Make sure to restart numbering at 1 for each new procedure.) Format-Styles and Formatting – Text.t – New Style – Format – Paragraph – Format – Numbering Home tab –Styles Dialog Box launcher – Text.t – Modify – Format – Paragraph 9. If necessary, indent the screen shots so they line up with the text. View – Ruler Indent View – Ruler Indent © M. Reber 6/27/2016 1