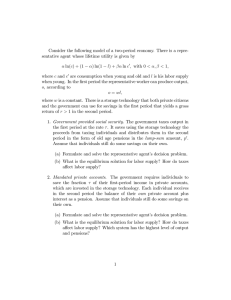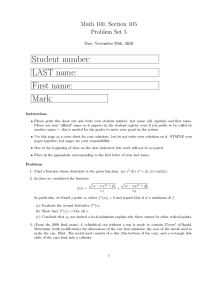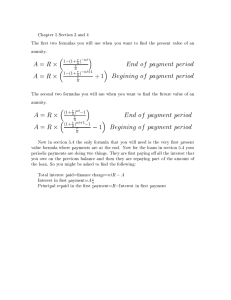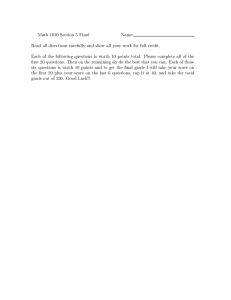Word - MS Access Advanced FeaturesIntroduction
advertisement

Now that we have the Babysitter database up and running, we would like to add a billing system to it, so as to make it more functional. To do this, first you will need to open up your database in Microsoft Access. You should now be at the main database screen. We’re going to need to add some fields to the JOB table. Click on the TABLES tab. Find the JOB table and select it by clicking once on its name. On the right-hand side of the screen, click the design button. This will take you to the design view of the JOB table. Your previously created fields should appear, along with their type and description. You will need to enter the following information to create the two new fields necessary for our billing system. FIELD NAME = Charges DATA TYPE = Currency DESCRIPTION = Total charges for the specified job. FIELD NAME = AmtPaid DATA TYPE = Currency DESCRIPTION = Total payments made for this transaction. Once you have entered this information, click the Save button, and exit the design screen. Your new fields have been created. Now you should open up the job table and enter some data for each field. (Note: For the sake of simplicity, assume that the charges for each job equals the number of hours worked multiplied by $10. Leave some of the AmtPaid fields = $0.00. This will come in handy when testing some of the features of the billing system later. Also, for the AmtPaid fields which equal $0.00, change some of the dates to give you a healthy range from just yesterday to over 3 months ago. This is also for the sake of testing.) Once you have entered data in these fields, close the JOB table. Now we need to create a form which will allow the user to input payments. To do this, click on the FORMS tab in the main database screen. Then click on NEW. A New Form Dialog box will appear. Select Design View from the menu. There is also a drop-down menu prompting you to select which query or table you would like to create the form for. Leave this box blank. Click OK. This will open your newly created form in the design view. In order to enter a payment for a particular customer, we’ll need to know get pieces of information from the user: The customer’s number, and the amount of the payment. To allow the user to do this, we will need to create two textboxes. The design view toolbox should already be open along the left side of your screen, however, if it is not, just click View and then select Toolbox. There are a number of different controls available to you in the toolbox, but what we want right now is a textbox. To create a textbox, click on the textbox button in the toolbox (marked ab). Then click the spot on the form where you would like your textbox to appear. The moment you do this, a textbox appears with its relative label, which allows you to tell the user what information to enter in the textbox. Let’s assume this first textbox is for the CustomerNumber. Right click the textbox and go to Properties. A box appears with all of the information concerning that textbox. What we need to do is rename the textbox, so under the category Name, enter CustomerNumber. Then close the box. Next, you will need to change the caption of the label for your textbox. In order to do this, right click on the label, and go to Properties. A box appears with all of the information concerning the label. You don’t need to concern yourself with the Name of the label at this time. What we are concerned with is the Caption. This is what the user will see. Since we need the CustomerNumber from the user, change the caption to read, “Please enter a customer number.” Then close the box. You might notice that not all of your caption appears on the label. In order to fix this, you will need to resize the label using the handles that appear around it when you left click on it once. Now you need to create another textbox for the user to enter the amount of the payment. Use the same methods as above to create the textbox, name it PaymentAmount, and change the Caption of the label to read, “Please enter the payment amount.” One other thing: Because this field is for currency, you will need to go to the Properties of the textbox, and under Format, select Currency. This is to avoid any “type mismatch” errors in the future. Next, we need to allow the user to actually enter this information into the database. To do this, we need to create a command button. To create a command button, click on the command button control in the toolbox (should be 5th one down on the left hand side, the one that looks like a button). Then click the area on the form where you want the button to appear. Then right click on the new button and go to Properties. Let’s name the button cmdCommit. Next, we want the user to know what the button is for, so change the Caption to read, “Update the database.” Our new command button doesn’t really do anything at this point because we haven’t yet created anything for it to do. So at this point, save your form as “PaymentForm” and exit the design view. What we need to do next is create a code module that the form can run to apply the payment to unpaid charges. We’ll need to retrieve all of the records which still have unpaid amounts (i.e., where ([Charges]-[AmtPaid]) <> 0). Also, we will only want these types of records for the customer number that the user enters. To create the module to handle this, click on the Modules tab in the main database screen. Then click on New. Go to the Insert menu, and select Procedure. A dialog box will appear asking you what type of procedure you wish to create, along with the procedure name. Choose Sub as the type and Private as the scope. Then name the procedure payment. The following will appear on your code screen: Option Compare Database Private Sub payment() End Sub Now you are ready to code. Underneath the line which says Private Sub payment(), enter the following code: Dim db As Database Dim qdf As QueryDef Dim rst As Recordset Dim payment As Currency Dim button As CommandButton Set button = Forms![PaymentForm]![cmdCommit] payment = Forms![PaymentForm]![PaymentAmount] Set db = CurrentDb() Set qdf = db.CreateQueryDef("", "SELECT JOB.* " & _ "FROM JOB " & _ "WHERE ((((JOB.[Charges])-(JOB.[AmtPaid]))<>0) AND (CustomerNumber = [testpar]))" & _ "ORDER BY JOB.[Date] ASC") qdf.Parameters![testpar] = Forms![PaymentForm]![CustomerNumber] Set rst = qdf.OpenRecordset(dbOpenDynaset) Do Until payment = 0 If payment > (rst![Charges] - rst![AmtPaid]) Then payment = payment - (rst![Charges] - rst![AmtPaid]) With rst .Edit ![AmtPaid] = rst![Charges] .Update End With ElseIf payment < (rst![Charges] - rst![AmtPaid]) Then With rst .Edit ![AmtPaid] = payment .Update End With payment = 0 Else With rst .Edit ![AmtPaid] = rst![Charges] .Update End With payment = 0 End If rst.MoveNext Loop qdf.Close button.Caption = "Database Updated" End Sub You shouldn’t have to type End Sub. That line should have been created when you created the sub-procedure. This merely tells the computer that this particular subprocedure has ended. Now you are finished coding the sub-procedure “payment”. There is one last thing we need to do in the code. We are going to create a macro for the button you created earlier in the PaymentForm. The only problem is that in Microsoft Access, macros cannot run sub-procedures, only function procedures. To avoid this problem, we need to create a function procedure which “calls” the sub-procedure that you just created. To do this, click Insert, and select Procedure. This time, when the dialog box appears, select function as the type, and Public as the scope, and name the procedure Fcallsub. The following code will now appear: Public Function Fcallsub() End Function Now, all you need to do is enter the code that will call the sub-procedure payment. To do this, simply enter the following line of code underneath the line Public Function Fcallsub(): Call payment Once again, End Function should appear after this line of code, to tell the computer that your function procedure is done. Once this has all been created, you will want to save this code as a module. Click Save and name the module PaymentModule. You are finished programming the payment module! Now that we’ve created the module to handle payments, we need to create a macro to run that module. To do this, open the PaymentForm in design view. Right click on the command button you created earlier. Then go to Properties. Click on the tab that says Event. Go down to the line that says Single Click. Click just to the right of the white box next to Single Click. A small button with three dots should appear. Click on this button, and select Create Macro. This will take you to the design view for creating macros. Before you begin, you will be prompted to save this macro under a certain name. Go ahead and name this PaymentMacro. Under the Action section, click the first line. A list of actions will appear. Select RunCode. Down in the section titled Action Arguments a single argument will appear titled Function Name. Here we need to tell the computer to pull up the function procedure you created. So in the white box next to Action Arguments type the following: Fcallsub () That is all the computer needs to find your function procedure. Once you have typed this, save the changes you’ve made to the macro and exit the design view of both the macro and PaymentForm. Your form should now be ready to run. Try entering a payment against some test data. Once you have clicked on the command button that you created the code should run. When the code is done running, the caption of your button should read “Database Updated”. Then open up your Job table and check to see if the code entered the right information in the right places. OK. Now you have a database that is capable of handling payments against an account. The final thing we need to be able to do is create an invoice for all unpaid charges on an account. The only information we will need from the user is the customer number. So you will need to create a new form in design view. You will then add a textbox, using the aforementioned methods. This time, you will need to name the textbox CustNum, and change the caption of the label to read Please enter the Customer Number. Next, you will need to add a command button, and call it Create Invoice. Don’t worry about coding any events for it at this time. Once you have finished this, save the form as InvoiceForm, and then exit the design view. Now you need to create a query that will retrieve all unpaid records for the customer number that the user enters in your InvoiceForm. To do this, click on the Queries tab in the main database screen, then click on Create New Query. Choose the Design View. Once you are in the design view, click on the SQL button in the upper left-hand corner of the screen. This will take you to the SQL screen. Here you need to enter the following lines of SQL: SELECT JOB.* FROM JOB WHERE ((((JOB.[Charges])-(JOB.[AmtPaid]))<>0) AND (JOB.CustomerNumber = (Forms![InvoiceForm]![CustNum]))); Once you have finished entering this code, save the query as UnpaidQuery and exit the design view. OK. So you have a way for the user to enter the customer number, and you have the query to get the data you need for creating an invoice. The only thing you need now is a nice report in which to display this information (i.e., an invoice!). To do this, click on the Reports tab in the main database screen. Click on Create report by using wizard. This wizard will walk you through the steps necessary for creating a nice invoice. In the first screen, there will be a drop down menu to select the table or query from which you wish to get your data. Select UnpaidQuery. In the window below this menu will appear all of the fields retrieved by that query. The window to the right indicates which fields you have selected to appear in the report. You will want to select CustomerNumber, JobNumber, Date, Charges, and AmtPaid. To move a field from one window to the other, just double click that field, or highlight it and use the arrows in between the two windows. Once you have selected these fields, click Next. The next screen will ask you if you want to add any grouping levels. You will want to group by CustomerNumber, so add the grouping level by double clicking CustomerNumber. Once you have done this, click Next. The next screen will prompt you to enter a field on which to sort the records. Since you already have CustomerNumber as a grouping level, you probably should sort the records on Date. Once you have selected Date, click Next. The next screen deals with how you want the layout of your report to look. This is totally up to you. Select a layout you feel to be appropriate, and then click Next. The next screen asks you what style of print you would prefer on your report. Again, this is up to you. Once you have selected a style, click Next. The final screen will ask you for a name for your report. Name the report InvoiceReport. Also, select the option to Modify the report’s design. Once you have done this, click Finish. Your new report will now appear in the design view. The final touch we need to add to this report is some code to age each of the charges. We want categories to indicate what amount of the unpaid charges are over 30, 60, and 90 days old, and we also want the report to calculate a total amount due. Before we start messing with code, you will need to add some textboxes to your report, in the design view, so that your code will have a place to put the calculated fields. Add textboxes with the following properties to the Report Footer section of your report: Textbox 1---Name= txtNinety Format= Currency Label 1---Caption= >90 Days Textbox 2---Name= txtSixty Format= Currency Label 2---Caption= >60 Days Textbox 3---Name= txtThirty Format= Currency Label 3---Caption= >30 Days Textbox 4---Name= txtTotal Label 4---Caption= Format= Currency Total Due: Once you have added these textboxes with their respective labels, organize them in an appropriate manner within the Report Footer section of your report. Now it’s time to add the code. In the design view of your report, go to View at the top of the page, and select Code from the drop down menu. This will bring up your coding page for this report. At the top of this page you will see two drop down menus, one marked (General) and the other marked (Declarations). In the drop down menu with (General) showing, select ReportFooter, since this is the section that contains the textboxes for which you are calculating variables. Once you have selected this, the drop down menu on the right should automatically read Format. If for some reason it does not, select Format. Now you are ready to code. The following information should appear in your code screen: Private Sub ReportFooter_Format(Cancel As Integer, FormatCount As Integer) End Sub You will need to enter the following code directly above the End Sub statement and underneath the Private Sub statement: Dim Thirty As Currency Dim Sixty As Currency Dim Ninety As Currency Dim Total As Currency Dim db As Database Dim qdf As QueryDef Dim rst As Recordset Dim testvar As String Set db = CurrentDb() Set qdf = db.CreateQueryDef("", "SELECT JOB.* " & _ "FROM JOB " & _ "WHERE ((((JOB.[Charges])-(JOB.[AmtPaid]))<>0) AND (CustomerNumber = [testpar]))") qdf.Parameters![testpar] = Forms![InvoiceForm]![CustNum] Set rst = qdf.OpenRecordset(dbOpenDynaset) Thirty = 0 Sixty = 0 Ninety = 0 Total = 0 Do Until rst.EOF If (Now - rst!Date) > 90 Then Ninety = Ninety + rst!Charges Total = Total + rst!Charges ElseIf (Now - rst!Date) > 60 And (Now - rst!Date) <= 90 Then Sixty = Sixty + rst!Charges Total = Total + rst!Charges ElseIf (Now - rst!Date) > 30 And (Now - rst!Date) <= 60 Then Thirty = Thirty + rst!Charges Total = Total + rst!Charges Else Total = Total + rst!Charges End If rst.MoveNext Loop txtThirty = Thirty txtSixty = Sixty txtNinety = Ninety txtTotal = Total End Sub Once you have entered this code, be sure to save it. Go ahead and close the code window. This will return you to the design view of your report. Once again, make sure you have saved your changes, and then exit the design view. OK. You’ve done all of the work. One last thing, though. Remember that command button on your InvoiceForm? You still need to lay a macro behind it which triggers everything. So open your InvoiceForm in design view, and right click on your command button. Then go to Properties. Click on the tab that says Event. Go down to the line that says Single Click. Click just to the right of the white box next to Single Click. A small button with three dots should appear. Click on this button, and select Create Macro. You will be prompted to name this macro. Name it something creative like, oh, InvoiceMacro. The first thing we need to do is run the UnpaidQuery. So in the first line under the Action section, select OpenQuery. Down under Query Name, select UnpaidQuery. Then we need the macro to open the report for us, so in the next line of the Action section, select OpenReport. Under Report Name, select InvoiceReport. Under View, select Print Preview. The final thing we want the macro to do is close the query results. We don’t want our users to have to close that by themselves. So in the next line of the Action section, select Close. Under Object Type, select Query. Under Object Name, select UnpaidQuery. Once you have done this, save the changes to your macro, and exit the design view of the form. Everything should now be in place for your new billing system to work. Try making payments for certain customers, and creating invoices for them to test what you’ve built.