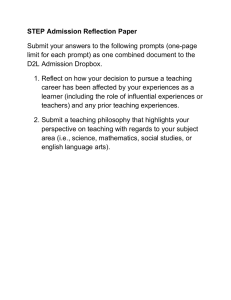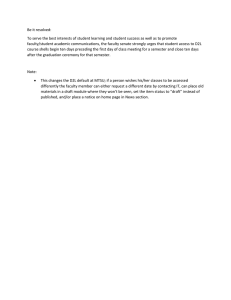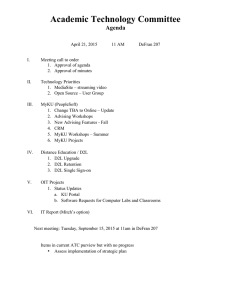D2L Usage Summary
advertisement

CS510 Fall 2015 DEN (D2L) Basic Instructions Jim Alstad 26 August 2014 v3: 2 September 2015 Introduction CS510 uses a DEN site supported by software called “Desire2Learn”, known as “D2L”. This is a change from the support software used in previous years for DEN, so some basic instructions are in order. This document gives some basic instructions, including instructions on how to submit homework. It does not attempt to cover all of D2L. Logging In to D2L The basic URL for D2L is http://courses.uscden.net; this takes you to a login page that does not look like the old DEN page. To login, your D2L username is your full e-mail address, e.g. ttrojan@usc.edu. Your D2L password is separate from your main USC password. A successful login will take you to your home page; that may be a page provided by your home department. In the topmost, black bar, at the left is the major navigation control. At the left, it should say “My Home”; just to the right should be a dropdown list. One of the items in the dropdown should be an entry for CSCI510; select that. That should take you to the CSCI510 course home page, which normally includes sections labeled Content Browser, Calendar, and News. Navigating via Content The Content Browser should start by displaying “Home” with several individual Content entries underneath. One of these Content entries is “Sample Course Module”. This is provided by D2L to help introduce you to D2L. There is a series of entries “Week 1”, “Week 2”, etc; each is a summary of D2L entries associated with that week of the course; we maintain the detailed entries. Clicking on a week displays the detailed content entries, each with an icon that Jim Alstad v3 of 2 September 2015 Page 2 indicates the type of entry (some types: video, dropbox, discussion). Navigating via Type of Item Near the top of the page, under “USC Viterbi”, is a more detailed menu bar; some of the menu entries are “Course Home”, “My Tools”, and “Content”. Clicking on My Tools should drop down a set including entries for “Discussions” and “Dropbox”. Selecting one of these goes to a page that gives you a complete list of those items for the course. For example, selecting Discussions leads you to a page showing all the course’s Discussion forums. These include Lecture Content, Exam Discussions, Course Logistics, Homework, and Miscellaneous. If necessary, you can click under a forum to show all its discussion topics; for example, opening up the Homework forum shows a discussion topic for each of the course’s homework assignments. Here you can create a thread to initiate discussion interaction for any homework assignment. The course TAs monitor these threads and respond as appropriate. Another example: selecting Dropbox brings up a page with all active Dropbox Folders on it. (Each homework assignment is associated with a Dropbox Folder.) You can select the attachment to get the official assignment, or click the Dropbox link to submit your homework (see below). Submitting Homework Navigating either via content or via type of item, find the Dropbox Folder for the assignment you want to submit. Click on it and upload the file(s) for your homework assignment. We have set a time limit for each homework so that in most cases D2L will accept a homework submission only for 72 hours after the due date/time. Homework filenames should follow the format “lastname_firstname-HW#”. We would like only .doc, .docx, or .pdf file types. As a rule, each homework assignment expects you to submit a single file. If you submit more than one, you should clarify the situation for the grader, by adding a Comment in D2L when you submit your files after the first; explain what your intent is. (Otherwise, the grader may not look at the correct file.) This Comment capability can also be used to draw the grader’s attention to other special situations Jim Alstad that affect grading. v3 of 2 September 2015 Page 3