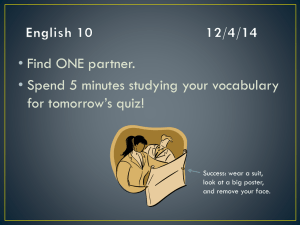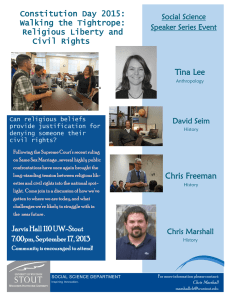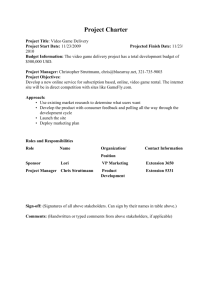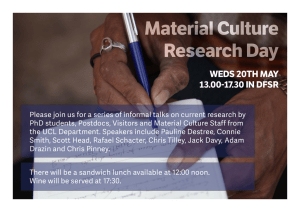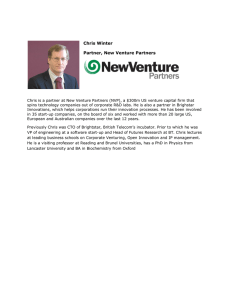Presented by Andrew Tse, Kenny Wu, Mehershad Dahmubed, Ssu-Chia
advertisement
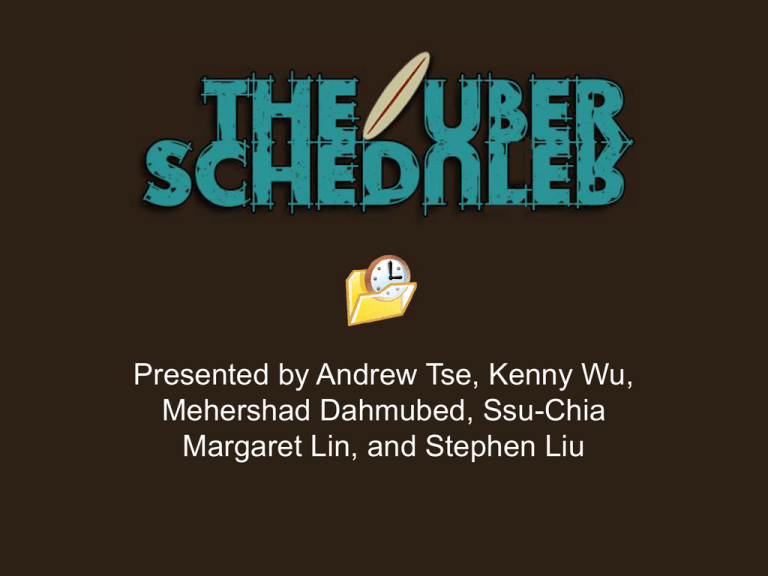
Presented by Andrew Tse, Kenny Wu, Mehershad Dahmubed, Ssu-Chia Margaret Lin, and Stephen Liu Tasks • The Uber-Scheduler is a system to assist students in planning and viewing their term schedule. – We limited the scope of our project to the U.C. Berkeley. • A student can easily find and manipulate classes he is interested in taking for the term. • A student can view a geographic overview of where his classes are located. • A student can print and exchange his schedule with important relevant information. Users • Expected User Population – UC Berkeley Students of all levels/majors – Has some sort of method to create a schedule (e.g. by hand, Excel , AmanB, FinalDistance) – All levels of technical ability • Sample User Persona – Name: Chris Trousdale – Info: 2nd Year UCB Student, Undecided Major • Range of interests means the application must be flexible, providing both specific and general information. – Skill: Novice computer user (MS Word, IE, Firefox, AOL IM) • Large portion of novice uses means the design must be clean and simple with easy access to “Help.” Example Interaction Planning and Printing a Schedule • Chris is creating his Spring ‘06 schedule and needs to pick classes to fill his schedule. – “TeleBears is coming soon. I need to decide on my classes!” • Chris registers for a free and new Uber-Scheduler account by clicking on register (1), entering his information (2), and submitting (3). – “Hmmm…I don’t have an account yet. I should register one!” Example Interaction Planning and Printing a Schedule • Chris knows he wants to take Theater 40A, IEOR 160, Philosophy 122, Philosophy 132. – Chris sees the “Add Class” box and goes to add Theater 40A to his schedule. He selects Theater in the “Dept” dropdown and 40A in the “Class” dropdown (1). – He repeats the process with the remaining classes. • “Oh wow! My classes appear graphically and in a list!” (2) Example Interaction Planning and Printing a Schedule • Chris needs to remove an IEOR 160 Discussion – “Hmmm…I only need to take one discussion for IEOR 160. I prefer early morning classes so I’ll keep the one on Friday and remove the one on Wednesday. But I don’t know how to do it!?” – Chris doesn’t know how to remove a class so he consults Help (1) and discovers (2) he has to click on the class he wants to remove. He returns to edit his schedule with that button (3). – Chris clicks on the Wednesday discussion and an info box opens. He clicks the “Remove this Class” link to remove. Example Interaction Planning and Printing a Schedule • Chris has now finalized his schedule and wants to print it for reference. – “Yay! My semester schedule is finalized for now. I wish I have a way to print it! Oh wow a print view!” – Chris clicks the print button on the “Print View” page