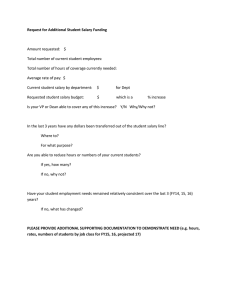Detailed Instructions 424 Budget Form

updated 4/17/2020
Detailed Instructions for UNL GG 424 R&R Budget Template
1. Always start on Budget Period 1 (Year1 tab)
2. Funding Agency, PI name, Project Title, Annual Increase Start Date, and Total Years must be populated on Year 1 or the Cumulative page & GRA Health benefits rate will not work properly.
3. Complete the budget as thoroughly as possible in Year1. Most of the information from year 1 is pre-populated into Years 2 – 5.
4. The following instructions give details on how to fill out each cell in order for the formulas to work correctly.
Year 1 (BUDGET PERIOD 1)
Header Section
Cell #
D1
D2
D3
Cell Name
Project Title
Funding Agency
PI
D5
E5
E6
Annual Increase
GRA Health
Start Date
I6
L6
End Date
Total Years
Senior Personnel- 1. PI
Instructions
Acronym or full name of agency
First and last name of lead PI
This should be the full title of the project
Enter the amount of annual increase, UNL suggests 3% – 5% depending on the agency. (NIH only allows 3%)
Automatically populated based on the start date.
Enter start date for Year 1 as MM/DD/YYYY
Automatically populated based on start date.
Enter number of years this budget covers 1-5.
Cell #
B10
D10
E10
F10
G10
H10
I10
Cell Name
PI Name
Project Role
Base Salary
Appt. type
CAL Person Mo.
Instructions
Pre-populated in all years from cell D2.
Pre-populated in all years as PI.
Enter estimated annual salary rate at start date of project.
(For 9/12 employees this is the 9 month rate)
Enter 12 for 12 month employees, enter 9 for 9/12 employees.
Use only if the employee is a 12 month employee and salary is requested in the reflected Budget Period. To calculate Person
Months from FTE multiply 12 x %FTE or use the person months conversion chart found at http://research.unl.edu/sp1/index.shtml
ACAD Person Mo. For 9/12 employees only, if academic year salary is being requested in the reflected Budget Period enter number of person months. To calculated Person Months from FTE multiply 9 x
%FTE or use the person months conversion chart found on the link above.
SUMR Person Mo. For 9/12 employees only, if summer salary is being requested
J10
K10
L10 in the reflected Budget Period enter number of person months. To calculate Person Months from FTE multiply 3 x %FTE or use the person months conversion chart found on the link above.
Requested Salary Automatically calculated based on data entered into Base Salary,
Fringe Benefits
Appt. Type and Person-Months.
Automatically calculated, by multiplying Requested Salary &
Fringe Rate.
Funds Requested Automatically calculated by adding Requested Salary & Fringe
Benefits.
1
updated 4/17/2020
N10 Fringe Rate This is pre-populated with standard UNL rates. If you choose to actual rates this cell will need to be changed manually.
Senior Personnel- 2 -9
Cell #
B11-17
D11-17
E11-17
F11-17
G11-17
H11-17
Cell Name
Name
Project Role
Base Salary
Appt. type
CAL Person Mo.
Instructions
Enter names of all Senior Personnel that will receive salary on the project, regardless of year. These cells pre-populate years 2-5.
Enter role on project.
Enter estimated annual salary rate at start date of project.
(For 9/12 employees this is the 9 month rate)
Enter 12 for 12 month employees, enter 9 for 9/12 employees.
Use only if the employee is a 12 month employee and salary is requested in the reflected Budget Period. To calculate Person
Months from FTE multiply 12 x %FTE or use the person months conversion chart found at http://research.unl.edu/sp1/index.shtml
ACAD Person Mo. For 9/12 employees only, if academic year salary is being
I11-17 requested in the reflected Budget Period enter number of person months. To calculated Person Months from FTE multiply 9 x
%FTE or use the person months conversion chart found on the link above.
SUMR Person Mo. For 9/12 employees only, if summer salary is being requested in the reflected Budget Period enter number of person months. To calculate Person Months from FTE multiply 3 x %FTE or use the person months conversion chart found on the link above.
J11-17
K11-17
L11-17
N11-17
A18-L18
Other Personnel-
Cell #
C21-30
Requested Salary Automatically calculated based on data entered into Base Salary,
Appt. Type and Person-Months.
Fringe Benefits Automatically calculated, by multiplying Requested Salary &
Fringe Rate.
Funds Requested Automatically calculated by adding Requested Salary & Fringe
Benefits.
Fringe Rate This is pre-populated with standard UNL rates. If you choose to actual rates this cell will need to be changed manually.
Total Add. Sr./Key In all years this line populated from the Add Sr. Personnel Sheet, the blue tab at the bottom of the page.
Cell Name
#
Instructions
Enter the number of each type of personnel for whom salary is requested. This is especially important for Graduate Assistants.
D21-30
E21-30
F21-30
G21-30
Project Role
Base Salary
Appt. Type
CAL Person Mo.
(If you are planning to hire one full-time GA and one half-time
GA you would enter 1.5, this cell is used to calculate GA health benefits and salary)
Enter project role if it is different form the name in column B. This is an optional field that will be pre-populated in years 2-5.
Enter estimated annual salary rate at start date of project.
Most of these employees will be 12 month appointments.
Enter the effort in Person Months for Postdocs, Other
Professionals, Secretarial/Clerical, and Other personnel. (If a number >1 is entered in # Cell you need to multiply person month
2
updated 4/17/2020
J21-22
K21-22
& 25-30
& 25-30
Requested Salary
Fringe Benefits by that amount to include in this cell. eg: 2 postdocs each working 12 months = 24 person months.
Automatically calculated based on data entered into Base Salary,
Appt. Type and Person-Months.
Automatically calculated, by multiplying Requested Salary &
Fringe Rate.
L21-22
& 25-30
N21-22
& 25-30
A23&24 – F23&24 Grad & Undergrad Salary request is calculated by multiplying the # of students listed
Equipment
Funds Requested
Fringe Rate
Automatically calculated by adding Requested Salary & Fringe
Benefits.
This is pre-populated with standard UNL rates. If you choose to actual rates this cell will need to be changed manually. in column C by the Annual Salary in column E. Fringe benefits for
Graduate students include the health benefit (E5) and Fringe rate from column N.
Travel
A34-38 Equipment
A41-42
Participant Support
Travel
Include a title/description of each item. (Equipment is defined as costing over $5,000 and having a useful life of more than 1 year.)
This should be totals for travel, details should be listed in the budget justification.
A45-49
Other Direct Costs
Participant Support This category is not used for all funding agencies. This section is included in the F&A calculation on this spreadsheet in accordance with our F&A rate agreement.
A52-61
Indirect Costs (F&A)
Other Direct Costs Mostly self explanatory. ***Subaward/Consortium/Contractual
Costs – must be entered on the Consortium tab at the bottom of the sheet. The totals for this category as well as the appropriate
F&A will be populated into budget years.
J66 Indirect Cost Rate
Year 2-5 (BUDGET PERIOD 2-5)
Enter the corresponding federally negotiated indirect cost rate.
Rates can be found on our website at: http://research.unl.edu/sp1/farates.shtml
Header Section
Senior/Key Persons
B10-F17 Name – Appt.
G10-I17
J10-K17
Person Months
Salary & Fringe
Pre-populated with data from Year 1
Pre-populated from Year 1, Salary is automatically increased by
Annual Increase listed on Year 1.
See Year 1 for definition – this is the only cell you can change in years 2 – 5 for salary.
Automatically calculated based on Person Months entered for each individual each year.
3
updated 4/17/2020
Other Personnel
C21-C30
D21-F30
G21-G30
J21-K30
#
Name – Appt.
Person Months
Salary & Fringe
This column is pre-populated based on Year 1, however it can be changed if needed.
Pre-populated from Year 1, Salary is automatically increased by
Annual Increase listed on Year 1.
See Year 1 for definition – this is the only cell you can change in years 2 – 5 for salary. (N/A for Grad & Undergrad Students)
Automatically calculated same as Year 1.
Equipment
A34-38 Equipment Same as year 1.
Travel
A41-42
Participant Support
Travel
A45-49 Participant Support
Pre-populated from Year and increased by Annual Increase as recommended by OSP. This cell is not locked.
This category is not used for all funding agencies. This section is included in the F&A calculation on this spreadsheet in accordance with our F&A rate agreement. Not pre-populated.
Other Direct Costs
A52-61 Other Direct Costs Most pre-populate and are increased at the Annual Increase rate as recommended by OSP. Only the Subaward cell is locked.
***Subaward/Consortium/Contractual Costs – must be entered on the Consortium tab at the bottom of the sheet. The totals for this category as well as the appropriate F&A will be populated into budget years.
Indirect Cost Rate Prepopulated from Year 1. This cell is locked as UNL’s indirect J66 cost rate states that grants and contracts will not be subject to more than one F&A cost rate, therefore this should not change throughout the life of the project.
Cumulative Sheet
To ensure that the cumulative budget only includes the years that are requested it is imperative that cell L6 on
Year 1 be populated. This indicates which of the budget years to include in the Cumulative sheet. All cells on this sheet are locked and pre-populated from Years 1 – 5.
Consortium Sheet
Complete Columns B – I & K on this sheet for each institution included as a possible sub on this proposal.
These totals as well as the MTDC calculation will populated the appropriate cell in each year.
Add Senior Personnel Sheet
This sheet contains additional detailed budget space for Sr./Key Personnel as needed for each year. Just like the other budget periods you need to complete Year 1 first as the majority of the data will pre-populate the remaining years. The totals for each year populate cell J18 & K18 in the respective years.
4
updated 4/17/2020
Trouble Shooting:
1. Correcting #NAME error - On the Tools menu, click Add-Ins. In the Add-Ins available list, select the
Analysis ToolPak box, and then click OK. If necessary, follow the instructions in the setup program.
2. Cell showing #####, expand the column width to display cell contents. To expand the column go to the top of the sheet and place your cursor on the line on the right side of the column, double click and the column will expand to the needed width.
5