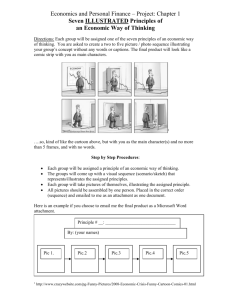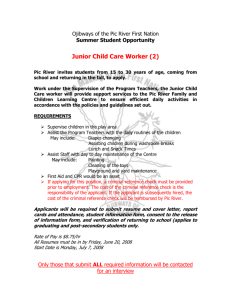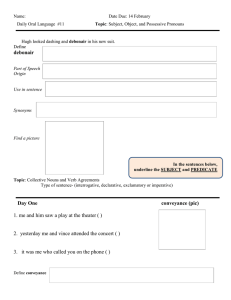WMIPSUS.DOC
advertisement

WinMiPS Version 1.50 Copyright (c) 1994-95 Christian Buil ____________________________________ INTRODUCTION ============ WinMiPS is a software program especially designed for the processing of astronomical images from CCD cameras. WinMiPS contains a set of highly efficient tools which are necessary to best use your observations. We have placed the emphasis on the automation of repetitive and fastidious tasks, particularly occurring during preprocessing operations. The users of MiPS and QuickMiPS will find it easy to operate WinMiPS. For instance, many functions have identical parameters between the DOS and Windows versions. In addition, despite the graphic interface which characterizes Windows applications, we have kept in part the line command mode of MiPS. We however did not preserve the complexities of MiPS such as the scripts, the redefinition of parameter lists, and arithmetic operation possibilities found in the command line instructions. Although the current version of WinMiPS does not have the power and capabilities of MiPS, for instance, it does not come with the programming language, we have compensated for this in part by the high degree of automation of certain functions. Nevertheless, you will find several powerful features of MiPS in WinMiPS, such as the entire set of astrometric functions, mosaic, etc... Naturally, WinMiPS benefits from the Windows user-friendly environment. We are confident that many users will appreciate this. Please note that this version of WinMiPS also includes reading functions of the Hi-SIS22 camera. This manual only presents a few of the facets of WinMiPS. We have particularly placed the emphasis on the fundamental image visualization principles, on the importation of images originating from various sources and on the preprocessing phases of astronomical images. On line help (Help menu) is in fact the reference manual of the software program. Do not hesitate to refer to it. SYSTEM CONFIGURATION ==================== Like any image processing software program, and particularly in the Windows environment, WinMiPS has the minimum system requirements such as: * * * * * * Microsoft Windows 3.1 or higher 386 microprocessor 4MB RAM a hard drive with at least 10MB hard disk space a video card and a SVGA monitor with 256-color capability a Microsoft compatible mouse. WinMiPS performs best with a system of greater capability. The necessary power is related to the dimension of the images which are being processed. For instance, a configuration permitting you to easily work on 512x512 images, requires a 486 microprocessor, 33 MHz and 8MB RAM. In order to process 1000x1000 size images, you should use a 486, 50 or 66 MHz, or better a Pentium with 16MB RAM. The amount of RAM is the most critical issue. If the memory is insufficient to accept the buffers created by WinMiPS, Windows will use a virtual memory on the hard drive. This however will result in a considerable decrease in speed. If you wish to process very large images, we recommend that you enhance the memory capacity of your computer (32MB RAM for a 2048x2048 image) rather than the speed of your microprocessor. WinMiPS requires a video card with 256-color display, which is the standard level for all video cards. But for better reproduction, specifically of three-color images, it is necessary to display 32K, 64K or 16M colors simultaneously. LOADING AND SAVING IMAGES ========================= Before an image can be visualized and processed, it must be transferred to memory. In fact, in WinMiPS, an image is almost never completely stored within the Random Access Memory. The loading operation consists of duplicating the image file in another file named #0.PIC, called main buffer. This uses a feature already developed in MiPS. The desired goal is to avoid unnecessarily overloading the memory. Then, the visualization and processing will focus exclusively on the main buffer (unless you indicate otherwise). Very often, the processing result will be automatically saved in the main buffer. To avoid loosing this work, should you wish to carry on additional processing, you must copy the content of the main buffer in an image file which you will name. This is the saving operation. In summary, please keep in mind that with WinMiPS, the loading operation entails duplicating the image of your choice in an image named #0.PIC. The saving operation is identical. For reasons which are easy to understand, you should avoid assigning the name #0.PIC to your images (and more generally a name beginning with the character # because WinMiPS sometime creates other buffer files like #1.PIC, #0.BMP,...). The Load and Save commands are located in the File menu. We are going to perform the loading of the image M100.PIC (image obtained with a 190mm diameter telescope, F/D=4, and a Hi-SIS22 camera in composing 6 exposures, each of a 3 minute duration). The image is located in the WinMiPS installation directory. But before anything else, we must perform a small operation which will indicate to WinMiPS where to save the buffer files which it will create during the processing. Open the menu Preference and run the command WinMiPS settings. In the text box Working directory, enter the complete path of the place of buffer storage. Generally, this directory will contain the buffers along with the images that you wish to process. Access to these images will then be facilitated (several functions of WinMiPS use the working directory as a default directory). In all of the following examples, the working directory will be: C:\WINMIPS\. By default, the main buffer file (as well as the secondary buffers) are not deleted when you quit WinMiPS. This allows you to keep your work intact at the end of the session. An option of the WinMiPS Settings command permits you to define whether or not you wish to erase these files each time you exit from the program. In using the WinMiPS Settings command, you can define the range of visualization thresholds between -32768 and 32767 (the image pixels in the PIC format may be of a negative value). By default, WinMiPS is set for the visualization of 14 bit images. The modifications made during your use of WinMiPS are saved in a WINMIPS.INI file when you quit the program. Thus, you will be able to retrieve your previous settings in your next work session. Run the command Load Choose the directory containing the images (in our examples, we use the directory: C:\WINMIPS), click twice on the image name. The hard drive will light up for a few seconds: the image M100.PIC is being copied in #0.PIC. Please note that the image files, which format originates from WinMiPS, always uses the extension .PIC. Also note that at this stage you can change an image in the 8 bit BMP format. This last image is thus converted to a 16 bit PIC image (#0.PIC) having gray levels falling between 0 and 255. IMAGE FILE IMPORTATION AND EXPORTATION ====================================== WinMiPS (as other programs of the MiPS line) uses its own image format: the PIC format. This format is described in on line help under the name PIC Format. It possesses a specific heading and offers the possibility of coding the pixels in several representations (only the complete 16 bit and real 32 bit formats are recognized in this program version). You may load and save images in other formats. To do this you must utilize the Import and Export commands of the File menu. The Flexible Image Transport System format (FITS) is commonly used by professionals worldwide, and is being used with increasing frequency by amateurs. An option of the Import command allows automatic loading of an image in the FITS format (copying this image in the main buffer #0.PIC). This command automatically recognizes the (complete) 8 bit and 16 bit FITS formats. Real formats are not accepted. In the same way, you can convert the image #0.PIC to a FITS format image (only the 16 bit format is accepted) in using the Export command. In choosing the option Free from the Import menu, you have the possibility of loading images in non-standard formats. You must specify the width and height of the image in pixels, the coding (8 or 16 bits) and the length in pixels of an eventual heading. For instance, images from ST4 cameras have a dimension of 192x166 pixels, without a heading and are coded on 8 bits, so: Dimension X: 192 Dimension Y: 166 Header length: 0 Bits number: 8 An image from a ST6 camera possesses 375x242 pixels, a 2048 pixel heading and is coded on 16 bits, so: Dimension X: 375 Dimension Y: 242 Header length: 2048 Bits number: 16 The situation becomes a little more complicated if you do not know the format of the image. It is then necessary to manually examine the image header content. For instance, in the case of a ST6 image, you may type the following command in MS-DOS: TYPE M31.ST6 Therefore the image heading scrolls just like an ASCII text. The image width is indicated next to the key word Width and the height next to the key word Height. The heading dimension remains at 2048 bytes. You can also export an image in a free format. If you specify that the heading length is equal to zero, the file that you create contains only complete 16 bits which describe the image line after line. If you specify a heading, this one is full of zeros. Please note that you must indicate the image extension. The PIC format comprises two comment boxes of 80 characters each. You may view and edit these boxes using the PIC Header command from the File menu. In the same way, you can edit the file heading in FITS format (FITS Header command). This data is automatically applied to the heading of the next FITS file that you save. IMAGE VISUALIZATION =================== You may proceed in two steps: * first load the image to be visualized in the main buffer (#0.PIC) using the command Load... from the File menu. * then run the command Visu from the View menu, which will display the main buffer content. In fact, before being able to display the image, one step remains: the setting of the visualization threshold. These thresholds (high and low) define two limits in the image intensity scale. For visualization, WinMiPS spreads the available levels of gray (or color in the case of false color visualization) between these two limits. the effect of the threshold settings is immediately visible in reduced format in a small window as soon as the option Continuous is selected. In reducing the gap between the two thresholds, the contrast is enhanced. We have already seen that the maximum limit of the thresholds is adjustable (command WinMiPS Settings of the Preferences menu). You may enter thresholds with negative values. Please note that the fact of having a high threshold inferior to the low threshold allows for a negative visualization. Typically, in deep sky imaging, the low threshold is often set in such a manner that it defines a level of intensity that is just under the level of the bottom of the sky (100 to 200 Analog Digital Units). If it is not the case, the sky will always appear in black which may cause the loss of certain interesting details. Click on OK to validate it. The visualization window will then appear. While moving the arrow on the image using the mouse, you will notice that the image coordinates of this arrow will permanently be displayed on top of the window (the origin is located in the bottom left corner and has a value of (1,1)) as well as the pixel intensity at these coordinates. From the visualization window, you may directly run processing and analysis commands. These processing operations and analysis always refer to the displayed image (that is to say the content of the main buffer). As an example, we are going to run a function which retrieves the position of a star's center of gravity. This operation is very useful to spot the position of stellar objects with precision. Scroll down the menu located in the upper part of the visualization window. Choose the option Centroid in clicking on this name (left button of the mouse). Then define a rectangular box of 10 to 20 pixels on each side which includes the star of which you wish to know the position. Slide the mouse while depressing the right button to do this. Then, click on the OK button. The coordinates of the star will be displayed in the exit window. Now, try the Profile command. In sliding the mouse while depressing the right button, you define the path of the profile line. The distance (D) between the two ends of the line and angle (A) in relation to the horizontal is displayed on top of the window. Click on OK to display the cut in a specific window. The duplication of the visualization window is useful for comparison of images. For this, please choose the command Duplicate and click on OK. The window which has just been created only permits the scrolling of the image through the menus. The processing and analysis operations are only possible in the visualization window. Among the other available functions from the visualization window (they are described in the on line help instructions) try to activate the Neighboring window. Using the mouse, position the end of the arrow at the level of a dimmer star. Then, while keeping your finger pressed on the <Ctrl> key, click on the left button of the mouse. A window displays the pixel intensity located in the area at the end of the arrow. You may manually modify the intensity of the pixels. You can also use the Median key which assigning the median intensity of the group of the center of the window. cosmic rays and other hot changes are automatically pixels in the window to the pixel located in This is very useful to manually remove the areas of the image. In clicking on OK, your recorded. There are two images in the upper bar of the visualization window. The left image is a reduced format representation of the entire contents of the main buffer. The right image displays the enlarged box located under the cursor. The command Zoom from the View menu allows the adjustment of the zoom function. BASIC PROCESSING ================ Image processing is very simple: with the knowledge of 7 or 8 basic tools, you can resolve the majority of problems which may arise! The following operations will illustrate the use of these tools. Please load the M100.PIC image and view it. Copy the contents of the visualization window for the purpose of comparison. Select the Duplicate command from the Window menu. Then, select the Geometry Tranformation command from the Processing menu. A window will open offering different geometric transformations. Select the translation. In the text boxes located in the bottom, enter the desired translation values in pixels (DX=horizontal axis, DY=vertical axis). For instance, enter DX=40.3 and DY=22.5, which means that the image is translated towards the left and top. Please note that you may specify non complete pixel values (WinMiPS performs the interpolation at a fraction of the nearest pixel). The incoming image, in other words, the image to be processed, is #0.PIC by default. The outcoming image is also #0.PIC, which means that the contents of the main buffer are going to be modified. You are perfectly able to specify an outcoming image name different than the name of the incoming image. The .PIC extension in the image names is optional. If you do not specify an extension, WinMiPS will add it automatically. Please click on OK to execute the command. When this has been completed, the visualization window will automatically close to properly indicate that the contents of the main buffer have been modified (remember that the contents of the last image will be displayed). This requires you to perform a visualization if you want to verify the result. Do this and compare it with the starting image. The translation is a basic tool allowing to superpose several images in order for example to perform a composite (addition of images). Although it is not frequently used, try the rotation. Start from the original M100.PIC image and specify #0.PIC as an outcoming image, in this way you will be able to immediately view the result. The program requires the coordinates of the center of rotation (in a fraction of pixels if you wish). This point may be located outside of the image (for instance you can assign negative coordinates). WinMiPS also requires the angle of rotation in degrees. The negative values are accepted to set the direction of the rotation. The Mirror options allow for modification of the image orientation relative to a vertical, horizontal or diagonal pivot. The Window option permits isolation of a portion of the image. You must supply two sets of coordinates which define the rectangular box of the image to be stored. Finally the Scale option, as its name indicates, performs the image scale modification. For example, specify a scale factor of 0.5 in X and in Y to reduce the dimensions of an image by a factor of 2. Scale factors superior to 1 increase the dimensions of the image. Be careful not to exaggerate in this area because you can easily end up with gigantic images. Often the scale increase occurs on a detail of the image. The Scale command is therefore frequently preceded by the Window command. The method used for the change of scale is a simple interpolation of pixels. The DOS version of MiPS offers techniques of greater sophistication such as the B-Spline interpolation. Yet you can very efficiently reduce the pixellisation effect, if you find it undesirable, in applying a low pass filter to the result (refer to the Gauss option of the Filtering command of the Processing menu). In addition to the geometric transformation tools, other functions with which you should become familiar relate to the arithmetical operations. Run the command Arithmetic Transformation from the Processing menu. Numerous arithmetic operations are offered. Some require two operands, such as the addition or subtraction of two images. Other only relate to a single image (unique operator) like the Offset option which consists of adding or removing a constant from all image pixels. As a test, subtract the M100.PIC image from itself. The result is evidently an image where all pixels have a zero value. It is not always good for the visualization and therefore we add a constant to the result (here a value of 100). Perform a visualization with a high threshold of 200 and a low threshold of 0 to notice that the result is indeed a uniform image. We are now going to combine the geometric transformations and the arithmetic transformations. Translate the image M100.PIC of one pixel to the right and of one pixel to the top and give the name I.PIC to the result. Then, perform the subtraction of the image M100.PIC and of the image I.PIC in adding a constant of 500. Visualize the result with the thresholds (700, 100). You will obtain a nice effect of directional gradient. A classic arithmetic operation is to calculate the logarithm of the image. To obtain an optimal result in the case of deep sky images, it is necessary to bring the average level of the bottom of the sky toward the levels 50 to 200. We perform this operation by utilizing the Offset option and by assigning a value, which is generally negative, to the offset value. The level of the bottom of the sky in an image may be estimated in examining the values of intensity under the mouse arrow when the arrow is being moved in the image boxes containing no objects. A more precise method is to statistically analyze the image and to note the median value of the intensities which is generally a very good indicator of the level of the bottom of the sky. The statistical analysis is conducted with the contents of the main buffer by clicking on the Sum icon located in the upper bar of the main window. Perform this operation after having loaded the image M100.PIC. You will obtain a value for the bottom of the sky approaching 400. Remove the 350 value from all the M100.PIC image pixels and save the result as I.PIC. Now calculate the logarithm itself (the value of the norm defines the maximum amplitude of the final result, here use the value by default). At this point you can view the contents of the main buffer by using the thresholds 3500 and 1500 (high and low thresholds respectively). Now the spiral structure is clearly visible at the same time as the faintly lit images boxes. OPTIMAL REMOVAL OF OBSCURITY SIGNAL =================================== All CCD images obtained with an integration time greater than a few seconds are affected by a parasite signal, called the obscurity signal. The intensity of the signal is linked to the functioning temperature of the CCD and is directly proportional to the duration of integration. It is called an obscurity signal because it is completely independent from the lighting of the detector. Its origin is the thermal disturbance of the CCD crystalline system. The removal of the obscurity signal is one of the fundamental steps of astronomical CCD image preprocessing. One simple solution to remove the obscurity signal is to follow all exposures on deep sky objects with an identical exposure performed in total obscurity. The subtraction of the image from the sky and the image obtained in obscurity is the solution to our problem. Although this method is efficient, it also requires a lot of work. In particular, it necessitates as much time to acquire images from distant galaxies as to acquire calibration images. A much more efficient technique is to acquire a single image from the obscurity signal then to subtract a fraction of this image from the images to be processed. The whole issue centers on knowing the multiplication coefficient to be applied to the obscurity reference card to minimize the thermal noise in the rough images. This is done through an operation known under the name of Dark Signal Optimization. Let's look at an example. Load the image SN.PIC and examine it by adjusting visualization thresholds. It is a typical obscurity card, constructed by adding numerous images (a dozen) acquired in long exposure (several minutes) and in total obscurity. Adding several elementary images allows for the CCD reading noise to be brought to a negligible level. For each obscurity signal card, it is necessary to associate an offset signal card. The offset signal is obtained in total obscurity with an allowable exposure as short as possible. The noted offset is related to the CCD electrical characteristics and to the associated electronics. The image OF.PIC is a typical offset card created by means of several elementary images always with the intent of reducing the reading noise. It is important to note that the image SN.PIC is the sum of long exposure images from which the offset card was systematically removed. Therefore, the image SN.PIC is the true representation of the obscurity signal. The analysis of the image SN.PIC shows numerous hot points yet you will also notice that the average level is close to zero. With the images SN.PIC and OF.PIC, which can be considered as constants of the camera, we are going to process the image FL-1.PIC. Load this last image and view it. Select the command Dark Signal Optimization from the visualization window menu. By sliding the mouse with the right button depressed, define a rectangular box of 40 to 80 pixels on each side in an area without bright stars. This last point is very important for an optimal estimation of the multiplication coefficient. Once you and will omit the the same have defined the box, click on OK. A window will open ask for the obscurity card name. Respond with SN (you can extension). Please note that the obscurity image must be in directory as the buffers; which is the case here. You can adapt other parameters by default. Click on OK. WinMiPS calculates the coefficient value to apply to the obscurity card to minimize the noise in the image FL-1.PIC, using a dichotomic method. At the end, the result will appear in the exit window. You will find a value like 0.19. We are now going to create our optimal obscurity image to process FL-1.PIC. Excecute command Arithmetic Transformation from the Processing menu. Choose the option Mult. by coef. which allows for multiplying the pixel intensity of an image by a constant. Apply this processing on the image SN.PIC in selecting the coefficient 0.19. The operation result is in #0.PIC. Since we will then have to remove the obscurity signal that we just calculated as well as the offset signal from the image to be processed, we will add these two images. Then we will only have one subtraction to do from this result. Add the image #0.PIC (the optimal thermal signal) to the image OF.PIC from the arithmetical operators window. Give the name N.PIC to the result. Then you must only subtract the rough image FL-1.PIC from the obscurity signal card N.PIC (and simultaneously, you will remove the offset signal). To do this, use the Subtraction option from the Arithmetic processing window and make sure to assign the constant a zero value. Compare the result to the rough image and note the substantial reduction of noise. PREPROCESSING ============= The image N.PIC that you have calculated in the preceding chapter allows for processing several images which have been acquired in similar conditions. It is necessary that the images are obtained with an identical integration time and that there was not too much time spent between the acquisitions so that the CCD temperature variations are negligible. These conditions are respected for the following image sequence: FL1... FL-7. These images will be used later on to calculate a flat-field card. To remove the obscurity current from our 7 images, we can use the arithmetic window 7 times and give a distinct name to the 7 obtained images, for instance I1.PIC, I2,PIC,... I7.PIC. It is however tedious and a source of errors. One of the most powerful features of WinMiPS is to allow for processing in a single operation of such image sequences. Execute the command Preprocessing... from the Processing menu. Select the Subtraction option. Enter the generic name of the sequence to be processed in the Generic input box. This name is FL-. WinMiPS will automatically add the index numbers during processing (1, 2,... 7) as well as the extension .PIC. Enter the name of the image to be subtracted, here N, in the box Second term. Enter the generic name of the outcoming images, here I. WinMiPS will automatically add the indices and the extension .PIC, which will create the images I1.PIC, I2.PIC,..., I7.PIC on your hard drive. In the box Number (referring to the number of images), type 7. Assign a zero value to the offset. Click on OK. The 7 images are automatically processed. As usual, it is necessary to note that without indication on your part, the images are searched and saved in the Working directory. This directory name appears in the upper bar of the window. However you can instruct WinMiPS to use another directory in specifying a path in front of the image name. FLAT-FIELD IMAGE CALCULATION ============================ Flat-field images are used to standardize the response of each image pixel. The operation consists of dividing the image to be processed by the flat-field image. Usually the flat-field image is the average of several images obtained at dusk, when the stars are not yet visible and when the brightness of the sky is dark enough to avoid saturating the CCD. The optimal moment is always quiet brief, thus, it is crucial to be there at the right time. It is often easier to extract the flat-field from the observations conducted during the night or from long exposure images which have been specifically performed. The following sequence of images FL-1.PIC,..., FL-7.PIC has been precisely acquired during the course of the night in order to extract a flat-field. Please note that each image corresponds to a different field (this is fundamental). Also note that these exposures have been obtained with a relatively long integration time in order to get a significant level of the bottom of the sky. These exposures have also been obtained without guidance (here this is not critical). The key to flat-field extraction from stellar images is to eliminate the stars to preserve the bottom of the sky. This is achieved by using the median sum Let's suppose that we process n images. We establish a list of pixel intensities located at the same X, Y coordinate in each of the images. This list contains n intensities that we arrange by increasing order. The median value of the list is the intensity located at the row n/2. We create a new image in which the pixel of X, Y coordinates is the median value that we have just calculated. This method allows for rejecting the statistically less probable information between the two images. Based on the approximate pointing of the telescope during the acquisition, it is less probable that a star will be systematically aligned on the same pixel within the sequence. The stars are then naturally deleted during processing. It is advisable that the images should be preprocessed before treatment (which implies eliminating the obscurity signal and the offset signal). It is exactly what we have done during the previous chapter in creating the sequence I1.PIC, I2.PIC,..., I7.PIC. A second fundamental precaution to take is that the average level of images must be identical. If this is not the case, the rejection method by means of the median will be evidently affected by systematic effects. Even with exposures of identical duration, the average level of images may increase from one image to another due to the brightness variations of the level of the sky (because, for example, the telescope points lower and lower with respect to the horizon). Thus, the first task will consist of equalizing the average level of images of our sequence by multiplying each image by a constant. The normalization value of the sky background is selected close to the average level of images (this is not very critical). The normalization is performed with the option Gain normalization of the Preprocessing command. from the Processing menu. In our example, we choose an arbitrary standardization value of 400. Please note that to save space on a disk we have given the same generic name to the incoming and outcoming sequence. The standardized images are therefore: I1.PIC, I2.PIC,..., I7.PIC. At this point, it is only necessary to perform the median composite in using the option Median sum in the Preprocessing window. A statistic appears in the exit window at the end of processing. It indicates the percentage of each image utilized for producing the final result. These figures should be comparable (if the percentage is zero for one or several images, it shows that a problem had arisen in previous processing or that your starting images do not have homogeneous characteristics). Now load the image FLAT.PIC that we have just created and view it by assigning the value 550 to the high threshold and the value 100 to the low threshold. The stars have completely disappeared. Only the bottom of the sky remains with the presence of dust (ring shape spots originating from the projection of shadows from dust on the CCD). An optical vigneting effect is also noticeable. We have just created an excellent flat-field from the images of the night. Please note that the median composite is as efficient as there are many images in the sequence. This type of processing is based on a statistical analysis which is evidently consolidated in proportion to the increasing number of measurement possibilities. Usually the minimum amount of images required to extract a proper flat-field is 7. If your fields are loaded with stars (make sure to avoid the areas of the milky way) you will need to add a minimum of 11 to 13 images in order to avoid stellar residue in the result. Finally please note that because of the nature of extraction of the median value in the intensity lists, it is necessary that the number of images within your sequence is odd. PREPROCESSING OF DEEP-SKY IMAGES The standard preprocessing of an astronomical CCD deep-sky image consists of removing the offset level from the rough image, removing the obscurity current contribution, and finally dividing the resultant image by the flat-field or ULR in order to standardize the response of each image pixel. We are going to process the sequence of rough images M105-1.PIC, M105-2.PIC and M105-3.PIC. We are equipped with an obscurity current card SN2.PIC and the flat-field image FL2.PIC. Here, the offset level of the images to be processed is almost identical for all the pixels and has a value of 377. Rather than using the true offset card, we prefer to synthesize an offset image in which all the pixels are at the 377 level. Therefore, we will not add any noise during the subtraction of the offset card. Below is a method to generate this card: Load the image M105-1.PIC. Execute the command Image Information from the File menu. Note the image dimensions (384x256). Execute the command New Image from the File menu. Give a name to the image to be synthesized. Here, answer with OF2 which produces the image OF2.PIC in the working directory. The image dimensions on the X and Y axis are respectively 384 and 256. All of the image pixels that you have just produced have an intensity of zero. Execute the command Arithmetic Transformation from the Processing menu. Choose the offset option. The incoming image will be OF2.PIC and the outcoming image will also be OF2.PIC. The offset value is 377. You have just created your offset image OF2.PIC associated with the images M105. Apply the dark signal optimization calculation to the image M1051.PIC as explained in the chapter (see above). You should find a coefficient of approximately 0.31. Multiply the image SN2.PIC by this constant and remove the result from the image M105-1.PIC. Also remove the offset OF2.PIC. At this point, you only need to divide the obtained image by the flatfield image FL2.PIC. For this use the Division option of the Arithmetic Transformation window. The normalization value to be supplied is the average intensity of the flat-field image, which here is 1800. The preprocessing of the image M105-1.PIC is now complete. You may perform the same operations with the images M105-2.PIC and M105-3.PIC. Yet, as we have seen in the chapter PROCESSING, you can automate these operations in order to simultaneously process the 3 images of the sequence. But there is a better option. In selecting the option Full processing from the Preprocessing window, WinMiPS can perform previous operation all at once. WinMiPS automatically calculates the best dark signal optimization coefficient for each image, subtracts the optimal obscurity card, subtracts the offset and divides by the flatfield in searching the standardization coefficient. It is evidently necessary to provide the generic name of incoming images, the names of obscurity signal image, of offset and flat-field, as well as the generic name of the outcoming images. You must also specify the number of images to be processed as well as the image coordinates of a rectangular box of 40 to 80 pixels on each side in which there are no bright stars (or no stars at all if it is possible!). THE SUMMING =========== In order to optimize the image processing from the previous chapter, we need to fuse them together into one single image. It is called the summing operation. Due to the fact that the telescope has been slightly moved from one image to another, it is necessary to superpose these images before adding them. This is called the registration operation. In the first image of the sequence (I1.PIC) determine the coordinates of an isolated star with a precision of 1 or 2 pixels. This star will act as a reference of position to estimate the relative decentralization on X and Y between the images of the sequence. You should not choose a star which is too light so that the program is able to determine its position with a precision of a fraction of a pixel. For the same reason, it is absolutely necessary to avoid too bright of stars which give a saturated image. The star located toward the coordinates (234, 216) is sufficient for our purposes. Select the Registration option from the Preprocessing window. Provide the generic name of the incoming and the outcoming images (we recommend that the two names are different so as not to ruin the previous processing work in case of errors). Enter the coordinates of the star selected in the first image (X and Y parameters). The parameters Dim. X and Dim. Y correspond respectively to the width of the box in which the star's center of gravity and the maximum distance between the images will be calculated. At this point, it is only necessary to add the images or better yet to use the median sum or the Sigma clipping technique (see on line help). ENHANCEMENT OF THE PLANETARY IMAGE CONTRAST =========================================== One of the most popular method to enhance the contrast of a planetary image consists of using the hunsharp masking technique. Load the image JUPITER.PIC which is a rough image of the planet. Execute the Filtering command from the Processing menu, then the Parametric command from the sub-menu. Choose the option Unsharp Masking with no clipping. Enter the value 2 for the Sigma parameter and 4 for the Coef. parameter. Click on OK and compare the obtained image (as usual, the result is found in the main buffer #0.PIC and, thus, can be viewed immediately) with the original image. This type of processing is applicable to stellar images but it is necessary to select the Unsharp Masking with clipping option, which imposes a positive constraint on the mask. This avoids the presence of black aureoles around bright objects of the image (stars). Let's try another example of planetary image processing. Load the image JUP1.PIC, e.g. by using the command line. In the Input window, type: LOAD JUP1 then press <RETURN> (we suppose that the image is in the working directory). Now type: VISU 4095 1000 The parameters are the high and low visualization thresholds, respectively. It is a raw image obtained with a Hi-SIS22 camera in the half-frame mode (no shutter). The instrument was a 130mm refractor with a classic two-lens objective and a 2X-barlow lens. The exposure time was 0.15 s. We will now use the unsharp masking technique for this image. In the Input window, type: UNSHARP 2.5 6 The first parameter is sigma, whereas the second parameter is the coefficient. View the result image. Note that you don't need to type the "VISU 4095 1000" text again: just put the cursor anywhere in the previous visualization command and press <RETURN>. A very good idea to increase the signal to noise ratio is to add several images obtained about at the same time in order to neglect the planet rotation. The series of images JUP1,..., JUP6.PIC corresponds to this sequence. Before adding these images, yo need to registrate them. Here is the method for planetary objects: Open the Settings window from the visualization window. Modify the number of pixels used for the centroid computation. In this example, enter 15000. This corresponds to the number of pixels covered by the planet. Then, open the Preprocessing window from the Processing menu and select the Registration command. The generic name of the input images is JUP. The generic name of the output images will be e.g. I. The number of images is 6. Attribute the coordinates of the center of the image, i.e. 88 & 88 to the X & Y parameters. Just give the size of the image, i.e. 176, for the size of the computation window and the search window. After registrating the images, just add the sequence I1,..., I6 by using the command Addition from the Preprocessing window. The final image will be given the name RESULT.PIC. View the result and then apply the unsharp mask: LOAD RESULT VISU 25000 5000 UNSHARP 2.5 6 VISU 25000 5000 NOTE: remember that you may modify the dynamic range of the thresholds in the WinMIPS Settings window of the Preferences menu. DISPLAYING A THREE-COLOR IMAGE ============================== It is possible to mix the three colored images to obtain an image in true colors. Use the command Trichromy from the View menu. Enter the names of the three primary images (respectively the red, green and blue components) as well as the respective visualization thresholds. Perform this with the images SATR.PIC, SATV.PIC and SATB.PIC. For the thresholds choose 3000 for the high threshold and 0 for the low threshold Please note that you simultaneously create a 24 bit image with a BMP format. To benefit from a display in true colors, it is necessary to work with a graphic mode being able to simultaneously manage 32K, 64K or 16M colors. The 256 simultaneous color mode is highly insufficient. THE ASTROMETRIC REDUCTION ========================= WinMiPS has some extremely precise functions which permit connecting the X,Y pixel coordinates of objects and their equivalents in equatorial coordinates. The astrometric processing of an image is accomplished by the command Astrometry from the Processing menu. You must first select several stars within the image of which you know the equatorial coordinates. You need at least 3 stars. Today, the availability of CD-ROM databases facilitates this selection process. The Star Catalog Guide of the Space Telescope Science Institute should be considered the CD-ROM bible of all amateurs wanting to precisely determine the position of objects on these images. Typically, this database permits identifying at least a dozen stars of which we know the position with a precision of approximately a second of arc, on a CCD image of about twenty minutes of arc. As an example, we are going to astrometrically reduce the image M100.PIC. 5 stars have been selected. The measurement of the position of these stars on the image has been obtained with the help of the command Gaussian PSF from the visualization window menu. The method consists of applying a mathematical surface to the star (here a "gaussian") and to note the mathematical center of the artificial star thus calculated. If the image is followed correctly and the star sufficiently bright, the precision of the position may be better than a hundredth of a pixel. The following are the image coordinates noted for our 5 stars (X coordinate then Y coordinate): 38.305 186.934 237.553 252.324 349.633 48.573 121.993 184.748 120.466 47.442 The equatorial coordinates of these stars, in degrees and fraction of degrees, noted in the GSC are respectively (Alpha then Delta): 185.80988 185.70992 185.62463 185.71212 185.81112 15.91689 15.72252 15.65619 15.63681 15.50954 The last parameters to know before being able to do the astronomical reduction are the approximate coordinates of the center of the image. Here we have used: Alpha = 185.62 Delta = 15.66 We now have to create two lists. One containing the Cartesian coordinates, the other the equatorial coordinates. The lists are small ASCII files of one or more columns being used as parameters for certain functions (in MiPS for DOS, the lists are also frequently used for the automatic photometry reduction commands or for calculating planetary cards). Here the lists only include two columns: one for each coordinate (X, Y or Alpha, Delta). The columns of figures should be separated by at least one space. You can create a list outside of WinMiPS by using a text editor compatible with the ASCII format. You can also use the List command from the Window menu. Thus you will obtain a small text editor ideal for this type of application. The list files must end by the extension .LST. If you use the WinMiPS editor you can omit this extension during loading and saving operations because the extension is automatically added as needed. Create a list with the Cartesian coordinates that you will call XY.LST and a list with the equatorial that you will call AD.LST. Execute the Astrometry command from the Processing menu. At this time only focus on the Polynomial Calculation box. The parameter A-D is the name of the equatorial coordinate list. The parameter X-Y is the name of the Cartesian coordinate list. The Exit parameter defines the generic name of two polynomial files linking the two systems of coordinates (one polynomial for each axis). Select the degree 1 for the polynomials, which here is sufficient. You still must provide the approximate equatorial coordinates of the center of the image (in degrees). Click on Compute. The transfer polynomials between the two coordinate systems will be calculated. In the Rectangular to Equatorial section, enter the rectangular coordinates of a star in the image (X and Y). WinMiPS then will provide the equatorial coordinates. The Equatorial to Rectangular section permits you to accomplish the opposite operation. From the polynomial file that we have just calculated, it is possible to create an image which contains a coordinate grid which can easily supperposed to the image M100.PIC by a simple addition (the grid image must have the same format as the original image, here 375x253). Use the command Grid from the Processing menu. ACQUISITION FUNCTIONS ===================== The version 1.4 of WinMiPS offers acquisition possibilities when using a Hi-SIS22 camera. To run these commands, the camera must be connected to the computer and be turned on. Important: before using the camera, you must verify that the program is properly configured with your model. In particular, the command Camera Settings from the Preference menu allows you to choose between a 12 bit Hi-SIS22 and a 14 bit Hi-SIS22 camera. Also refer to the appendix of this manual for the parameter setting of AcqSpeed from the file WINMIPS.INI. Deep-Sky acquisition The Deep-Sky window is used for the acquisition of images of long exposure. To perform an acquisition, you should select one of the camera functioning modes (refer to the camera's user manual or on line help), choose the integration time in seconds and click on OK. Once the reading of the CCD has been completed, you can use the Quick-Look button to have a quick look at the result in reduced format. The visualization thresholds are adjustable (again depress the Quick-Look button to validate your new choice of thresholds). The Background button provides the level of the background sky which will aid in the choice of visualization thresholds. Please note that you can request the emission of a sound a few seconds before the end of the exposure. This is useful when you perform manual obturations. Planetary acquisition This Planetary acquisition window allows you to obtain images with full resolution (pixels of 9x9 microns) having a format of 176x176 pixels. The window can be located in the center of the CCD or in the top part to initiate the half frame acquisition technique (we will use this acquisition mode in planetary imaging if we do not have an obturator). The obtained image will be displayed in the left box. You may save this image for comparison by copying it in the right box. Click on the arrow located between the two visualization boxes. The acquisitions may be completed by either allowing for a stop between each image or in continuous mode. You can save the last acquired image in assigning it any name (never specify the extension .PIC). WinMiPS always adds the index value at the end of this name if it is stated. It is possible to increase the index by one unit each time you save an image. This is very convenient to automatically save the image sequences (for instance: JUP1.PIC, JUP2.PIC, JUP3.PIC...). Focusing Here, WinMiPS only displays the profile of an image line. The line number can be fixed (Fixed mode) or determined by the program in such a manner as to pass by the brightest point of the image (Track mode). This acquisition mode is used to focus on stellar objects. APPENDIX 1: the file WINMIPS.INI ================================ The file WINMIPS.INI contains several variables related to acquisition with Hi-SIS22 cameras. This file is automatically created in the WINDOWS directory after the first session of work with WinMiPS. Variable: CameraType The contents of this variable determine the type of camera to be used. In this WinMiPS version the accepted values are 2 for a 12 bit Hi-SIS22 and 3 for a 14 bit Hi-SIS22. Default: 14 bits camera. Variable: AcqSpeed The first Hi-SIS22 cameras were equipped with a microprocessor functioning at a 12MHz frequency. The current models (cameras available as of February 1994) function at a 16MHz frequency. The AcqSpeed must take the value 1105.92 for the old models and 1600 for the new models. VERY IMPORTANT: The AcqSpeed variable is set at 1600 by default. It is crucial to modify its contents with a text editor (EDIT command of MS-DOS 6.0 for example) if you use an old model camera. Please note that it is possible to upgrade a 12MHz camera to a 16MHz camera. Contact dealer for details. Variable: Port Select printer port: 1=LPT1, 2=LPT2. By default: LPT1. Variables: Time1, Time2, Time3, Time4, Time5 The contents of these times refer to temporization during the reading of the CCD. By default these variables contain the value 5. It is possible to accelerate the reading time of the CCD by reducing these values. You must however perform a few successive tests in changing only one variable at a time to make sure that the camera continues to function properly (absence of parasites, low noise level,...) The minimum value of these variables is 1. They can be adjusted within WinMiPS (command Camera Settings from the Preferences menu). The following is a typical configuration for a PC486-66MHz: TIME1=2 TIME2=3 TIME3=2 TIME4=3 TIME5=2 Variable: Country Country=US for USA, Country=FR for France. APPENDIX 2: images ================== N4565.PIC: Lichtenecker flat-field camera 190 mm Fnumber=4. Hi-SIS22, binning 2x2. M63.PIC: T60 Pic du Midi Observatory (24 inch Fnumber=3.5). Hi-SIS22, binning 2x2 (Association T60). M51-1.PIC: T60 Pic du Midi Observatory (24 inch Fnumber=3.5). Hi-SIS22, binning 2x2 (Association T60). M51-2.PIC: Epsilon 160 Takahashi (Fnumber=3.3). Hi-SIS22, binning 1x1. JPU1..5.PIC: 5 inch refractor Fnumber=15 + Barlow 2x. Hi-SIS22 half-frame mode. MOON.PIC : Mewlon 210 Takahashi. Hi-SIS22.