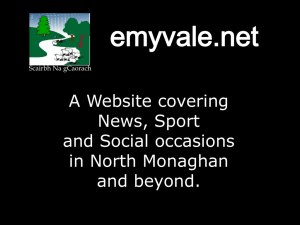SD_EventBookingSystemShortGuide (Microsoft Word Document)
advertisement

Corporate Information Services http://www.sussex.ac.uk/its/help/bishelp.php Sussex Direct: EVENT BOOKING SYSTEM – SHORT GUIDE Sussex Direct > Teaching > Timetable > Event List Click ‘New Event’ to create a new event/appointment ADMIN STAFF ONLY - Select students using the search criteria. - Click ‘Search’. - Select students by clicking individual students, or clicking ‘select all’ at the top of the group. - Click ‘Next’ Click ‘Show’ to view/select students on a course you convene Event Types: One-to-one should be used to set up a number of sessions/slots. Only one student will be able to book onto each of these slots. You should create multiple sessions if you wish to offer slots over a number of days (see example below) Group (Invite) should be used to set up a group event where you want the students to accept the invitation if they wish to attend. You can set up more than one session IF you wish to offer students a choice of times. Otherwise, set up a new event for a different session. Group (Auto Accept) should be used to set up a group event where you ‘require’ the students to attend. You can only set up ‘ONE’ session as the student is not being offered a choice of sessions. Jane Monaghan – 7th July 2010 Event Type One-to-one: Each ‘session’ will be divided into the number of ‘slots’ specified. In this example, there will be 6 x 20 minute slots created over the 2 days. For ‘Group (Invite)’ events you must enter a value in the ‘Max No Students’ field. For ‘Group (Auto Accept)’ there is no need to enter a ‘Max No Students’ Event Purpose For research students choose one of the following: -Face to Face contact(RES) -Remote contact(RES) – e.g. email, phone call, etc -Core Supervision Session(RES) For taught students choose one of the other event purposes. The system will check the availability of each student on a taught programme. NB: If the student is busy they will still be invited to/accepted onto the event To create the event, click ‘Create Event’ . This will either invite the students, or accept it on their behalf, and display the event in their study timetable once accepted. NB: If you want to amend the date/time then click the ‘Back’ button and amend the date/time. Jane Monaghan – 7th July 2010 Recording attendance If the event has taken place, a ‘Record Attendance’ icon will appear. Click the icon and amend the ‘set all attendance to’ field to ‘present’, or record each attendance record individually. You can also enter ‘comments’ against each student. NB: Always Click the Save icon. Inviting Staff to an Event - Click ‘Add’ -Enter part of the surname in the ‘Name’ box -Select the Name -Click ‘Save’ or ‘Save and Add’ Jane Monaghan – 7th July 2010 Sussex Direct > Teaching >Academic Advisee Page (for recording contact with research students only) Click ‘Record Contact’ to create a contact with a research student. NB: You can only record contacts that have happened today or in the past. Enter the details of the Contact and click ‘Save’. NB: The Student will be able to view all the details on contact records Jane Monaghan – 7th July 2010