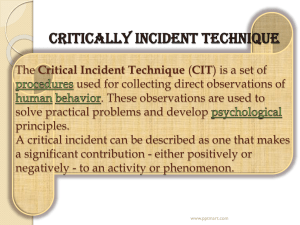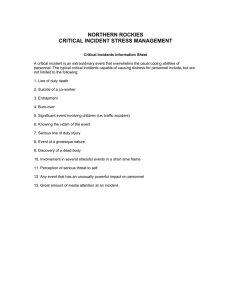Incident Reporting Log - Security (Microsoft Word Document)
advertisement

Business Information Services bishelp@sussex.ac.uk Sussex Direct: Security Incident Reporting Log The Security Incident Reporting Log … enables users to report and submit Security and Health and Safety (see pages 5 - 8 below) incidents enables users to view and/or create a log of actions/correspondence between you and the Administrator enables the Administrator to allocate incidents to a Security Officer for response or action Reporting a Security Incident 1. From the Admin tab, click on Incident Reports. 2. The Current Incident Reports table lists all incident reports, both Health & Safety and Security, that have been made by any Security Officer, so that Security staff have a continuous log of all events throughout the day and night.The Former Incident Reports table lists all incidents which have been closed or cancelled. 3. Click the button to start recording a security incident. 4. Complete the Incident Report form. The Cause, Sub-Cause, and Incident Title fields are mandatory. It is important that you record the Age and Contact Details [address and contact number]. Page 1 of 8 5. You should now either Save or Submit the incident report. Saving the report gives it a status of DRAFT and allows you to make changes for example if you do not have adequate information at the time of writing the report. The Administrator will not take any actions until you click 'Submit'. Reports created or any subsequent actions or changes to status will appear in the 'Incident Status History' below the created report, as shown below. Page 2 of 8 Making Changes to the Incident Report If you would like to make any changes to a submitted report, contact the Administrator who has the facility to do so. For example, you may receive more accurate details on the time/date of the incident. Managing the Security Incident Report (for Administrators) The Administrator manages submitted Incident Reports. Once the Incident Report has been submitted, the Administrator will be able to manage it. This means that they will be able to allocate the report to a member of staff, change the details and status of the report, and enter an Admin Comment that the person to whom the report has been allocated will need to respond to. When the Administrator enters a comment, this will appear under ‘Action Description’ in the log. The Security Officer will need to respond to the Administrator's comments. Until the Officer has responded, a cross will appear in the 'Responded' column. In the screen shot below the Administrator has asked the Security Officer Frankie Heap to 'Please check Police action'. Once Frankie Heap has logged in and responded, the cross in the 'Responded' column will turn into a tick. In the screen shot below, Frankie Heap responds to the Administrator's comment. Page 3 of 8 The Administrator can carry on adding comments for the Security Officer to respond to until the incident has been completed. Once the incident has been completed, the Administrator can close it. It will appear on the Security Officer's 'Incident Status History' table as being closed. The Administrator is the only person who can close the incident. Page 4 of 8 Safety Incidents The Safety Incident Reporting Log … enables users to report and submit Health and Safety incidents enables the Health and Safety Administrator to allocate incidents to a Health and Safety Advisor (HSA) for action and comment enables users to record a log of correspondence between the HSA and the Health and Safety Administrator Reporting the Incident 1. From the Admin tab, click on Incident Reports 2. The Current Incident Reports table shows all incident reports which you have made (saved and allocated to yourself) or those allocated to you by the Health and Safety Administrator. The Former Incident Reports table shows incidents, which you have reported, but which have been allocated to someone else, or incidents which have been closed. 3. Click the button to start recording a safety incident. Page 5 of 8 4. Complete the Incident Report form a. b. c. The Cause and Incident Title fields are mandatory It is important that you record the Age and Contact Details [address and contact number] and the Line Manager’s name if a staff related incident. Flag if First Aid was given or whether the injured party needed to Cease Work 5. Click the 'Submit' button in the table header. The Status will appear as SUBMITTED. Page 6 of 8 6. Health and Safety Advisors or nominated staff responsible for overseeing all health and safety incidents in their area will have the option to . You should click on this button if the incident falls within the Unit/School that you are responsible for. If you do not see this button or the incident happens outside your building, the Administrator will allocate the incident to the appropriate staff member. Managing the Safety Incident Report (for Administrators) 1. After the Incident Report has been saved, the Health and Safety Administrator (HS Administrator) will be able to access the Incident Report. If the report has only been saved, it will be given a status of DRAFT and they will be able to view and edit details of the report. If it has been Submitted, they will be able to manage the report and add an admin comment to the report. 2. At the point of submission the HS Administrator will have the option of allocating the incident to another HSA, even if the HSA has allocated the incident to themselves. The HSA who has been allocated an incident will receive an email to notify them. 3. HS Administrator can enter comments against the report to ask the HSA to carry out other tasks. 4. When the HS Administrator has saved these comments this will appear on the HSA's log as an action they need to carry out. The HSA will need to respond to the HS Administrator's comments. Page 7 of 8 5. Once the HSA has saved their response then a tick will appear in the 'Advisor Responded' column to show that a response has been made: 6. The HS Administrator can carry on adding comments for the HSA to respond to until the incident has been completed. 7. Once the incident has been completed then the HS Administrator can close it. It will appear on the HSA's 'Incident Status History' table (see below) as being closed. The HS Administrator is the only person who can close the incident. Page 8 of 8