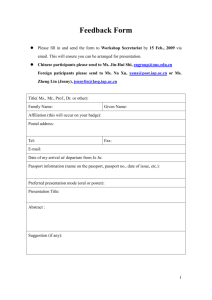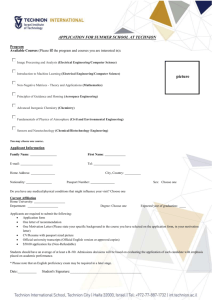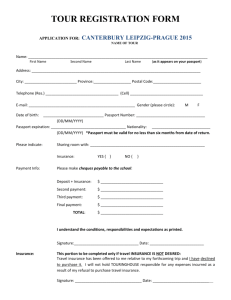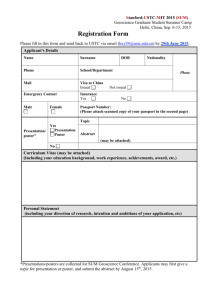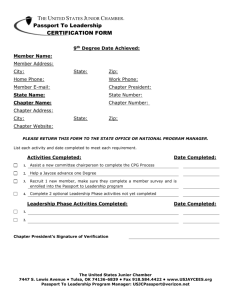Passport Scanning Full Notes
advertisement

Corporate Information Systems http://www.sussex.ac.uk/its/help/bishelp.php Passport scanning: User notes – version 0.3 A. Entering the Passport Number for the Student Eventually, applicants will need to record their passport details as part of the application process. However, for the time being these details are being collected at the point of scanning the student’s passport. This is how to enter the passport details Enter passport number here Click Save to commit record B. Scanning the Passport Open the ‘Student ID Uploader’, which will upload the scan to the database. This will look like this Before scanning the passport, make sure that the ‘Category’ option is set to ‘Passport’. Scanning ‘Dos and Don’ts’: o o o o Scan the image section of the passport Hold the passport straight (not skewed) Make sure that the image is face down on the scanner glass Make sure the bottom edge of the passport is flat against the edge of the scanner o Do not hold the passport upside down o Close the scanner lid before scanning o Once in place click the ‘Scan/swipe card’ button to scan the image. Make sure that the ‘Student ID Uploader’ window shows the correct passport number. If it doesn’t either enter the correct passport or edit the passport number so that it is correct If you need to scan and upload another version of the passport image, tick here Select a registration number if more than one, but the system should default to the current one Use date picker to select date or enter in format DDMon-YYYY This shows the images you have scanned, which will be attached to the student’s record Passport number is read in the scan, but can be edited Student’s details – this shows the record where the scanned images will be attached Enter the document type and expiry date where applicable – e.g. visa Once the passport number has been entered or scanned correctly, and providing that the passport number has been entered correctly on the central database (i.e. CMS) then the system should match the passport documents you have scanned with a student’s record. You will see the record for the student appear in the middle block of the screen – under ‘Person Record’. This will include name, date of birth, and where available, a photo. This is so you can check that the images are being attached to the correct student’s record. If the system has not found a match for the passport number you have scanned (or entered) in the ‘Student ID Uploader’ and the passport number entered on the central database, then you will get the following warning: If you get this message you must make sure that the passport number has been entered correctly on both different systems, so that there is a match. You will only be able to upload the scanned images after this has happened. The images you are about to attach to the student’s record are displayed in the bottom part of the screen. If any of these images are incorrect, then you can deselect an image by clicking on the check box. You can use the scroll arrows to view all the scans. You can enter what the type of document is you have scanned and its expiry date – for example the visa expiry date. It is important that you record this information as it will be checked and students will be issued reminders, or stopped from registering if their visa has expired. If you have more images to scan, then these can be scanned after you have scanned the passport. You must scan the passport first otherwise the scanning software will not detect the passport number. Other documents that you scan will appear in the bottom part of the screen as images that will be attached to the student’s record. When you are ready to upload the scanned images to the student’s record then click the ‘Upload Files’ button. C. Adding More Documents Once a Passport has already been Uploaded It may be the case that a student comes in, has had their passport scanned, but wants to come in the next day to bring in their visa details. If this is the case, this is what you need to do: Open the Scanner software and scan the passport. To add more documents to a record, the passport must be scanned first. Make sure that the ‘Student ID Uploader’ window shows the correct passport number. You will get a message asking whether you wish to view the documents that have been previously added to the student’s record. You can accept or decline this option as you wish. Scan the new documents and make sure that the images that you are about to upload appear correctly in the bottom part of the screen. The passport scan will not be uploaded again to the student’s record if it has already been scanned before. When you are ready to upload the scanned images to the student’s record then click the ‘Upload Files’ button. D. Troubleshooting If there are problems with connecting to the database, the ‘Student ID Uploader’ will give you a warning message: If this happens, you can contact the support helpdesk by clicking on the ‘Contact BIS Help’ option to log the problem. In the meantime you can click the ‘Manual Archive’ button so any scans can be uploaded at a later time. If a file hasn’t properly uploaded, you must clear the system before you can scan and upload the next record. If there are still remaining files to be uploaded you will see the document scans appearing in the bottom section of the screen. You should then click ‘Clear Current Transaction’ before you recommence scanning and uploading. If you have tried to scan a passport record, but the system has not uploaded it, it may be because it thinks that a passport has already been uploaded for the student. If this is the case you need to tick the option ‘Exclude passport image from upload’ and it will allow you to upload the passport scan. E. Uploading Manually Archived Files If the file has been manually archived – due to the network being unavailable – then you will be able to load your archived files when the system is running again. The files are saved as a zip file, which will group a set of scanned images for a person. First check that the system is running properly by checking that the ‘WARNING SERVICE IS OFFLINE’ is no longer displaying. The manually archived files are stored on the X drive (X:\Shared Documents\Passport Scanning). Each office will have its own subdirectory and the manually archived files will be stored separately for each office Before opening and loading your manually archived file, you will need to identify the correct file to load. You will need to navigate to the ‘manual’ sub-folder for your office and locate which file you need to load. You can open the zip folder to view the scanned documents contained within. This will help you to identify the correct folder. You can also sort by the date the zip folder was created to help with this identification process. When you have identified the zip folder you wish to load, click on File > Open in the ‘Student ID Uploaded’. Select the file you wish to load and click on the ‘Select Passport Record’ button. Whilst the record is being loaded you will get a progress bar on the screen: Once the record has been loaded you should see details appear on the screen. The system will match to the student’s record, providing the passport number has been correctly entered From there you can ‘Upload Files’ as normal to load the scanned images to a student’s record.