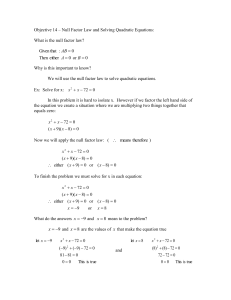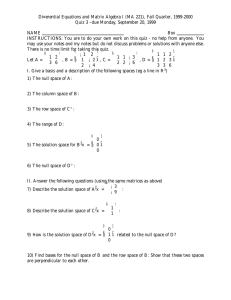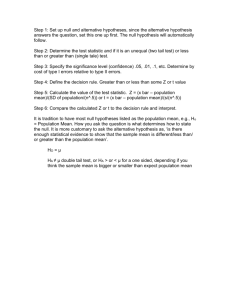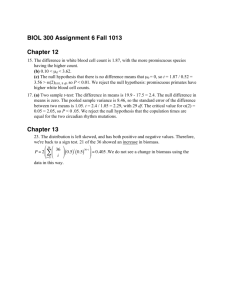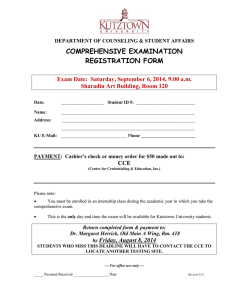Corporate Information Systems SSTU0033 - Course Maintenance
advertisement

Corporate Information Systems http://www.sussex.ac.uk/its/help/bishelp.php SSTU0033 - Course Maintenance To Search for a Course To select an existing Course: Enter either the Course Code or the Course title. (If the word may not be the first word of the title then place a % in front of the word being searched for.). If you want to select confirmed Courses only enter CONFIRMED in the Active Status field. Amend the Entry Cohort field if you want to select a different cohort from the current one Click on Find. A list of matching Courses is displayed. Move the cursor to the Course required and click on the code. To add a new course Click on New Course and a blank course screen will be opened ready to be completed. To search again first press Clear Type [part of] the course title. To view a Course click on the Course Code Page 1 of 11 To enter details for a new Course Code: If a course code ends in U and Classification (Level of Study) is not recorded it will be set to UG by default; if it ends in T or R Level of Study will default to PG. If a course ends in R and Nature of Study (Taught or Research) is not recorded it will be set to Research; otherwise it will be to Taught. Entry Cohort: Required. Must be between 1990 and 2100. If Entry Date is null it will by default be set to 01-OCT of the entry year. If an entry date has already been recorded it must be on or after 01-AUG of the entry year and before 30-SEP of the year following the entry year. If course periods have already been recorded the start date of the first period must be on or after 01-AUG of the entry year. If the entry year is before 2007 and the Online Application Flag has been set to Y it will be set to null; if entry year is on or after 2007 and application type is PG and application method text is null and online application flag is null it will be set to Y. Entry Date: Required. There is validation that Entry Date is compatible with the course Entry Year. It must be on or after 01AUG of the entry year and before 30-SEP of the year following the entry year. If course periods have already been recorded the start date of the first period must be on or the Entry Date. N.B. A course’s Entry Date together with FT Duration or PT Duration is used to calculate an Expected End Date for students on taught courses. Level of Study: Required. PG or UG. Selecting a Level of Study may set a default Application Type. If Department is CCE and Main Award is not Visiting and Level of Study is UG and Application Type is null it will be set to CCE. If Department is ISS and Level of Study is UG and Application Type is null it will be set to Summer School. If Department has been recorded and it is not CCE or ISS and Main Award is Visiting and Level of Study is UG and Application Type is null it will be set to V&E. If Department has been recorded and it is not CCE or ISS and Main Award is not Visiting and Level of Study is UG and Application Type is null it will be set to UCAS. If Level of Study is PG and Application Type is null it will be set to PG. Selecting a Level of Study may set a default Online Application Flag. If the Entry Year is on or after 2007 and application type is PG and application method text is null and the Online Application flag is null it will be set to Y. If Main Award has been recorded there is a check to ensure that this is compatible with the Level of Study. Mode of Attendance: Required. FT, PT or MIXED. If a FT MoA is selected and a PT Duration has been recorded this will set to null. If a PT Duration is selected and an FT Duration has been recorded this will be set to null. The Course Mode of Attendance must be compatible with any Course Periods that might exist. It cannot be FT if there are PT Course Periods and it cannot be PT if there are FT Course Periods. Main Award: Required. Validated using attainments list. Selecting a Main Award may set a default Application Type. If Department is CCE and Main Award is not Visiting and Level of Study is UG and Application Type is null it will be set to CCE. Page 2 of 11 If Department has been recorded and it is not CCE or ISS and Main Award is Visiting and Level of Study is UG and Application Type is null it will be set to V&E. If Department has been recorded and it is not CCE or ISS and Main Award is not Visiting and Level of Study is UG and Application Type is null it will be set to UCAS. Department: Required. Selecting a Department may set a default Application Type. If Department is CCE and Main Award is not Visiting and Level of Study is UG and Application Type is null it will be set to CCE. If Department is ISS and Level of Study is UG and Application Type is null it will be set to Summer School. If Department has been recorded and it is not CCE or ISS and Main Award is Visiting and Level of Study is UG and Application Type is null it will be set to V&E. If Department has been recorded and it is not CCE or ISS and Main Award is not Visiting and Level of Study is UG and Application Type is null it will be set to UCAS Click to add a Course Element The Roll Forward function is used to roll forward a course to subsequent years. It will only be necessary to use this button when you create a new course and the database has already been rolled forward for subsequent years. NB There are restrictions on the use of this. The button will only be highlighted for use if the status is CONFIRMED, SUSPENDED or DRAFT', and if no future (i.e. next year) course exists. Page 3 of 11 When entering information using the various tabs, please press Save before selecting another tab. As a general rule when first entering a course you should work through the tabs from left to right. (Modules cannot be entered until Periods have been completed.) To Add Periods Select the academic year from the Cal Occurrence drop down list and enter the Course Period number, Mode of Attendance and Location Indicate if the Academic Year is a Year Abroad or a Sandwich Year for the cohort Indicate if the Academic Year is the Final Year for the cohort The Description field is a free format field which allows you to enter any information about the period of the course. Double click on the field to invoke the text editor and the field will expand to allow you to enter as much information as you want. A Year abroad should be entered here with a description of Year Abroad. Click on More to enter Progression information Press Save before moving on to other the tab options. To View / Amend Courses Click on the Module button to view Courses. You can view archived Course Modules by clicking the View Archive button Click on the module code or select the module and click Amend module Select a module and click to delete Click to view modules that have been attached to this course in the past Page 4 of 11 Click on Add to add a new module Period, Module Element and course must be selected. The overall weight of the Module within the Course is for the calculation of the final assessment. In this example, there is no weight associated with the selected module as it is a period 1 module which does not contribute to the final assessment. The field is expressed in percentage terms so an example might be 10% or 8.5% etc. Either return to the list of modules using the Back button or press Add to add another module To Copy modules between Courses The Copy Modules button allows you to copy Module from one course cohort to another; or from one course period to another. If a module attached to the Course cohort you are copying from will not be valid for the course cohort you are copying to, the system will find a module, with the same module code, which is valid. 1. 2. 3. Select the Course that you wish to copy modules from and go to the Copy Modules tab. Click the Copy Modules button and you will be invited to select a Course to copy Modules to. Choose the Cohort you want to copy the modules to; Choose the period(s) you want to copy the modules from / to; Choose the course you want to copy the modules to. Page 5 of 11 Clicking on a course code will open another page displaying modules to select to copy. These are modules belonging to the ‘from’ course where there is no existing record in the ‘to’ course for the same module. ‘N’ in the ‘OK?’ column indicates that the course will not copy successfully, as the system checks that: 1) The courses have matching subject elements (e.g. modules associated with a course with a subject element of French cannot be copied to a course that does not have a French course subject element). 2) There is a suitable module occurrence (e.g. ‘N’ may indicate the module has been withdrawn) If the version of the module attached to the course you are copying from will not be valid for the Course you are copying to, then the system will offer you the ‘current version’ of the module. Tick the Copy box for those courses you wish to copy and then click the Copy Modules button. Click the Back button. Page 6 of 11 Course Contacts Click Add and select a contact type, and enter a ‘from date’. Enter the beginning of the Surname and then click Find. Click the person required. Click Save Adding a History record Academic Office have access to add, amend and delete History Records. All other users will only be able to add comments. When a new course is created the status will be DRAFT and a History record will be automatically created. To view the History of a course click the View History button. Page 7 of 11 Adding Course Text Clicking on any of the headings will bring up another screen. To add another text click Add and the ‘Status’ of the new record will default to ‘Preview’. Enter the text in the description box, amend the ‘Status’ to ‘Live’ and Save Accreditation Enter the name of the body which accredits the course e.g. Institute of Electrical Engineers Select the status from the drop down menu Enter the date the Course was first accredited (NB this is not the same as the date of the current accreditation – see next field) Enter the date of the first entry cohort and last entry cohort relating to the status selected. Double click on the Details field to invoke the editor. Enter any information you want about the details of the accreditation. An example would be that the Course covers Part 1 of the professional body’s requirements etc. Enter the name of the Sussex Uni Departmental contact with the accreditation body. Page 8 of 11 Alternative Exit Awards Enter any alternative exit awards that are possible from the Course Page 9 of 11 Prospectus This tab is for the maintenance of the Prospectus details of the Course. Select Prospectus: PG, UG, X (not yet decided) and NO (no prospectus); this cannot be updated when prospectus records have been recorded. You will be warned if an Undergraduate Course is associated with the PG Prospectus or a PG Course is associated with the UG Prospectus. It is not possible to record prospectus groupings until a Course has been associated with a prospectus. Any text entered through the Specific Entry Requirements screen will appear in the Postgraduate Online Applications system. For example, you may wish to indicate that an applicant should go through GTTR to apply for this Course; or that the Course is full for the 2008/09 entry year, etc Entering Admissions Details Choose the application Type - If the application type is set to PG and the Entry Year is greater than or equal to 2007 and Application Method Text is null and the Online Application Flag is null then the Online Application Flag will be set to Y by default. If the Application Type is not PG and the Online Application flag is not null then the Online Application flag will be set to null. Enter the UCAS code if applicable Tick the Online Applications permitted box if applicants can apply for this Course through the Postgraduate Online Applications system. If this is set to Y there are checks to ensure that Entry Year is 2007 or later and Application Type is PG. If an Application Method Text has been recorded and the Online Application flag is set to Y users are warned that the Application Method text will not be used If the Course is full for this cycle, then enter the date it closed for applications in the App Close Date field; you can also enter related text (see Prospectus section above) If this is recorded and the Entry Year is before 2007 or Application Type is not PG or the Online Application flag is set to Y users are warned that this text is only used where entry year is 2007 or after, application type is Postgraduate and the online application box is unchecked. Page 10 of 11 HESA details This screen is maintained by the SSO. Page 11 of 11