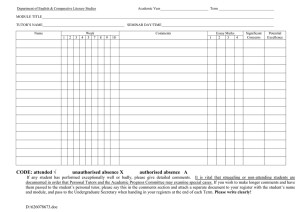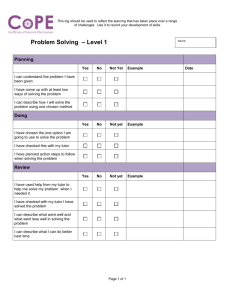Corporate Information Systems SSSTA0009 - Associate Staff (Adding Adjustments)
advertisement

Corporate Information Systems http://www.sussex.ac.uk/its/help/bishelp.php SSSTA0009 - Associate Staff (Adding Adjustments) To Search for an Associate Tutor It is possible to search using a range of different search criteria: School Status Name Click on the Find button. This will either return names below or take you straight into the Staff Pool details. Clear to perform a new search Enter search criteria Click to Search Search results are listed To View an Associate Tutor’s details Click the name of the Tutor you wish to view. This will take you to another screen where you will be able to view their Adjustments, Allocations and Personal Details Page 1 of 4 Click Exit to return to the main menu A Tutor may have two appointments on different grades within the same School pool Click Back to get back to staff pool details Click New Search button to get back to search screen Click to add an Adjustment Payments for Associate Tutors Payments for associate tutors can be entered when associating a tutor to a teaching group, via the 'Teaching Allocation' Screen. However for adhoc payments to tutors or for payments made to hourly-paid tutors who are not teaching on degree programmes, the Adjustments area can be used to add payments. To Add a Adjustment 1. Highlight the name of a staff member or search for an individual from the search screen. If a tutor has 2 records with different grades then highlight the record with the grade for that payment 2. Click on Adjustments 3. Click on Add 4. Select a Pay Band from the drop-down list. Pay bands may be linked to a tutor’s hourly rate (e.g. SEMINAR, DEMONSTRATION, BASIC HOURLY, LECTURE, TUTORIAL, etc.). Or it may be a one-off payment (e.g. MARKING3-). Or it may not be related to any pay band, in which case you should choose the ADJUSTMENT pay band 5. Enter the Start Date and End Date for the payments (this must be completed). Payments will be split over the number of months between the start and end date. (Example: 1st Nov - 21st December payment will be split over Nov and Dec) 6. Enter a description in the Comment/Reason area. This should be brief but understandable as this will be released to the Associate Tutors on their Sussex Direct > Associate Tutor page Page 2 of 4 2. Click to choose a pay band 1. Click Add to add a payment Entering an Adjustment linked to a Tutor's grade (e.g. SEMINAR) The grade that the payment will be made on will default to the grade recorded on the Associate Staff record you are adding the adjustment to. Enter the number of ‘Teaching Hours’ and tab to the next field (Non-teaching hours). The ‘Nonteaching hours’ and the ‘Hours’ will be calculated automatically, although you can overwrite the ‘Nonteaching hours’ if necessary Entering an Adjustment NOT linked to a Tutor's grade (e.g. MARKING3-) If the pay band is NOT linked to a Tutor's grade, select the pay band, enter the start date and end date; enter the Comments and enter the number of hours. (In the case of marking, this could relate to the number of scripts). The ‘Adjustment’ will be calculated for you. Entering an Adjustment NOT linked to any pay band (ADJUSTMENT) If you do not want to associate the payment to a pay band, choose ‘ADJUSTMENT’ and enter the start date and end date; enter the Comments and enter the payment amount in the Adjustment field. Click Save to save your changes Entering Negative Adjustments To make a negative adjustment, enter the details above as negative values (e.g. -12 Teaching hours or -£200 adjustment). Page 3 of 4 Viewing the Payment Summary 1. Select a tutor by clicking on their details. 2. Click on Payment Summary. This will list the adjustments and allocations that have been made for the tutor 3. If a pay band is linked to a tutor’s grade, you will only see the Total Paid Hours; the Payment amount will be 0. Double-click on the total hours amount to view the breakdown of the teaching and nonteaching hours. Deleting Unapproved Adjustments 1. Only unapproved payments can be deleted. Clicking on an approved payment from the ‘Payment Summary’ screen will deactivate the Delete button 2. To delete an unapproved payment, click on the record and click the Delete button. Page 4 of 4