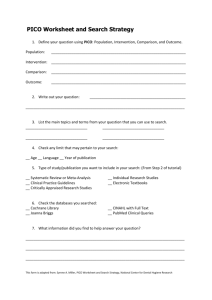Slide 1 ___________________________________
advertisement

Slide 1 ___________________________________ The Internet ___________________________________ • Ideas formulated in the early 1960’s. • Fundamental work done around 1970. • Some steps involved: – – – – ___________________________________ ___________________________________ Creating the network idea. Creating the machines to run the network. Working with different kinds of computers. Designing generic protocols and interfaces. ___________________________________ 1 ___________________________________ ___________________________________ Slide 2 ___________________________________ Internet Foundations • • • • • • • • ___________________________________ Packet switching instead of dedicated circuits. Distributed network for reliability. Machines to route traffic (IMPs). First network called ARPANET. Generic Protocols despite different end hosts. Remote Logins – Telnet. Remote File Transfer – FTP. Email and messaging. ___________________________________ ___________________________________ ___________________________________ 2 ___________________________________ ___________________________________ Slide 3 ___________________________________ Gateways ___________________________________ • Connect different kinds of networks. • Data passed between networks is translated from one network type to another. • Different Networks: ___________________________________ ___________________________________ – Cell Phones – Wireless Computer Networks – LANs ___________________________________ 3 ___________________________________ ___________________________________ Slide 4 ___________________________________ OSI Model • • • • • • • • ___________________________________ Open System Interconnection Model Layer 7: Applications – What you see. Layer 6: Presentation – Encryption, data ordering. Layer 5: Session – Connects applications. Layer 4: Transport – Error correction. Layer 3: Network – Routing/Switching. Layer 2: Data Link – Convert data to bits. Layer 1: Physical – Move the bits using energy. ___________________________________ ___________________________________ ___________________________________ 4 ___________________________________ ___________________________________ Slide 5 ___________________________________ Addresses ___________________________________ • Networked computers need names. • On the Internet, domain names and IP numbers are used. • IP is the Internet Protocol, the base protocol in use on the Internet. • rac3.wam.umd.edu is a host name. • rac3.wam.umd.edu also has an IP address: 128.8.10.143 ___________________________________ ___________________________________ ___________________________________ 5 ___________________________________ ___________________________________ Slide 6 ___________________________________ Domain Names ___________________________________ • Consider rac3.wam.umd.edu. – – – – ___________________________________ The top-level domain is .edu The domain name is umd.edu The subdomain is wam. The machine is rac3. ___________________________________ • Top-level domains include .com, .net, .org, etc… • Names can be assigned depending on access and permissions. • Most domains represent many computers. ___________________________________ 6 ___________________________________ ___________________________________ Slide 7 ___________________________________ Domain lookup ___________________________________ • nslookup • whois wam.umd.edu • whois –h whois.networksolutions.com wam.umd.edu • Whois without the middle –h whois.net… argument will tell which domain server has the domain information. ___________________________________ ___________________________________ ___________________________________ 7 ___________________________________ ___________________________________ Slide 8 ___________________________________ IP Addresses ___________________________________ • Numbers that identify computers on the Internet. • Many times assigned in blocks. • They have 4 numbers. • Each number is between 0 and 255 inclusive. • 128.8.10.143 is an IP address. ___________________________________ ___________________________________ ___________________________________ 8 ___________________________________ ___________________________________ Slide 9 ___________________________________ Internet Protocol (IP) ___________________________________ • • • • Breaks information into packets. IP is the “network protocol”. IP is “unreliable”, no guarantee of delivery. IP is connectionless – packets can take different paths. • Packets may arrive out of order. 9 ___________________________________ ___________________________________ ___________________________________ ___________________________________ ___________________________________ Slide 10 ___________________________________ TCP (Transmission Control Protocol) ___________________________________ • Controls the organization of the information. • Provides reliability by ordering packets. • It resends “lost” packets. • Duplicates are ignored. • Checks for transmission errors using a checksum. ___________________________________ ___________________________________ ___________________________________ 10 ___________________________________ ___________________________________ Slide 11 ___________________________________ Other Protocols ___________________________________ • Mail, telnet, ftp, newsgroups, and webpages all work with different protocols. • They are protocols on top of TCP/IP. – Their messages are reliable. – They add extra data and rules. – They send specific types of information. ___________________________________ ___________________________________ ___________________________________ 11 ___________________________________ ___________________________________ Slide 12 ___________________________________ Ports ___________________________________ • A single machine can listen for many different types of connections. • Like different apartment numbers in a building. • Telnet is on port 23, ftp on port 21, www on port 80. • You can use other ports above 1023 for special programs. 12 ___________________________________ ___________________________________ ___________________________________ ___________________________________ ___________________________________ Slide 13 ___________________________________ Class Cluster Accounts • • • • • ___________________________________ Unix Accounts. On machines called the “detective cluster”. WAM is at wam.umd.edu Detective machines are at dc.umd.edu Names – holmes marlowe marple tracy wolfe ___________________________________ ___________________________________ ___________________________________ 13 ___________________________________ ___________________________________ Slide 14 ___________________________________ Login Names ___________________________________ • My account name on WAM is johna • My account name on cs is jra • My account name on dc is ja102001 ___________________________________ ___________________________________ ___________________________________ 14 ___________________________________ ___________________________________ Slide 15 ___________________________________ Multiple Accounts ___________________________________ ___________________________________ • Each account has similar features like email, but the addresses are different. • Logging into different accounts means logging into different machines. • Each client uses one of a few common protocols. ___________________________________ ___________________________________ 15 ___________________________________ ___________________________________ Slide 16 ___________________________________ Logging in ___________________________________ • It’s like using your WAM account for mail. • The command to use to login is called telnet. • On Windows click on the start button, then click on run, then type telnet. • On a WAM lab UNIX machine type telnet on any command line. • If you are on a MAC use NCSA telnet. 16 ___________________________________ ___________________________________ ___________________________________ ___________________________________ ___________________________________ Slide 17 ___________________________________ Class Cluster Accounts ___________________________________ • The name of your class account host – the computer where the class accounts are stored is dc.umd.edu • Type o dc.umd.edu • o can be replaced with open. • Type your login and password. ___________________________________ ___________________________________ ___________________________________ 17 ___________________________________ ___________________________________ Slide 18 ___________________________________ First steps ___________________________________ • Newsgroups will show up. You don’t have to read this right now. Keep typing q and space until you exit the news program. • Your prompt will look like: % • Directories are like folders – lists of files. • Type ls -- lists the files in a directory. • Try ls –l Try ls –la Try ls -F ___________________________________ ___________________________________ ___________________________________ 18 ___________________________________ ___________________________________ Slide 19 ___________________________________ Directories and files • • • • ___________________________________ Directories organize files into a hierarchy. Files contain data and programs. Path – where something is in the hierarchy. cd – change directory – – – – ___________________________________ ___________________________________ cd name -- go to directory named name cd .. -- move up a directory cd -- change to home directory cd ~ja102001 ___________________________________ 19 ___________________________________ ___________________________________ Slide 20 ___________________________________ Help and Logging out • man ___________________________________ -- gives help on commands. ___________________________________ – There is no “help” command, use man. • logout -- lets you log off the machine. • man –k keyword -- gives you a list of commands that have information about the keyword, such as man –k password. ___________________________________ ___________________________________ 20 ___________________________________ ___________________________________ Slide 21 ___________________________________ Initial commands • • • • • Type Type Type Type Type ___________________________________ cd ~ja102001 ls -l more Syllabus cp Syllabus ~ mail ___________________________________ ___________________________________ ___________________________________ – Read new mail by hitting enter. – Quit mail by typing quit. 21 ___________________________________ ___________________________________ Slide 22 ___________________________________ Get project 1 • • • • ___________________________________ Type cd ~ja102001 Type cd project1 Type cp project1.description ~ To print out project 1 for pickup at the AVW pickup window: ___________________________________ ___________________________________ – Type qpr –q prl project1.description – If you want to use your own printer or the WAM printers (10cents a page) you may. – Use lpr project1.description for local printers. ___________________________________ 22 ___________________________________ ___________________________________ Slide 23 ___________________________________ Setting Up ___________________________________ • Type ~ja102001/setup • Copy down the project code. • If you forget your project code – Type • Type cd ___________________________________ ___________________________________ echo $uid or type cd ~ – This will send you back to your home directory. ___________________________________ 23 ___________________________________ ___________________________________ Slide 24 ___________________________________ Using pico 1 ___________________________________ • Simple text editor. • Type pico syllabus ___________________________________ – The file is not there, so the file is blank. • Type ___________________________________ pico Syllabus – The file IS there. UNIX is case sensitive. ___________________________________ • You can use arrow keys to move around. 24 ___________________________________ ___________________________________ Slide 25 ___________________________________ Using pico 2 ___________________________________ • The letter ^ will represent “control”, as in ^x means hold down control and type x. • Some important commands: ___________________________________ – ^c (cancel) stops whatever you are doing and returns you to regular editing. – ^x quit and save. – ^o write out (save) the current file. It asks for a new name. 25 ___________________________________ ___________________________________ ___________________________________ ___________________________________ Slide 26 ___________________________________ Using pico 3 ___________________________________ • If you don’t want to use the arrow keys to move around the screen, you can also use the following keys: – – – – ^p ^n ^b ^f ___________________________________ ___________________________________ move to previous line move to next line move left one space move right one space ___________________________________ 26 ___________________________________ ___________________________________ Slide 27 ___________________________________ Using pico 4 • • • • ^a ^e ^y ^v ___________________________________ move to the start of a line. move to the end of a line. move up a page. move down a page. ___________________________________ ___________________________________ ___________________________________ 27 ___________________________________ ___________________________________ Slide 28 ___________________________________ Using pico 5 ___________________________________ • Other Commands ___________________________________ – – – – ^d delete current character. Backspace delete previous character. ^k delete current line. ^u pastes last deleted line to current position. – ^k and ^u can be combined to copy text. ___________________________________ ___________________________________ 28 ___________________________________ ___________________________________ Slide 29 ___________________________________ Using pico 6 ___________________________________ • Some more commands – ^w – ^m current one. – ^r file. – ^t lets you search for text. inserts a blank line above the ___________________________________ ___________________________________ read in (insert) an external ___________________________________ invoke the spell checker. 29 ___________________________________ ___________________________________
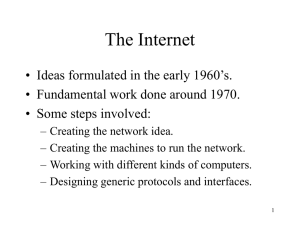
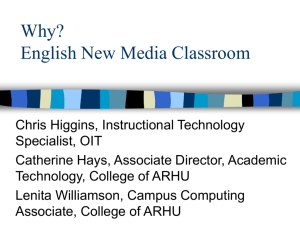
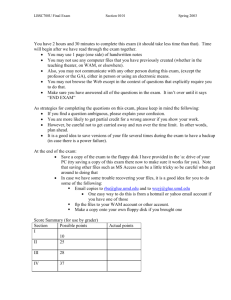
![COMM331 Effective Reading Rossetto presentation [PPTX 919KB]](http://s3.studylib.net/store/data/009584603_1-d754203497933b01e43b288da88d902b-300x300.png)