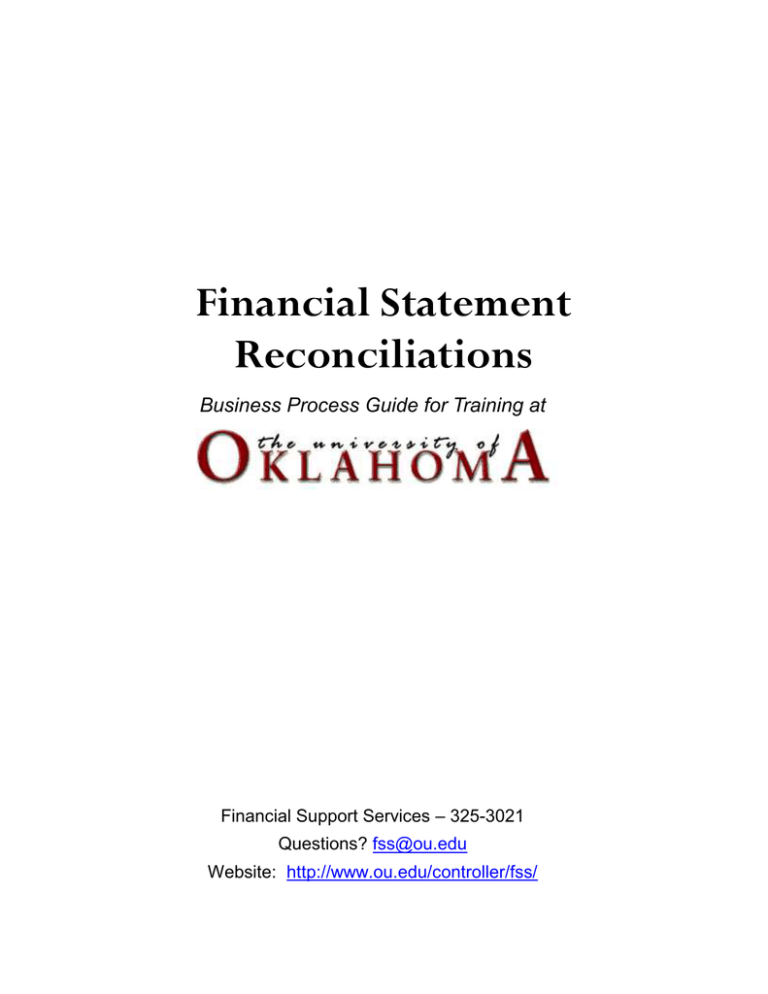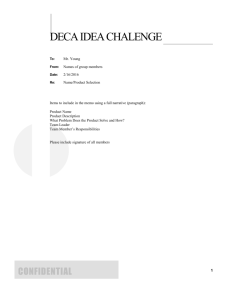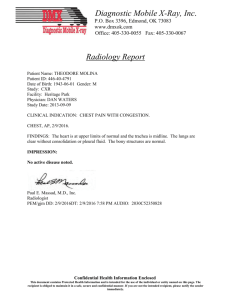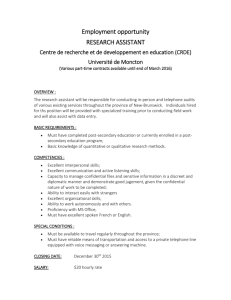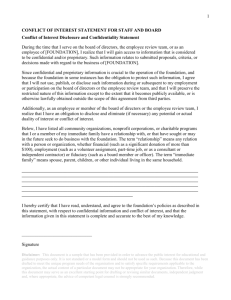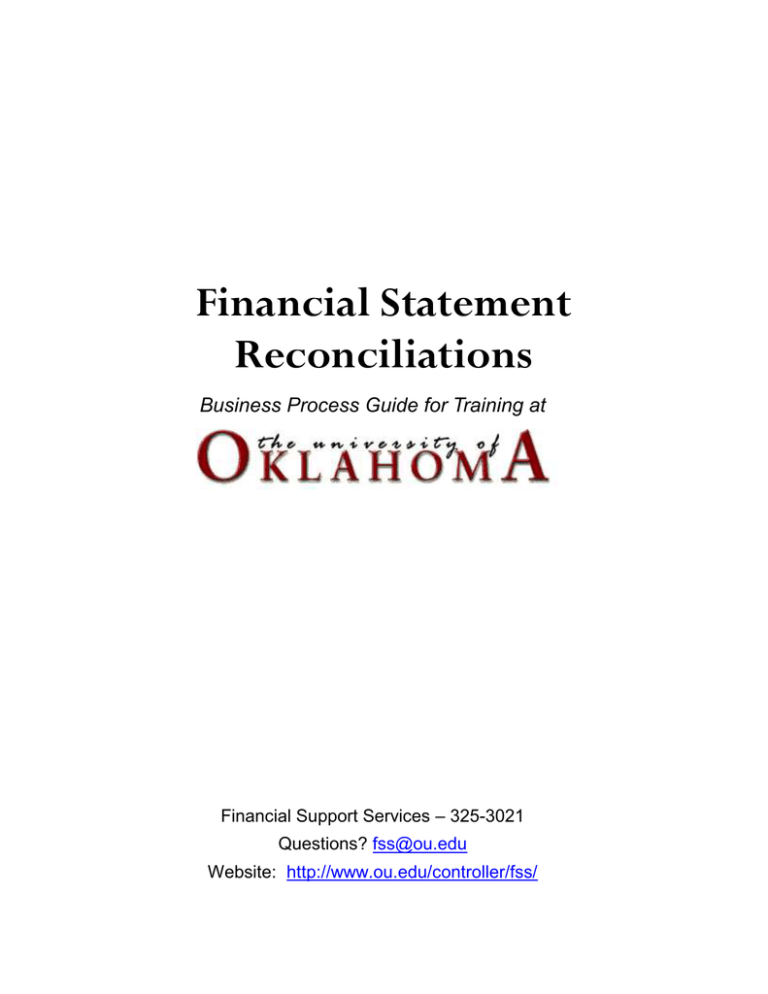
Financial Statement
Reconciliations
Business Process Guide for Training at
Financial Support Services – 325-3021
Questions? fss@ou.edu
Website: http://www.ou.edu/controller/fss/
© Copyright 2007 The University of Oklahoma. All rights reserved, including the
right to reproduce this manual or any part of it.
Restricted Rights
The information contained in this document is proprietary and confidential to The
University of Oklahoma.
No part of this document may be reproduced or transmitted in any form or by any
means, electronic or mechanical, including photocopying and recording, for any
purpose without the express written permission of The University of Oklahoma.
The University of Oklahoma has made every effort to ensure that the information
in this guide is complete, concise, and current. The University of Oklahoma
assumes no responsibility for the consequences of any errors beyond its control.
The examples, sample screens, and reports used throughout this guide are for
illustrative purposes only and may not conform to your system requirements. The
University of Oklahoma makes no implied warranties or merchantability or fitness
for a particular purpose, and such implied warranties are hereby specifically
disclaimed.
PeopleSoft, PeopleTools, PeopleCode, and PS/n Vision are registered trademarks of
PeopleSoft, Inc.
Windows is a registered trademark of Microsoft Corp.
All other product and company names are trademarks of their respective owners.
6/27/2016
Proprietary and Confidential to University of Oklahoma
Page 2 of 112
Document Contents
This document contains the following lessons:
General Ledger Inquiry and Reporting:
New PeopleSoft Terminology ............................................................................................. 6
What is an Inquiry? .......................................................................................................... 10
Inquiring on Budget Accounts .......................................................................................... 11
Inquiring on Cash Accounts ............................................................................................. 22
Running Financial Reports ............................................................................................... 29
PeopleSoft Security.......................................................................................................... 37
PeopleSoft Navigation...................................................................................................... 40
Additional Terminology and General Information ............................................................. 58
Additional Reports Information ......................................................................................... 63
Sponsor Responsibilities and Procedures for Reconciling Financial Statements:
Responsibilities of an Account Sponsor ........................................................................... 71
Procedures for Reconciling Statements ........................................................................... 72
Reconciling a Hard Money Department ............................................................................ 74
Reconciling All Other Departments .................................................................................. 76
Soft Money Balance Sheet Report ................................................................................... 79
Commitment vs. Budget Report ....................................................................................... 83
Revenue vs. Budget Report ............................................................................................. 86
Documents Stored in Optical Imaging:
Document Management System Overview ...................................................................... 89
Vendor Standards ............................................................................................................ 91
Optical Imaging: Acorde Retrieval Procedures ................................................................ 93
Financial Account Management System (FAMS):
FAMS Overview ............................................................................................................. 109
Quick Reference Guide - Printing Financial Statements........................................................ 112
6/27/2016
Proprietary and Confidential to University of Oklahoma
Page 3 of 112
General Ledger Inquiry
and Reporting
6/27/2016
Proprietary and Confidential to University of Oklahoma
Page 4 of 112
General Ledger Inquiry and Reports
PeopleSoft General Ledger stores posted information from all of the financial
applications. As you order items, receive goods and pay invoices, the
information is collected in the General Ledger. To track your funds, you will
need to use this application.
This course details the following information:
Terminology and background for the PeopleSoft
General Ledger application.
How to inquire on your budgeted accounts.
How to inquire on your cash accounts.
How to run reports from Peoplesoft, including:
6/27/2016
Reports on the PeopleSoft menu, and
Public Queries
Proprietary and Confidential to University of Oklahoma
Page 5 of 112
PeopleSoft Terminology
Your PeopleSoft Financial Management System is made
up of many tables that contain related data.
When you enter a transaction in the PeopleSoft system,
some of these values will default for you and you will not
need to enter them for each transaction. The
implementation team established these defaults for each
user based on the tasks the user performs.
Some of the basic PeopleSoft terms you will use in
searches are defined below.
Business Units
OU will use
only one Business
Unit and one SetID.
Business units are established to identify each individual
company or business entity. The business unit is a 5character alphanumeric field that identifies the owner of the
business transactions.
The only business unit used for financial transactions is
NORMN.
SetID
SetIDs are set up to group sets of values for specific
applications. The PeopleSoft SetID allows you to group
together values such as vendors, ChartFields, customers,
etc. A SetID may be attached to a single business unit or
these values may be shared by multiple business units.
The only SetID currently in use is NORMN.
Budget Period
Your financial transactions will also be posted to a specific
budget period. This allows you to track and report on fiscal
activity for any time period at the university.
OU will use a Budget Period that dates from July 1 – June
30. The Budget Period value will be derived from the date
on which the Fiscal Year ends. For example, the fiscal
year that ends on June 30, 2007 will be posted to a Budget
Period of 2007.
6/27/2016
Proprietary and Confidential to University of Oklahoma
Page 6 of 112
Accounting Periods
Each transaction you record in PeopleSoft will be posted to
a specific Accounting Period. These are the consecutive
months within a Fiscal Year.
You will frequently need to specify an accounting period
when running inquiries or reports. The Accounting Periods
are:
Most of the
time the currency
code will default
based on your
security setup. If it
does not appear,
enter USD.
Period
Description
1
July
2
August
3
September
4
October
5
November
6
December
7
January
8
February
9
March
10
April
11
May
12
June
Currency
Your financial transactions deal with money. PeopleSoft is
a global system that allows for multiple currency types and
you may be prompted for a currency code when you enter
a transaction.
At OU, the currency will always be USD (US Dollars).
ChartFields
These are the pieces of accounting information that ensure
that the items you request are charged to the correct
budget. Each item you request must have all of the
ChartFields completed in order to be processed.
These are the ChartFields you may need to enter at The
University of Oklahoma.
6/27/2016
Proprietary and Confidential to University of Oklahoma
Page 7 of 112
ChartField
Field
Size
Business
Unit
5
Account
6
Definition/Example
Identifies the University.
BUSINESS UNIT = NORMN.
On the
various pages, you
will see additional
ChartFields. These
are entered through
the PeopleSoft
shortcuts (SpeedType
and SpeedChart).
The ChartFields on
this page are entered
in addition to those.
Identifies activities as Revenue,
Expense, Asset, or Liability.
Examples: Office Supplies, Equipment
The most commonly used base
accounts are:
Department
Number
9
740005
Supplies and Materials
790005
Library Books and
Periodicals
800005
Equipment
820005
Travel
830005
Communications
840005
Utilities
850005
Computing and Related
Expenses
860005
Maintenance and Repair of
Facilities
870005
Professional and Technical
Fees
880005
Contractual and Related
Expense
930005
Scholarships
940005
Merchandise Purchased
for Resale
The code used to identify the campus
organizational structure. The
department number is used as the
SpeedChart and identifies the bases
for the budgets to track expenditures
and revenues.
Examples: College of Business,
Athletics – Football, VP of Academic
Affairs
6/27/2016
Proprietary and Confidential to University of Oklahoma
Page 8 of 112
ChartField
Project
Field
Size
Definition/Example
9
This code identifies the project or grant
to which the transaction should be
charged.
.
6/27/2016
Proprietary and Confidential to University of Oklahoma
Page 9 of 112
What is an Inquiry?
An inquiry allows you to review the data that has been
entered into the PeopleSoft system.
Recalling Data in PeopleSoft
You will use online inquiries and pre-defined reports to
retrieve and review data from within the PeopleSoft system.
Online inquiries allow you to:
View up-to-date information that includes the current
day’s entries.
Data that is being viewed must have been saved
and/or posted.
View data posted in other applications.
Look up small chunks of data on:
One or two records, or
One or more fields within a record.
Use drilldown functionality, allowing you to see the
details behind the summarized data.
Save the data in an excel format, in some cases.
Save the criteria to re-use for future inquiries.
6/27/2016
Proprietary and Confidential to University of Oklahoma
Page 10 of 112
Inquiring on Budget Accounts
PeopleSoft sets up budgets for your financial activity using
Commitment Control.
Overview of Commitment Control
PeopleSoft Commitment Control is used to create, adjust
and transfer control budgets, check actual expenditures
and revenues. It also determines pre-encumbrances and
encumbrances against the control budgets according to the
university’s budget setup and budget checking rules.
High level tasks involved in setting up and processing
commitment controls are listed below.
Control budgets are set up according to statutory or
business rules and regulations.
Transactions and budget checking rules are setup.
Financial transactions are entered into PeopleSoft.
These include requisitions, vouchers, journal entries,
purchase orders, etc.
The budget checking process is run either online or in
scheduled batches.
Budget checking errors are reviewed.
Transactions are corrected or budget adjustments
made and posted to the control budgets.
The budget checking process is run again.
The transaction and/or the budget status may be
reviewed.
Transactions not passing budget check are not
processed further until corrected.
6/27/2016
Proprietary and Confidential to University of Oklahoma
Page 11 of 112
Types of Budget Control
Transactions
There are three types of budget control transactions. These
are defined in the paragraphs that follow.
Actuals and Recognized
Actual and Recognized transactions are bursar
transactions, journal entries, payables vouchers, and
payroll transactions. These transactions are posted against
the control budgets and the Actuals ledger. These
transactions are reported as expenditures or revenue
based on the ChartFields used in the transaction line.
Encumbrance
An encumbrance is an amount that you can legally spend
based on a contract or purchase order. An encumbrance
transaction does not update the Actuals ledger, it does
however, update the Commitment Control Budget Detail
ledger based on the ChartFields used.
Pre-encumbrance
A pre-encumbrance is the amount that you intend to spend
when you create a requisition. It does not update the
Actuals ledger. It does however; update the Commitment
Control Budget Detail ledger based on the ChartFields
used.
Commitment Control Example
The following table follows a requisition through your
system and shows the points where the amount of the
requisition moves through the different levels of budget
control.
Activity
Effect on Commitment Control
Enter requisition
Budget Check the Requisition
Funds are Pre-encumbered
Requisition transformed into
PO that is budget checked
Funds are Encumbered and removed
from pre-encumbrance.
Items are received
6/27/2016
Proprietary and Confidential to University of Oklahoma
Page 12 of 112
You can
navigate to the
Budget Details page
directly from the
menu or from the
Budgets Overview
inquiry.
Activity
Effect on Commitment Control
Invoice is paid
Funds are Expended and removed from
encumbrance.
Amounts from AP posted to
General Ledger
Funds are committed to the ACTUALS
ledger.
Inquiring on Budgets
PeopleSoft Commitment Control provides inquiry tools to
review individual budgets or to provide a budget overview.
The Budgets Overview inquiry allows you to review the
overall budget status and drill down to individual Budget
Details and Transaction Activity. The drill down pages
enables you to view budget journal lines, ledger entries,
source transaction activities, budget exceptions and
associated budgets.
Budget Overview
The Budget Overview inquiry page provides a summary
budget view, but allows you to drill down all the way to
source transaction lines review pages.
Business Unit and Ledger Group are required criteria fields
to display a Budget Overview Inquiry page.
This page can be located by following this path:
Commitment Control Review Budget Activities
Budget Overview
6/27/2016
Proprietary and Confidential to University of Oklahoma
Page 13 of 112
This is the Budget Overview page:
You may inquire by Ledger Group or by selecting a predefined Ledger Inquiry Set.
Click
after you enter the criteria to display the
Budget Status and the Budget Overview Results by Budget
ChartFields and Amounts.
The following page shows the result of a Budget Overview
inquiry.
6/27/2016
Proprietary and Confidential to University of Oklahoma
Page 14 of 112
The chart
appears when you
turn on the Display
Chart check box on
the inquiry page.
6/27/2016
Proprietary and Confidential to University of Oklahoma
Page 15 of 112
Procedure – Adding a New Overview
Inquiry
Use the following steps to create a new Budget Overview
inquiry.
To create an inquiry:
1.
Select Commitment Control.
The Commitment Control folders appear.
2.
Once
inquiries have been
created, you can
select them from the
Find an Existing
Value page. Enter the
name of the inquiry,
or click
and select the inquiry
from the search
results list.
Select Budgets Overview in the Review Budget
Activities folder.
The Budgets Overview search page appears.
3.
Click the Add a New Value tab.
The Budgets Overview – Add a New Value page
appears.
6/27/2016
Proprietary and Confidential to University of Oklahoma
Page 16 of 112
4.
Enter an Inquiry Name. This names the inquiry
for future use.
5.
Click
.
The Inquiry Criteria Page appears.
Budget Type
6.
Accept NORMN as the Business Unit.
7.
Select a value from the Ledger Group Set dropdown box to indicate whether to inquire by
Ledger Group or Ledger Inquiry Set.
The related ChartFields to use for selections
appear in the ChartField Criteria section at the
bottom of the page.
Click
when it appears to
display additional
information about
making a selection.
8.
Enter the appropriate Ledger Group or Ledger
Inquiry Set name in the field opened by the
Ledger Group Set selection.
9.
Turn on the Display Chart checkbox to
automatically build a chart that reflects the
budget information.
Time Span
10.
Enter or verify Detail Budget Period from the
drop-down list.
11.
Change the From Budget Period and To
Budget Period, if applicable.
Use the Fiscal Year for Departments.
Leave blank for projects.
6/27/2016
Proprietary and Confidential to University of Oklahoma
Page 17 of 112
ChartField Criteria
% returns
all available
information. To
narrow it down to
specific information,
enter values in both
the From and To
fields.
12.
Enter criteria in the ChartField From Value and
ChartField To fields.
Enter information to return information for
Account, Dept Nbr, and/or Fund.
13.
Click
.
The totals appear on the Budget Overview page.
The Ledger Totals appear showing the totals for
the selected ChartFields.
If selected, a chart appears to show the
information in a graphical format.
6/27/2016
Proprietary and Confidential to University of Oklahoma
Page 18 of 112
You can right-click on the chart and choose
Save Picture As… The Save Picture As dialog
box appears to save the file as a *.jpg or *.bmp
image for use in presentations and other
documents.
The Budget Overview Results appear at the
bottom of the page with the detailed information
for the selected ChartFields.
14.
This page is
the same page that
results when doing
the Budget Details
inquiry.
Click
(Show Budget Details) on any Budget
Overview Results line.
The Budget Details page appears.
15.
Click
(View Related Links) in the Ledger
Amounts section to drill down to the details that
comprise this amount.
The following page appears.
16.
Click on one of the links to view Ledger or
Budget Journal details.
The Ledger or Budget Journal page appears.
17.
Click
(Show all columns) to see both
chartfields and monetary amounts.
18.
Review the information.
19.
Click
.
The Budget Details page reappears.
20.
Click
.
The Budget Overview Results reappears.
6/27/2016
Proprietary and Confidential to University of Oklahoma
Page 19 of 112
21.
Click
(Show Budget Transaction Types) on
any Budget Overview Results line.
The Budget Transaction Types page appears.
22.
Click
.
The Budget Overview Results page reappears.
23.
Click (View Related Links) on any row to see
the formula used to generate the Percent
Available amount.
24.
Click the Budget amount hyperlink on any line to
drill down to the information on Budget
ChartFields and Budget Amounts that make up
the number shown on the results line.
This page displays each budget journal entry. It
also shows the budget year and period during
which the entry was made.
6/27/2016
Proprietary and Confidential to University of Oklahoma
Page 20 of 112
This page
is the same
information that
results when doing
the Activity Log
inquiry.
25.
Click the Expense amount hyperlink on any line
to drill down to the Budget Activity Log showing
all transactions that make up the number shown
on the results line.
26.
Click
(Show all columns) to see both
chartfields and monetary amounts.
This page displays the transaction ID, date,
Chartfields and amounts posted to the general
ledger journal entry.
27.
Click
(Drill Down) to see the supporting details
for the selected line.
The specific transaction information for that line
appears. It may be Procurement, Payables or a
Journal Line depending on the transaction being
reviewed.
For the above example, The Payables Voucher
Line Drill Down page appears.
6/27/2016
Proprietary and Confidential to University of Oklahoma
Page 21 of 112
Inquiring on Cash Accounts
Use the General Ledger Inquiry options to view activity on
cash accounts.
The various general ledger Inquiries can be found by
following this path:
General Ledger Review Financial Information
You can create and save your inquiry parameters so that
you can access it again at a later time. If no saved inquiries
exist for your User ID, you will need to create at least one.
Saving your inquiry saves time if you use the same criteria
often.
Performing a Ledger Inquiry
You can inquire into Ledger balances by Accounting Period
for a specific year and for any given ChartField combination
by using the Ledger component in the Review
Journal/Ledger Data menu.
All pages in the Ledger component are linked pages.
Linked pages allow you to access the pages by drilling
down from one to the next for more detail. Once you have
retrieved the Ledger information, you can drill down to more
detail with each successive page until you reach Journal
line detail.
The Ledger component contains the following six pages
that are accessed through the various buttons and drill
down functions:
Ledger Criteria
Summary Balance Inquiry
Transaction Detail Inquiry
Journal Header Detail Inquiry
Accounting Entry
Ledger Detail Inquiry
6/27/2016
Proprietary and Confidential to University of Oklahoma
Page 22 of 112
Ledger Criteria Page
You use the Ledger Criteria page to enter search criteria.
Most of your Ledger inquiries will begin from this page. You
must specify the business unit, Ledger, Year, and Periods
for which you want Ledger balances. You can use
wildcards in the Currency fields and Stat fields, as well as
any of the ChartFields or leave them blank. To look for a
specific account balance, you need to enter the account in
the Acct field.
This is the Ledger Criteria page:
When you inquire on the Actuals Ledger, the following
summary and detail Inquiry pages are available under the
Show menu when ‘Include Balance Forward’ is not
selected:
Sum by Period, Account
Sum by Period, Account, Department
Sum by Period, Project
Ledger Balances
Ledger Activity
When you inquire on the Actuals Ledger with the ‘Include
Balance Forward checkbox selected, the following Inquiry
pages are available under the Show menu.
Balance by Period, Account
Per Balances by Period, Acct, Dept
Per Balances by Period, Acct, Proj(ect)
Sum by Period, Account
Sum by Period, Account, Dept
Sum by Period, Project
Ledger Balances
Ledger Activity
6/27/2016
Proprietary and Confidential to University of Oklahoma
Page 23 of 112
Procedure – Performing a Ledger
Inquiry
Use these steps to inquire on Ledger information.
To perform a Ledger Inquiry:
1.
Select General Ledger.
2.
Select the Review Financial Information folder.
Remember
that you can create
inquiries and save
them. You are saving
the criteria, not the
data.
If you want to view an
Inquiry you have
already entered and
saved, click on Find
an Existing Value.
The Review Financial Information folders appear.
3.
Select Ledger.
The Ledger search page appears.
6/27/2016
Proprietary and Confidential to University of Oklahoma
Page 24 of 112
4.
Click the Add a New Value tab.
The Journals – Add a New Value page appears.
5.
Enter an Inquiry Name. This names the inquiry
for future use.
6.
Click
.
The Ledger Inquiry Criteria page appears.
7.
Enter NORMN as the Unit.
8.
Enter ACTUALS as the Ledger.
The ChartField search criteria appears below.
6/27/2016
Proprietary and Confidential to University of Oklahoma
Page 25 of 112
9.
To inquire
on Fund cash
balances enter your
Fund Code and Cash
Account Number
(100001).
10.
Enter the From Period.
11.
Enter the To Period.
12.
Turn on the Include Balance Forward check
box.
13.
Click
14.
Enter any specific ChartField Value to include.
15.
Click a type of Inquiry in the View section.
.
The Summarization Details page for the selected
option appears.
16.
6/27/2016
Enter the Year.
Click the Activity link to view transaction details.
Proprietary and Confidential to University of Oklahoma
Page 26 of 112
The Transaction Detail Inquiry page appears.
This page displays the Journals that make up the
selected balance.
17.
Click a hyperlink to view the further details.
The Journal Inquiry Details page appears.
18.
Select the middle hyperlink in the Go To area to
return to the Summarization Details page.
The Summarization Details page reappears.
19.
Click Detail on any line to review the Ledger
Balances for that line.
The Ledger Balances page appears.
6/27/2016
Proprietary and Confidential to University of Oklahoma
Page 27 of 112
20.
Click Activity on any of the lines to review the
transaction details.
The Transaction Details page appears.
21.
Click the Journal ID link to review the journal
details.
22.
Click Inquiry Criteria to return to the criteria page.
The criteria page reappears.
6/27/2016
Proprietary and Confidential to University of Oklahoma
Page 28 of 112
Running Financial Reports
PeopleSoft includes many reports for each application. In
addition reports have been added that are specific to OU.
There are three basic types of reports which we will discuss
in this chapter.
Standard reports appear on the menu and are run
using the Process Scheduler.
Pre-defined queries are accessed through the
Reporting Tools menu group and consist of queries
specific to OU which have already been made
available to run.
Pre-defined nVision reports are accessed through the
Reporting Tools menu group and consist of specific
reports for OU which have been set up to run using a
combination of PeopleSoft and Microsoft Excel
features.
Running Standard Reports
The following diagram illustrates the procedure for running
a standard process or report. Begin by selecting a process
or report from the PeopleSoft menu.
6/27/2016
Proprietary and Confidential to University of Oklahoma
Page 29 of 112
Use the Process Scheduler to run standard PeopleSoft
reports.
There are four basic steps for running reports:
Step
1
Description
Select or add a Run Control.
The Run Control is used to uniquely identify a set of
processing parameters and save them for repeated use.
2
Specify criteria on the Parameters Page to indicate the data
to process.
Data may include department, as-of date, etc.
To specify criteria, set up a Run Control. Specify the
parameter values on the page that appears.
3
Process the request by using the Process Scheduler.
The Process Scheduler is used to designate when and where
the request is processed.
4
Check the status of the request or view a web-based version
of the report by using the Report Manager.
Procedure – Running a Standard
Report
Follow these steps to run a standard report.
Create a Run Control and run a report:
1.
Navigate to the report.
The Find an Existing Value page appears for the
selected report.
2.
6/27/2016
Click
Run Control.
to locate and select an existing
Proprietary and Confidential to University of Oklahoma
Page 30 of 112
3.
If no Run Control is found, enter a new Run
Control. Click the Add a New Value tab.
The Add a New Value page appears for the
selected report.
4.
Type a unique identifier as the Run Control in the
Run Control ID field.
5.
Click
.
The parameters page appears with the specified
Run Control ID.
6.
Enter any required parameter values.
7.
Click
.
The selected parameters are automatically
saved and the Process Scheduler Request page
appears.
See
Appendix B,
Additional
Information, for
explanations of the
different report types.
6/27/2016
8.
Select PSNT in the Server Name field.
9.
Verify that Web is in the Type field.
10.
Verify that PDF is in the Format field.
Proprietary and Confidential to University of Oklahoma
Page 31 of 112
11.
Click
.
The report runs.
12.
When the process is complete, click Report
Manager to view the report.
13.
Access the Administration Page.
14.
As needed, click
of the report.
15.
When the report status is Posted, click the report
name hyperlink.
to update the status
An Adobe Acrobat window will open and display
the report. Save the report for future use or print
from this window.
6/27/2016
Proprietary and Confidential to University of Oklahoma
Page 32 of 112
Procedure – Accessing the Report
Manager from the Home Page Menu
Use these steps to access reports from the Home Page
menu.
To access the Report Manager:
1.
Open the Reporting Tools menu.
The Reporting Tools folders appear.
2.
Select Report Manager.
The Report Manager List page appears.
3.
Access the Administration page.
The Administration page appears.
4.
6/27/2016
Click the report name hyperlink to view a report.
Proprietary and Confidential to University of Oklahoma
Page 33 of 112
Running a Standard Query
Query is a reporting tool that allows extraction of data from
the database table. Standard queries are created to
retrieve data on a recurring basis. Once the query is
created, it can be run repeatedly and always retrieves the
most recent data.
You can run existing queries from the Query Viewer page.
To run a query, you enter a partial or complete Query name
or description and click Search for a list of matching
queries. You then click the Run hyperlink on the line next to
the query you want to run. The data will appear in a new
window from which you can download to an Excel
Spreadsheet.
Query Viewer
This is the Query Viewer page with the results of a search.
Procedure – Running a Standard
Query
Use the following steps to run a standard query.
To run a standard query:
1.
Select Reporting Tools.
The Reporting Tools folders appear.
6/27/2016
Proprietary and Confidential to University of Oklahoma
Page 34 of 112
2.
Select Query Viewer in the Query folder.
The Query Viewer page appears.
3.
Enter appropriate options to locate the query in
the Search By section.
4.
Click
.
A list of available queries appears.
5.
Click the Run to Excel hyperlink on the row of the
query you wish to run.
The query parameters appear.
<Ctrl> +
6.
Type a date for the Posted Begin Date.
7.
Type a date for the Posted End Date.
8.
Click <Ctrl> +
.
The Query Results appear.
eliminates problems
that may occur with
browser pop-up
blockers.
9.
Select File, Save As from the menu.
The Save As dialog box appears.
6/27/2016
Proprietary and Confidential to University of Oklahoma
Page 35 of 112
10.
Locate a Save In location.
11.
Enter a File Name.
12.
Enter or verify Microsoft Excel Workbook as
the Save as Type.
13.
Click
.
The query results are saved to the specified
location.
14.
Close the report window.
Procedure – Adding a Query to Your
Favorites
Use the following steps to add queries to your own
personal list of favorite queries.
To add a query to the favorites list:
1.
Do not
change the name of
the query when
adding it to your
favorites list.
6/27/2016
From the Query Viewer results list, click Add to
Favorites.
The query appears in a list at the bottom of the
page. This list is named My Favorite Queries.
This will be present whenever you are logged in.
You can delete single queries by clicking
clear all by clicking
.
on the row or
Proprietary and Confidential to University of Oklahoma
Page 36 of 112
Appendix A
PeopleSoft Basics
PeopleSoft Security
PeopleSoft requires a User ID and password for sign-in.
Each user will be assigned a User ID and password with
associated security access. Security access is based on
the tasks performed by the user and determines the items
that appear on the menu and which employee records can
be retrieved.
Sign In Page
This is the PeopleSoft sign-in page that appears after
accessing the PeopleSoft URL.
Procedure – Signing Into Peoplesoft
Add the
PeopleSoft URL to
your browser favorites
or add a desktop icon
to avoid typing the
URL each time.
Follow these steps to sign into PeopleSoft.
Sign into PeopleSoft:
2.
6/27/2016
Open the web browser.
Proprietary and Confidential to University of Oklahoma
Page 37 of 112
3.
Type the PeopleSoft URL address into the
browser address field or select from browser
favorites if previously bookmarked.
4.
Click
on the browser address line or
press <Enter>.
The PeopleSoft Sign In page appears.
The
PeopleSoft User ID
and Password are
case sensitive.
5.
Enter the assigned User ID.
6.
Enter the Password for the User ID.
Click
or press <Enter>.
The PeopleSoft homepage appears.
The home
page will be different
for each user
dependant on the
security roles to which
each user is
assigned.
Time Out Information
The PeopleSoft session will expire if it is left idle for a
period of time. Data entered but not saved at the time-out
will not automatically be saved and will need to be reentered. Time out returns to the Sign In page.
Procedure – Signing Out of
PeopleSoft
Follow these steps to sign out of the PeopleSoft program.
Be sure to
check the task bar
and close all open
PeopleSoft windows.
6/27/2016
Sign off the system:
1.
From any open PeopleSoft window, click Sign
out.
Proprietary and Confidential to University of Oklahoma
Page 38 of 112
The active window closes and the Sign In page
appears.
6/27/2016
Proprietary and Confidential to University of Oklahoma
Page 39 of 112
PeopleSoft Navigation
The following procedures
information for PeopleSoft.
provide
basic
navigation
PeopleSoft Home Page
After the User ID and password are successfully verified
during sign-in, PeopleSoft displays the Home page.
This is the PeopleSoft Home page:
Do not
use the
browser’s Back
button. Only use
the menu and
navigation
elements found
on the
PeopleSoft
pages to
navigate within
the program.
Elements on this page include the FMS menu and the
navigation toolbar.
The menu provides a structure to find the components and
pages needed to manage your financial information. It is
organized by functionally-related business processes.
The Navigation toolbar appears at the upper right of every
PeopleSoft page.
This is the Navigation toolbar:
The Navigation toolbar provides the following options:
Use the
Sign Out option on
the navigation toolbar
to close the
PeopleSoft session.
6/27/2016
Option
Action
Home
Close the open page and display the Home page.
Add to Favorites
Display a page to add the current page to the My
Favorites section of the PeopleSoft menu.
Proprietary and Confidential to University of Oklahoma
Page 40 of 112
Remember,
the menu will be
different for each user
dependant on the
security roles to which
each user is
assigned.
Option
Action
Sign Out
End the current user session and connection with
PeopleSoft. If multiple windows are open, they are
all disabled.
PeopleSoft Home Page Menu
The Home page menu provides the highest level of
navigation to the PeopleSoft functionality. The roles
associated with the user ID define which items are
displayed.
The Home page menu contains one or more of the
following menu groups:
Menu Option
Function
My Favorites
Bookmark frequently used pages.
Purchasing
Contains the pages to create the requisition.
eProcurement
Contains the pages to monitor requisitions and
receive items.
Reporting Tools
Contains the Report Manager to access reports.
Procedure – Navigating to a
PeopleSoft Page
The arrow
( ) indicates a menu
or menu item with
folders. Click the
symbol or name to
open. An open menu
is identified with an
arrow pointing down
( ).
Components to enter
or view data are
identified with a dash
( ) symbol. Click the
component hyperlink
to open.
6/27/2016
The menu provides different levels of organization for the
components and pages needed to store data. Expand and
collapse the menu folders to access components for data
entry or review.
Navigate to a new page:
1.
On the PeopleSoft menu, click a menu group
(e.g., Purchasing).
The menu group opens and the folder page
appears.
Proprietary and Confidential to University of Oklahoma
Page 41 of 112
Click a menu group name to open the folder
page and see all available items.
2.
Click a hyperlink for the component to access.
A search dialog page appears.
Additional
steps may be
required on the Find
an Existing Value
page. See the search
procedures for more
information.
3.
Enter information to open the component.
4.
Click
on the Add a New Value page
or
page.
on the Find an Existing Value
The component opens in the mode selected.
6/27/2016
Proprietary and Confidential to University of Oklahoma
Page 42 of 112
Procedure – Opening a Second
PeopleSoft Window
More than one window may be open at a time to compare
information between the two windows. Follow these steps
to open a page in a second window.
Open a second PeopleSoft window:
1.
Signing out
of any window closes
the session.
On the current window, click the New Window
link found at the upper right corner of the page.
A new window opens and displays the menu
item currently in use.
2.
Navigate to the new component.
3.
To close the window, select File, Close from the
menu of the new window.
Procedure – Navigating to the Home
Page
Follow these steps to navigate to the Home page.
Navigate to the Home page:
1.
From any page, click the Home link on the
navigation bar.
The Home page appears.
6/27/2016
Proprietary and Confidential to University of Oklahoma
Page 43 of 112
Procedure – Selecting a Search
Option
On most search pages PeopleSoft provides two options:
Basic and Advanced.
Switch
between search types
by clicking the
hyperlinks at the
bottom of the search
dialog page.
The basic search returns records based on the value in
only one field.
The advanced search (default) returns records based on
the combination of values in multiple fields.
Select a search option:
1.
On the search dialog page, click Basic Search.
The basic search page appears and displays an
option to search by only one field.
2.
Click the drop-down list to see the fields available
to use in the search.
3.
Click Advanced Search to return to the original
search page.
The Advanced Search page appears.
6/27/2016
Proprietary and Confidential to University of Oklahoma
Page 44 of 112
Procedure – Searching for a New
Data Record
The advanced search dialog page offers many options to
help search for information.
6/27/2016
Proprietary and Confidential to University of Oklahoma
Page 45 of 112
Follow these steps to find a record to view.
Select a record to view:
The
”between” operator
adds an additional
value field to allow for
a beginning and
ending search value.
The “in” operator
provides a longer
search value field
allowing entry of
several values
separated by
commas.
1.
On the search dialog page, select an operator for
the search field being used.
2.
Enter a search value in the corresponding field.
3.
Click
.
A list that matches the criteria appears in the
Search Results area.
Only the first 300 entries matching the search
criteria appear in the search list. If there are no
records that match, a message will appear: “No
matching values were found.”
If 300 entries are returned and the record of
interest is not displayed, repeat steps 1-3 to
further refine the search.
4.
Click one of the underlined headers in the
Search Results list.
The results are re-sorted using that column for a
primary sort.
5.
Click the underlined link to access the record of
interest.
The current record for the selected list item
appears.
6.
Select the Last link in the navigation bar, if
available.
The last record appears.
7.
6/27/2016
Click
page.
at the bottom of the
Proprietary and Confidential to University of Oklahoma
Page 46 of 112
The next record from the Search results list
appears.
8.
Click
page.
at the bottom of the
9.
The previous record from the Search results list
appears.
Using Operators in a Search
The
”between” operator
adds an additional
value field to allow for
a beginning and
ending search value.
The “in” operator
provides a longer
search value field
allowing entry of
several values
separated by
commas.
Operators are used for one or more fields to make the
search more specific. The following operators are available:
Begins with
<=
Contains
>
=
>=
not =
between (inclusive)
<
In (for multiple selections
Using Wildcards in a Search
PeopleSoft applications support three wildcard features:
% (percent sign) – matches one or more characters
_ (underscore) – matches a single character
Wildcards
cannot be used in
every instance or in
every application. For
example, they are not
viable in Date fields.
6/27/2016
\ (backslash) – escape character that indicates the
next character (if % or _) should not be treated as a
wildcard
Example: If you enter the letter “B” without a wildcard
returns all values beginning with the letter “B.” If you want
to make this a more specific search, such as value with the
first letter “B” and the letter “n” in their name, you enter
“B%n” in the field. This will return Bender, Brown or
O’Brien.
Proprietary and Confidential to University of Oklahoma
Page 47 of 112
Procedure – Saving Search Criteria
Follow these steps to save search criteria to re-use at a
later time.
Save the search criteria:
1.
Click the Save Search Criteria hyperlink at the
bottom of the Search dialog page.
The Save Search As page appears.
2.
Type a Name of Search.
3.
Click
.
The Save Search As message appears.
4.
Click Return to Advanced Search.
The search dialog page appears with two new
elements.
6/27/2016
Proprietary and Confidential to University of Oklahoma
Page 48 of 112
The Use Saved Search drop-down appears
at the top of the page. The name of the
saved search is contained in the list. Any
other page that uses the same search dialog
record will display the drop-down list.
The Delete Saved Search hyperlink appears
at the bottom of the page.
Procedure – Using a Saved Search
Follow these steps to use a saved search on a search
dialog page.
Use the saved search:
1.
Navigate to a search dialog that displays the Use
Saved Search field.
2.
Select the saved search from the drop-down list.
The search is applied.
3.
Click the hyperlink for the correct record from the
search results list.
The component opens with the selected record.
Procedure – Deleting Saved Search
Criteria
Follow these steps to delete saved search criteria.
Delete saved search criteria:
1.
Click the Delete Saved Search hyperlink at the
bottom of the Search dialog page.
The Delete Saved Searches page appears.
6/27/2016
Proprietary and Confidential to University of Oklahoma
Page 49 of 112
Lookup
buttons appear on
both search and
data pages.
The magnifying
glass icon ( )
provides a link to a
lookup page where
valid values can be
displayed and
retrieved.
2.
Highlight the name of the search to delete.
3.
Click
.
The search is deleted.
4.
Click Return to Advanced Search.
The search dialog page appears. The search will
no longer appear in the list.
Procedure – Using PeopleSoft
Lookups
Follow these steps to use the lookup buttons to locate valid
values on any page.
Use PeopleSoft LookUps:
1.
Click
next to the search field.
A Look Up page appears. The fields available for
search will vary based on the search field
selected.
When the
Case Sensitive
check box is enabled,
the system will match
the case. If not
checked, the system
will ignore case in
your searches.
Basic Lookup returns values based on the
value in only one field.
Advanced Lookup (default) returns values based
on the combination of values in multiple fields.
2.
Enter information in the search fields and click
.
A list of available values appears.
3.
Click the link for the correct value.
The search page appears with the selected
value.
6/27/2016
Proprietary and Confidential to University of Oklahoma
Page 50 of 112
4.
Continue to select fields for your search.
Drop-down lists (
) may appear in
some fields instead of the lookup icon. Click the
arrowhead to open the list and display available
values. Click the value or type the first letter of
the value. The first value beginning with that
letter will appear. If this is not the correct value,
type the letter again until the correct value
appears.
Use the
drop-down lists or
arrows on the Current
Date line to move the
calendar to previous
and future months.
Procedure – Using the Calendar
Lookup
Use the following steps to specify a date by using the
calendar lookup.
Use the calendar lookup feature:
1.
Click
next to a calendar field.
A calendar appears.
2.
Select the month from the drop-down.
3.
Select the year from the drop down.
4.
Click the day on the calendar to select the
correct date.
The calendar closes and the selected date
appears in the field.
6/27/2016
Proprietary and Confidential to University of Oklahoma
Page 51 of 112
Procedure – Adding an Item to My
Favorites
Use Add to
Favorites from any
data page or search
dialog. Only the
search dialog page
for the component will
appear when the
items is selected from
the My Favorites
menu. No retrieved
data is saved.
Use the Edit
Favorites link under
My Favorites to
delete or re-order the
selected favorites.
Use the following steps to add a frequently used
component to a personal list of favorites within PeopleSoft.
Add a component to the PeopleSoft My Favorites
menu:
1.
Navigate to the page or search dialog to add.
2.
Click Add to Favorites on the menu navigation
bar.
The Add to Favorites page appears.
3.
Accept the *Description. Do not change the
default description.
4.
Click
.
The Item is added to the My Favorites menu.
5.
Click Home to close the page and collapse the
menu.
6.
Open the My Favorites menu group.
The added component appears on the list.
7.
Click the component link.
The search dialog for the selected component
appears.
6/27/2016
Proprietary and Confidential to University of Oklahoma
Page 52 of 112
Buttons and Hyperlinks
The following table contains buttons and hyperlinks found
on PeopleSoft pages.
Element
Description
Add A Row / Delete A Row
Drop Down / Translate Field
Add Multiple Rows
Calendar (brings up calendar to select
date)
Check box (may activate as many as
needed)
Radio button (may only select one)
*
Indicates A Required Field (In front of
Field Name)
Next Record / Previous Record
Lookup (click to search for values)
Save Record
Return to the Previous Search Page
Previous Record in List
Next Record in List
Refreshes Page (Calculates Formulas /
Values). Applies formula or calculates
values.
Displays a template to send e-mail
notification.
Update / Display – displays current and
future rows; can update future or insert
new rows after current date
New Window
6/27/2016
Hyperlink
Proprietary and Confidential to University of Oklahoma
Page 53 of 112
Keyboard Shortcuts
Hot keys are shortcuts that perform immediate actions on
the page without using the mouse.
Access Key
<ALT> + 1
<ALT> + 2
Button
Activity
Activate one of the following actions applicable
to the page:
Save a transaction on a data entry page
Display the search results on a search or
lookup page
Open the component from an Add an
Existing Value page
Display previously retrieved search results.
Or <F5>
6/27/2016
<ALT> + 3
Display the next item in a search list.
<ALT> + 4
Display the previous item in a search list.
<ALT> + 5
Activate one of the following applicable to the
field:
Display the Look Up page
Display a calendar
<ALT> + 7
Insert a new row after the active row.
<ALT> + 8
Delete the active row.
<ALT> + .
Display the next row of information in a scroll
area or grid.
<ALT> + ,
Display the previous row of information in a
scroll area or grid.
<ALT> + /
Display a search box to locate data entered on
the page.
<ALT> + ‘
Display all rows in a grid, scroll area or search
list. (View All)
<ALT> + \
Toggle between Add a New Value and Find an
Existing Value search dialog pages.
<Ctrl> + J
Display system information about the current
page.
<Ctrl> + K
Display the list of keyboard shortcuts
<Ctrl> + Y
Toggle the menu between hidden and visible.
<Ctrl> + <Tab>
Toggle focus through the frame set.
<Enter>
Activate one of the following actions applicable
to the page:
Display search results
Display lookup results
Proprietary and Confidential to University of Oklahoma
Page 54 of 112
Access Key
Button
Activity
<Esc>
Activate the Cancel button, if available.
PeopleSoft Access Keys
Access keys use the <Alt> key with another key to navigate
to a field or button on the page or toolbar. Press <Enter>
to invoke the command.
Access Key
Button
Activity
<ALT> + 5
Move to the search button on a search page.
Press <Enter> to activate.
<ALT> + 9
Move to the menu line. Use the <Tab> key to
select New Window or Help. Press <Enter> to
activate.
<ALT> + \
Move to the toolbar buttons at the bottom of the
page. Use the <Tab> key to select the button.
Press <Enter> to activate.
<Ctrl> + Z
Move to the Search box on the menu. Use the
<Tab> key to move through the menu to a
component. Press <Enter> to activate.
Windows Shortcut Keys
The Windows operating system provides additional
shortcuts that are helpful when working in PeopleSoft.
6/27/2016
Shortcut
Activity
<Alt> + Tab
Toggle between open windows.
<Ctrl> + C
Copy highlighted text
<Ctrl> + N
Open a New Window - identical to current Search page
(tiled)
<Ctrl> + P
Print the current page
<Ctrl> + V
Paste highlighted text where cursor has been placed in field
<Ctrl> + W
Close the current active Window (same as windows “ X ”)
<Shift>+<End>
Highlight data in the field when the cursor is at the
beginning of the field.
<Shift>+<Home>
Highlight data in the field when the cursor is at the end of
the field.
<Tab>
Move to next field in tab order, including menu items,
buttons and links (but not drop-downs).
<Shift>+<Tab>
Move to THE previous field in tab order, including menu
items, buttons and links (but not drop-downs).
<F11>
Toggle between full screen and regular views in the
browser.
Proprietary and Confidential to University of Oklahoma
Page 55 of 112
Page Object Elements
The diagrams below show some of the page objects that
facilitate data entry.
Navigation Elements
The diagrams below show some of the page objects that
assist with navigation.
6/27/2016
Proprietary and Confidential to University of Oklahoma
Page 56 of 112
Navigation Terminology
The following table contains common PeopleSoft
navigation terminology.
Term
Refers to
Component
This lowest level on the menu. is a hyperlink that
represents one or more pages.
Home Page
The page that opens after sign in is complete. This
contains the menu items available determined by
the security setup associated to the User ID.
Hotspots, Push
Buttons, or
Hyperlinks
Buttons or underlined text that, when clicked,
display another page, or execute an action,
command or process.
Menu
The 2nd level of a menu. May be a component.
Menu Group
The 1st level of a menu that appears on the home
page.
Menu Item
The 3rd level of a menu. May be a component.
Page
The actual data entry page. There may be several
within a component.
Prompt Values
Use
to select valid values from a prompt table.
Use drop-down lists to select valid values from
translate tables.
6/27/2016
Search, Advanced
Provides additional search keys for combinations
to refine data retrieval.
Search, Basic
Limited Search on single search value.
Search, Partial
Allows entry of part of a value for lookup.
Search Key Fields
The fields found on the Search dialog page.
Search Key
Values
The data found in the search key fields.
Search Dialog
Page
The page used to identify values to use to retrieve
a page or valid value for a field.
Search Results
List that appears after clicking Search. A
maximum of 300 records will be listed.
Search Topic
Name
The name that appears at the top of the page to
identify the field or page for which a selection is
being made.
Sign In Page
1st PeopleSoft page. Enter User ID and password
to sign into the system.
Proprietary and Confidential to University of Oklahoma
Page 57 of 112
Appendix B
Additional Information
This appendix contains additional information on
PeopleSoft General Ledger.
Additional Terminology and General Information
Ledger/Ledger Group
A Ledger is a set of posted balances that represents a set
of balanced books for a Business Unit. Ledgers store
posted net balances for each combination of ChartFields by
accounting period and fiscal year. The PeopleSoft General
Ledger Application allows you to define Ledgers to record
actuals (periodic financial data), budgets, forecasts,
statistics, or any other type of data at any level. The
number of Ledgers maintained depends on the type of data
you want to maintain. The Application supports detailed
and summary Ledgers.
Multiple detail Ledgers can be linked together in a Ledger
group. When you post a Journal entry, you have the option
of posting the Journal to a single Ledger or to all Ledgers in
a Ledger group.
When you make a journal entry in the system, the Ledger
group will automatically be populated for you. This Ledger
Group has Ledgers attached to it. When your journal entry
is posted, the Ledger attached to the entry defines the set
of books that get updated.
Expense and revenue journal entries will be posted to the
actuals ledger group called ACTUALS.
Revenue and expense budgets are posted to the following
Commitment Control Ledgers in the specified Ledger
Groups:
6/27/2016
Ledger Group
Ledger
Description
CC_DEP
CC_DEP_BUD
Department commitment control
budget
CC_DEP
CC_DEP_ENC
Department commitment control
encumbrances
CC_DEP
CC_DEP_EXP
Department commitment control
expenditures
Proprietary and Confidential to University of Oklahoma
Page 58 of 112
Ledger Group
Ledger
Description
CC_DEP
CC_DEP_PRE
Department commitment control preencumbrances
CC_DEPT_RR
CC_DEPT_RB
Department budgeted revenue
CC_DEPT_RR
CC_DEPT_RV
Department recognized revenue
CC_DEPT_RR
CC_DEPT_RC
Department collected revenue
CC_PROJ
CC_PRJ_BUD
Project/grant commitment control
budget
CC_PROJ
CC_PRJ_ENC
Project/grant commitment control
encumbrances
CC_PROJ
CC_PRJ_EXP
Project/grant commitment control
expenditures
CC_PROJ
CC_PRJ_PRE
Project/grant commitment control preencumbrances
CC_PROJ_RR
CC_PRJ_RB
Commitment control project/grant
revenue budgets
CC_PROJ_RR
CC_PRJ_RC
Commitment control project/grant
collected revenue
CC_PROJ_RR
CC_PRJ_RV
Commitment control project/grant
recognized revenue
Forms
Forms have been developed to allow you to request
information to be added to the PeopleSoft database. The
following pages contain these forms:
Application for New Department Number or Change to
Existing Department Number
http://www.ou.edu/controller/fss/dwnload/cont1.xls
Transfer Form
The Transfer Form is used to request a transfer of funds
from one SpeedType (Department Number) and account to
another.
6/27/2016
http://www.ou.edu/controller/fss/dwnload/trsfform.xls
Proprietary and Confidential to University of Oklahoma
Page 59 of 112
THE UNIVERSITY OF OKLAHOMA
NORMAN CAMPUS
APPLICATION FOR NEW DEPARTMENT NUMBER
OR CHANGE TO EXISTING DEPARTMENT NUMBER
PAGE 1 OF 2
Prepared By
FOR USE BY FINANCIAL SUPPORT SERVICES
Department Number Assigned
Phone Number
Date Entered
Initials
Check One:
(1)
Application for a New Department Number
If checked, complete items (2) through (7)
Inactivate an Existing Department Number
If checked, sponsor signature required in (6). Please
indicate department number assigned above.
Change in Existing Department Name
Change in Existing Department Purpose
Change in Reporting Levels for Existing Department
Change in Sponsor or Co-Sponsor of Existing Department
(2)
Proposed Name of Department
(3)
Purpose of Department (be
specific):
If checked, complete items (2) and (6). Please indicate
department number assigned above.
If checked, complete items (3), (5), (6), and (7). Please
indicate department number assigned above.
If checked, complete items (4), (6), and (7). Please
indicate department number assigned above.
If checked, complete Page 2 only.
Reporting Levels for this
Department:
(4)
(5)
Vice President
Sponsor Name
Dean/Director
Parent Department
Will deposits be made?
If yes, what is the source?
For use by Financial Support Services
6/27/2016
Fund
State Agency
Project
State Bank Account
SpeedType
Base Function
Proprietary and Confidential to University of Oklahoma
Page 60 of 112
THE UNIVERSITY OF OKLAHOMA
NORMAN CAMPUS
APPLICATION FOR NEW DEPARTMENT NUMBER
OR CHANGE TO EXISTING DEPARTMENT NUMBER
PAGE 2 OF 2
Dept number assigned by Financial Support Services:
Check Here if Change in Sponsorship Only
Proposed Name of Department (same as page 1)
(6)
Sponsor and Co-Sponsor Signatures
As Sponsor of this department, I will be responsible for authorization of expenditures and regular review and reconciliation of account
records prepared by Financial Support Services, and for reimbursement of all unauthorized overdrafts. I also understand that I am
responsible for providing information for tax reporting and/or reporting information directly to tax authorities for sales tax, unrelated
business income tax, and other taxes as required by State and Federal law. Questions regarding tax reporting should be directed to
Financial Support Services.
Signature of Sponsor (must be a full-time faculty or staff member)
Title of Sponsor
EMPLID of Sponsor
Date
Signature of Co-Sponsor
Title of Co-Sponsor
EMPLID of Co-Sponsor
Date
Signature of Co-Sponsor
Title of Co-Sponsor
EMPLID of Co-Sponsor
Date
Signature of Co-Sponsor
Title of Co-Sponsor
EMPLID of Co-Sponsor
Date
Signature of Co-Sponsor
Title of Co-Sponsor
EMPLID of Co-Sponsor
Date
If additional co-sponsors are needed, attach another form.
(7)
Recommendation for approval by appropriate Vice President, Director, or Dean
Signature
Title
Date
Notes:
For new department numbers, items (1) through (7) must be completed fully before submission to Financial Support Services. Incomplete data on
any line will result in the return of the form for more information.
The purpose listed in item 3 must be detailed and specific. Details should include the purpose of the organization, what types of expenditures will
be made from the department, and general categories. Additional information should be provided as necessary to fully explain the purpose of the
department number request.
It is recommended that at least one co-sponsor be designated so that approvals may be made during the absence of the sponsor.
6/27/2016
Proprietary and Confidential to University of Oklahoma
Page 61 of 112
Page
1
of
1
UNIVERSITY OF OKLAHOMA
TRANSFER FORM
Prepared by:
Date:
Department:
Phone
University Address:
Reversing Entry?
Yes
or
No
Yes
or
No
Reversal Date:
Accounting Period:
DOCUMENT NUMBER:
(Fss Use Only)
LINE
NO.
SPEEDTYPE
(DEPT NO.)
ACCOUNT
Create Due To/From?
FSS USE
ONLY
LINE DESCRIPTION
(Limit 30 Characters)
DEBIT
CREDIT
1
2
3
4
5
6
7
8
9
10
11
12
13
14
15
16
17
18
19
20
21
22
23
24
25
26
TOTAL
JUSTIFICATION/PURPOSE
0.00
I CERTIFY THAT DOCUMENTATION IN SUPPORT OF THE ABOVE TRANSACTION IS ON FILE AND AVAILABLE
FOR REVIEW UPON REQUEST. I UNDERSTAND THAT SAID DOCUMENTATION IS TO BE MAINTAINED FOR A
PERIOD OF NOT LESS THAN FIVE YEARS FROM THE DATE OF THE TRANSACTION.
SIGNATURE (REQUIRED ON ALL DOCUMENTS)
6/27/2016
0.00
Proprietary and Confidential to University of Oklahoma
Page 62 of 112
Additional Reports Information
If no search dialog exists, click the Add a New Value tab to
enter a new Run Control ID.
Specifying Process Parameters
Each report has a process parameters page. Notice that
the Run Control ID appears in the upper left beneath the
name of the report.
This is a sample parameters page:
The process panel will appear with the same parameter
selections when the Run Control is selected again,
provided the information is saved on the process
parameters page.
Using the Process Scheduler
After defining the Run Control ID and setting the report
parameters, the Process Scheduler Request page is
displayed for destination and scheduling input.
The Process Scheduler Request page contains some
defaults that identify where and when the requests should
be processed and where to direct the output.
This is the Process Scheduler Request page:
6/27/2016
Proprietary and Confidential to University of Oklahoma
Page 63 of 112
The bottom of the Process Scheduler Request page lists
the processes or reports that are in the queue to run. If only
one process appears, it will be enabled automatically. If
more than one process appears in the list, the Select
check box should be enabled for all reports that need to be
generated.
There are many fields on the Process Scheduler Request
page that default based on the security profile of the user.
These are the fields on the Process Scheduler Request
page:
Field
Description
User ID
Displays the ID of the user running the report.
Run Control
ID
Displays the Run Control ID selected on the search dialog
page.
Server
Name
Specifies the server where the report will run. Select
PSNT.
Run Date
The date the report is to be run. This defaults to the
current date. To run the report immediately, accept the
default option.
Recurrence
If scheduled, specifies how often the report runs. To run
the report immediately, accept the default option.
Run Time
The time the report is to be run. This defaults to the
current time. To run the report immediately, accept the
default option.
Time Zone
If scheduled, specifies the time zone for the date and time.
Accept the default option.
Reset to
Current
Date/Time
Click the pushbutton to reset a displayed run date and run
time to the current date and time.
Process List group box
Select
6/27/2016
Enable the check box to select the report or process to
run.
Proprietary and Confidential to University of Oklahoma
Page 64 of 112
Field
Description
Description,
Process
Name,
Process
Type
Displays the name of the report, the defined description
and the type of the selected report or process.
Type
Use one of the following options:
Web – Sends all output to the report repository for
access through the Report Manager. A distribution
list may be created to send to others.
E-mail – to e-mail the report to a distribution list. Click
on the Distribution hyperlink. A distribution detail
page will appear to create a distribution list.
Do not use these options.
Format
Printer – to send the report to the default printer.
File – to send the report to a file. An Output
Destination field appears to specify where the file is
to be placed.
Accept the default value: PDF.
Starts the report or process and returns to the parameters
page.
Cancels the selection and returns to the parameters page.
Other types and format options are available;
however, standard reports are formatted for WEB and
PDF. Selecting other options may result in unacceptable
output.
6/27/2016
Proprietary and Confidential to University of Oklahoma
Page 65 of 112
Distribution Detail Page
Click the Distribution hyperlink on the Process Scheduler
Request page to e-mail the report to a distribution list.
This is the Distribution Detail page:
If the Type is E-mail, use the Distribute To group box to
distribute the report to the e-mail of individual PeopleSoft
users or users associated to roles. Use the Email Only box
to send the report to others who are not PeopleSoft users.
If the Type is Web, use the Distribute To group box to send
the report to the Report Manager of other PeopleSoft users
or users associated to roles.
Click
when you are finished to return to the
Process Scheduler page.
These are the fields on the Distribution Detail page:
6/27/2016
Field
Description
Process Name
Displays the Process Name for the report.
Process Type
Displays the type of report.
Proprietary and Confidential to University of Oklahoma
Page 66 of 112
Field
Description
Folder Name
Leave this field blank.
Distribute to group box
ID Type
Select the Type of ID for distribution of the
report.
Distribution ID
Enter the User ID of the PeopleSoft user to
receive the report.
Email Only group box
Email With Log
Do not use this field.
Email Web
Report
Do not use this field.
Email Subject
Enter a subject line for the email to
accompany the report. If no subject line is
entered, a default subject will be printed.
Message Text
Enter a message for the email to
accompany the report. If no message is
entered, a default message will be printed.
Email Address
List
Enter the complete email address
(including domain name) for each person
to receive the report. Separate the entries
with commas.
Running the Report
Click
to run the report. The parameters page
reappears with an instance number. This is the number that
identifies the report to the report server.
6/27/2016
Proprietary and Confidential to University of Oklahoma
Page 67 of 112
Monitoring the Report Progress
Click Report Manager on the Process Parameters page to
access the Report Manager. The report manager is
provided to easily check the status of the report and view
the finished report. Use the Administration page to monitor
the report status and view the finished report.
This is the Report Manager Administration page:
The following sections on the Report Manager page
perform different functions:
Section
Description
View
Reports For
Enter values to filter the list to a specific user, process
type, status or time frame.
Click to update the report status.
Report List
group box
This section displays descriptive information about the
report and the distribution status (scheduled, processing
generated, posting, or posted).
Management activities in this section include.
6/27/2016
Select reports for deletion by enabling the check box
and clicking
.
Click Details to display the details of the report
distribution.
Click View to view and print the selected report.
Proprietary and Confidential to University of Oklahoma
Page 68 of 112
Viewing the Report Detail
Click the hyperlink for the report name on the
Administration page to view the report. A new window
opens with the report. Review the information and print or
save as appropriate.
6/27/2016
Proprietary and Confidential to University of Oklahoma
Page 69 of 112
Sponsor Responsibilities
and Procedures for
Reconciling Financial
Statements
6/27/2016
Proprietary and Confidential to University of Oklahoma
Page 70 of 112
RESPONSIBILITIES OF AN ACCOUNT SPONSOR
The sponsor of a university account assumes responsibility for the account's expenditures,
deposits, and resolution of deficits should it be necessary. Specific major responsibilities are:
1. The sponsor's approval as shown on the Application for Department Number form is
required for all expenditures to vendors external to the University.
2. A method of monthly review and verification of the transactions appearing on the
monthly reports must be established and performed on a regular basis.
3. Unauthorized deficits are not permitted. If a temporary deficit has been forecast, written
approval must be obtained from the appropriate Dean/Provost, Vice President or
President.
4. Cash, checks, etc., must be deposited at the Bursar's Office within twenty-four (24) hours
of receipt of funds. Contact the Bursar's Office for assistance in complying with this
requirement.
5. Purchases which exceed $5,000 must be processed according to procedures established
by the Purchasing Department.
6. During a sponsor's absence, it is advisable to temporarily appoint a co-sponsor.
7. Any changes in the account should be processed by memorandum to Financial Support
Services, along with any new Application for Department Number form, if needed.
8. Controls and separation of duties must be in place to the extent staffing levels permit to
assure that a single individual is not responsible for deposit processing, accounts
receivable processing and record maintenance, and inventory control and record
maintenance. For assistance in establishing procedures and controls, contact the
Controller's Office at 325-3021.
9. The Account Sponsor is liable for the financial management of the account.
10. Approval of Personal Financial Transactions
Employees, whether faculty, staff or students, shall not approve any transaction that
impacts themselves financially, whether directly or indirectly. This includes, but is not
limited to, salary increases, special payments, travel, reimbursements, or other
supplemental payments or non-cash fringe benefits. Such transactions shall only be
approved in writing by a University employee who is in a greater level of institutional
authority and who is completely independent from the individual receiving the benefit or
reimbursement.
Note: It is the responsibility of an account sponsor to be familiar with the
University Guide to Services.
Link:
http://www.ou.edu/aa/index1.htm
6/27/2016
Proprietary and Confidential to University of Oklahoma
Page 71 of 112
PROCEDURES FOR RECONCILING STATEMENTS
According to the Guide to Services, a method of monthly review and verification of the
transactions appearing on the monthly reports must be established and performed on a
regular basis. How this review is completed depends on the type of department you have:
Hard money department (budget controlled)
o
These departments can be easily identified by the associated fund. If the fund is
01000, 02000, 03000, or 10000, it is a hard money department.
o
A budget is determined for each of these departments annually. The budget is
the controlling factor in the amount available for expenditure. It is the department
sponsor’s responsibility to ensure that the expenditures do not exceed the
budget.
o
The only monthly report applicable to these departments is the Commitments vs.
Budget Report.
All other departments (cash controlled)
6/27/2016
o
These departments can be easily identified by the associated fund. If the fund is
NOT 01000, 02000, 03000, or 10000, it falls into this category.
o
These departments are limited to the amount of cash available. The department
sponsor is responsible for ensuring that cash is not over-spent. Budgets are
loaded for these departments, but they are not the controlling factor. Grant and
contract departments are subject to both budget and cash controls, in addition to
special controls depending on the award.
o
These departments may include Self-Supported E&G, Agency Special (including
auxiliaries and student organizations), Grant & Contract, and Plant. Note: There
are additional controls applicable to grant and contract departments.
o
Three reports are necessary to fully reconcile these statements monthly. They
are the Soft Money Balance Sheet, the Commitments vs. Budget, and the
Revenue vs. Budget Reports. Additional reports are available for grant and
contract department. Contact your grant specialist for further information.
Proprietary and Confidential to University of Oklahoma
Page 72 of 112
The mechanics of reconciliation of these two types of departments varies slightly. However,
there some procedures that is common to both:
Statements should be reconciled on a monthly basis. Reconciliation involves the review
of the individual transactions appearing on the statement to determine that all transactions
are valid and appropriate.
Identified discrepancies between the departmental information and the information shown
on reports should be resolved. Resolution involves contacting the originating department
regarding needed corrections, as well as following up to ensure that corrections are
completed. The following list provides the originating department information for most
transactions:
o
Purchase Orders: Purchasing
o
Requisitions: Purchasing
o
Budgets: Budget Office
o
Travel payments: Financial Support Services
o
Other Accounts Payable payments: Financial Support Services. Note that some
of the documentation for these payments is available in the imaging system.
o
Deposits and student accounts receivable transactions: Bursar (journals begin
with BUR)
o
Journal entries. Note that the documentation for these entries is available in the
imaging system. Please retrieve this documentation prior to calling the
responsible department:
Beginning with UPS: Printing Services
Beginning with CCE: College of Continuing Education
Beginning with SM: Student Media
Beginning with UFS: Fleet Services
Beginning with PHY: Physical Plant
Beginning with UT: Utility System
Beginning with TC: Telecommunications
Beginning with AE: Architecture & Engineering Services
Beginning with ATH: Athletic Department
Beginning with OMU: Oklahoma Memorial Union
Beginning with PY: Payroll
Beginning with HFS: Housing and Food Services
Beginning with GCC: Post Award Services
Beginning with IT: Information Technology
Beginning with CML: Central Mail
All others: Financial Support Services
Each Department is responsible for retaining itemized records/invoices/receipts and copies of
written exemptions pertaining to Pcard purchases for seven years.
6/27/2016
Proprietary and Confidential to University of Oklahoma
Page 73 of 112
RECONCILING A HARD MONEY DEPARTMENT:
Use the Commitments vs. Budget Report. Run the report with “show detail” checked for
the fiscal year and period you are reconciling.
Confirm that the opening balances on the report match the prior month’s report.
Each transaction on the report should be validated, including:
o
Budgets
o
Pre-encumbrances: These transactions are generated when a requisition is
approved. They should be liquidated when the corresponding purchase order is
created.
o
Encumbrances: These transactions are generated in one of two ways:
For payroll accounts, these transactions are created from the same
process that creates the Position Control Report.
For non-payroll accounts, these transactions are generated when a
purchase order is budget-checked. They should be liquidated as
payments are made against the purchase order.
o
Expense: These transactions are generated when a journal entry or accounts
payable payment is posted to the department.
o
Balance: This is a calculated field: Budget Less Pre-Encumbrance Less
Encumbrance Less Expense. If all commitments are shown on the report, this
balance is the amount available for expenditure.
Review the activity posted to each account for the department to ensure that the detail
items are:
o
Properly classified to the department/account combination,
o
Authorized in accordance with University policies, State and Federal laws and
regulations, and specific sponsor or donor requirements or restrictions, and
o
Within the guidelines of the stated purpose of the department.
Ensure that all submitted activity appears on the statement.
Take appropriate action to resolve errors or discrepancies, and follow up as necessary.
Confirm the ending balance per the reconciliation agrees to the statement.
Formalize the statement reconciliation with the signature of the preparer and the reviewer,
with the corresponding dates. A sample reconciliation form is attached.
6/27/2016
Proprietary and Confidential to University of Oklahoma
Page 74 of 112
HARD MONEY DEPARTMENT RECONCILIATION
ENTITY NAME
FUND
DEPARTMENT
FOR THE MONTH ENDED
Balance per Commitments vs. Budget Report
Reconciling Items:
Total Adjustments
Adjusted Balance
PREPARED BY:
DATE:
REVIEWED BY:
DATE:
6/27/2016
Proprietary and Confidential to University of Oklahoma
Page 75 of 112
RECONCILING ALL OTHER DEPARTMENTS:
Use the Soft Money Balance Sheet, the Commitments vs. Budget, and the Revenues vs.
Budget reports. Run the reports with “show detail” checked for the fiscal year and period
you are reconciling.
Confirm that the opening balances on the report match the prior month’s reports.
The Soft Money Balance Sheet Report is the primary report used for reconciling these
departments.
o
o
On the report, there are three key account numbers to focus on:
100001 Cash—This account contains all expenditures and receipts
during the month from or to non-University departments. In addition, it
will contain a few lines of due to (151001) and due from (251002) closing
entries at the end of each month.
151001 Due From Fund Account—When transfers are processed within
University departments (including billings for University services), the
cash movement does not occur immediately. This account collects all of
the cash related activity for these items, and the balance in the account is
swept to 100001 at the end of each month.
251002 Due to Fund Account (the use of this account is being phased
out)--When transfers are processed within University departments
(including billings for University services), the cash movement does not
occur immediately. This account collects all of the cash related activity
for these items, and the balance in the account is swept to 100001 at the
end of each month.
Each transaction on the report should be validated.
On the Revenue vs. Budget Report, the transactions should be validated.
On the Commitments vs. Budget Report, each transaction on the report should be
validated, including:
o
Budgets
o
Pre-encumbrances: These transactions are generated when a requisition is
approved. They should be liquidated when the corresponding purchase order is
created.
o
Encumbrances: These transactions are generated in one of two ways:
o
6/27/2016
For payroll accounts, these transactions are created from the same
process that creates the Position Control Report.
For non-payroll accounts, these transactions are generated when a
purchase order is budget-checked. They should be liquidated as
payments are made against the purchase order.
Expense: These transactions are generated when a journal entry or accounts
payable payment is posted to the department.
Proprietary and Confidential to University of Oklahoma
Page 76 of 112
o
Balance: This is a calculated field: Budget Less Pre-Encumbrance Less
Encumbrance Less Expense. If all commitments are shown on the report, this
balance is the amount available for expenditure.
Review the activity posted to each account for the department to ensure that the detail
items are:
o
Properly classified to the department/account combination,
o
Authorized in accordance with University policies, State and Federal laws and
regulations, and specific sponsor or donor requirements or restrictions, and
o
Within the guidelines of the stated purpose of the department.
Ensure that all submitted activity appears on the statement.
Take appropriate action to resolve errors or discrepancies, and follow up as necessary.
Confirm the ending balance per the reconciliation agrees to the statement.
Formalize the statement reconciliation with the signature of the preparer and the reviewer,
with the corresponding dates. A sample reconciliation form is attached.
6/27/2016
Proprietary and Confidential to University of Oklahoma
Page 77 of 112
CASH RECONCILIATION
ENTITY NAME
FUND
DEPARTMENT
FOR THE MONTH ENDED
Cash per Soft Money Balance Sheet Report
Reconciling Items:
Total Adjustments
Adjusted Cash
PREPARED BY:
DATE:
REVIEWED BY:
DATE:
6/27/2016
Proprietary and Confidential to University of Oklahoma
Page 78 of 112
Soft Money Balance Sheet Report
Information Contained on Report:
Fiscal Year and Period
Fund Number and Name (Note that department is not included. This report is run at the
fund level, for all departments within a fund. One or more departments are included in
each fund.)
For each account number:
o Name of account
o Beginning balances
o Detail of activity
o Ending balances
For each fund, ending balances are included. This information will probably not be useful
to you in your reconciliation.
Fund Balance Account (300003): This is the cumulative balance of your department over
time. This balance should be ignored for reconciliation purposes.
Detail information columns:
o Date
o Source of Data
o Journal ID (if applicable)
o Ref (Bursar batch number, if applicable)
o SubID—This will include the reference from a PeopleSoft subsystem, such as:
If an AP item, it will include the voucher number
If a PO, it will include the purchase order number
If a Requisition, it will include the requisition number
o Line—refers to the line number of the SubID document.
o The amount for each line item appears in the transaction amount column.
The net of the ending balance amounts for Cash (100001), Due From (151001), and Due
To (251002) indicates the amount available for expenditure.
o This balance does not reflect items ordered but not yet paid.
o At the end of each month, the Due From and Due To accounts is closed to cash;
however, if you run a report at other times these balances must be included. It
does not reflect items ordered but not yet paid.
6/27/2016
Proprietary and Confidential to University of Oklahoma
Page 79 of 112
Note that the balances in 151001 and 251002 close to cash (100001) at the end of the month,
with Journal ID DUE0000001.
6/27/2016
Proprietary and Confidential to University of Oklahoma
Page 80 of 112
6/27/2016
Proprietary and Confidential to University of Oklahoma
Page 81 of 112
6/27/2016
Proprietary and Confidential to University of Oklahoma
Page 82 of 112
Commitment vs. Budget Report
Information Contained on Report:
Fiscal Year and Period
Fund Number and Name
Department Number and Name
For each account number:
o Name of account
o Beginning balances for budget, pre-encumbrance (requisitions), encumbrance
(purchase orders), expense, and balance.
o Detail of activity for budget, pre-encumbrance (requisitions), encumbrance
(purchase orders), and expense items.
o Subtotals of current month and YTD balances for budget, pre-encumbrance
(requisitions), encumbrance (purchase orders), expense, and balance.
For each department, current month and YTD totals for budget, pre-encumbrance,
encumbrance, expense, and balance are included.
Detail information columns:
o Date
o Source of Data
o Journal ID (if applicable)
o Ref (Bursar batch number, if applicable)
o SubID—This will include the reference from a PeopleSoft subsystem, such as:
If an AP item, it will include the voucher number
If a PO, it will include the purchase order number
If a Requisition, it will include the requisition number
o Line—refers to the line number of the SubID document.
o The amount for each line item appears in the appropriate column: Budget, Preencumbrance, encumbrance, or expense.
The balance column indicates the amount available for expenditure (assuming all
commitments are included).
6/27/2016
Proprietary and Confidential to University of Oklahoma
Page 83 of 112
Sample Report for Hard Money Department
6/27/2016
Proprietary and Confidential to University of Oklahoma
Page 84 of 112
Sample Report for Non-Hard Money Department
6/27/2016
Proprietary and Confidential to University of Oklahoma
Page 85 of 112
Revenue vs. Budget Report
Information Contained on Report:
Fiscal Year and Period
Fund Number and Name
Department Number and Name
For each account number:
o Name of account
o Beginning balances for budget, revenue, and unrecognized budget balance.
o Detail of activity for budget, revenue, and unrecognized budget balance.
o Subtotals of current month and YTD balances for budget, revenue, and
unrecognized budget balance.
For each department, current month and YTD totals for budget, revenue, and
unrecognized budget balance are included.
Detail information columns:
o Date
o Source of Data
o Journal ID (if applicable)
o Ref (Bursar batch number, if applicable)
o SubID—This will include the reference from a PeopleSoft subsystem, such as:
If an AP item, it will include the voucher number
If a PO, it will include the purchase order number
If a Requisition, it will include the requisition number
o Line—refers to the line number of the SubID document.
o The amount for each line item appears in the appropriate column: revenue, and
unrecognized budget balance.
6/27/2016
Proprietary and Confidential to University of Oklahoma
Page 86 of 112
6/27/2016
Proprietary and Confidential to University of Oklahoma
Page 87 of 112
Documents Stored in
Optical Imaging
6/27/2016
Proprietary and Confidential to University of Oklahoma
Page 88 of 112
DOCUMENT MANAGEMENT SYSTEM OVERVIEW
The University of Oklahoma has a document management system (imaging) that has been in
place since July 1st of 1995. This system is maintained by Information Technology. You may
obtain access to the imaging system by filling out the PDF form included in this document or
follow the link below.
http://forms.ou.edu/Optical%20Imaging%20Request%20Form.pdf
The table below lists the applications that are available in imaging that will support certain
transactions that appear on your financial statements. Though these transactions appear on
your financial statements, FSS isn’t always the originating department of the charge. If you
have a question about a particular charge please contact the person listed in the Contact
column.
Imaging Search Name
Description
Contact
FSS Payments
All payments processed through FSS as
of 07/01/05, excludes travel claims
FSS 325-3021
FSS Transfers
Posted journal entries as of 07/01/95
FSS 325-3021
FSS Book Exchange Billing
Monthly charges as of 09/26/05
Book Store 325-3511
Apple Monthly Billing
Monthly charges as of 06/26/06
IT - David Stone 325-6157
BMI Mthly Billing
Monthly charges as of 07/22/05
BMI – Ginger David 6001328
Corporate Exp Mthly Billing
Monthly charges as of 07/01/05
Corporate Express
Central Mail Postage Billing
*Monthly charges as of 12/20/06 (JRNL
ID begins with CML)
Printing Services 325-4176
When entering in the Department
number, do not add the last two digits.
Dell Monthly Billing
Monthly charges as of 09/06/05
IT - David Stone 325-6157
GP Coca Cola Monthly Billing
Monthly charges as of 07/21/05
GP Coca Cola
IT/Telecom Invoices – Current
*Monthly charges as of 08/02/06 (JRNL
ID begins with IT or TC)
Winona Bark 325-2033
PaymentNet ProCard Billing
Monthly charges as of 07/28/05
Email proadmin@ouhsc.edu
PaymentNet Travel Billing Scanned
Monthly charges as of 07/01/05
FSS – Cindy 325-3021
Standley Monthly Billing
Monthly charges as of 07/28/05
Standley – Cindy Tampkins
224-0819
* Filed into imaging through IT process, not PeopleSoft.
6/27/2016
Proprietary and Confidential to University of Oklahoma
Page 89 of 112
INFORMATION TECHNOLOGY – Request for Imaging System Access
Merrick Computer Center
Building NC611
1610 Newton Drive 73069
Date: _____________________________________ New Access _____ Change Access_____
Name: ______________________________________________
OU ID: ___________________
(4+4)
Campus Phone: ______________________
Department: ____________________________________________________________________
If you wish to be placed on our distribution list and notified of the Imaging system status, please
provide your email address_________________________________________________________
If this is a new employee access request and it is a replacement for a previous
employee, please provide the previous employee name, else skip to the question just
beyond this box.
Previous employee name: ________________________________________________
Should employee have the same access as an existing employee, other than the one named
above?
______________________________________
If so, please provide the existing employee’s name: _____________________________
If no, what documents/reports would you like to access? (Attach a separate sheet if necessary)
Approved by Supervisor or
Departmental Imaging Contact: _____________________________________Phone:_________
Please note: The following documents/reports require no approval to access: OU FSS Statement of
Account, OU Monthly Billings, OU Procurement and Payment Documents and OU Transfers
All other requests will be forwarded to the department of record for final approval before access will be
granted.
Please return the completed form to:
Merrick 175C or fax to
Attn: Imaging
For IT Internal Use Only, Please
Dept Approval?: BUR__ FSS__ BUD__ TC__
Personnel__ Proposal Svcs ______
Image Envoy ID: ________________
Sooner ID added to grps? __________
Sooner ID: ________
UPDATE CHECKLIST:
Imaging Users_____
IT-STATUS_____
SENT: Desktop ____ Web____ Spreadsheet____
325-3987
Attn: Imaging
Groups:
Date Completed: _______ Initials___
Please call 325-8111 for questions or assistance.
6/27/2016
Proprietary and Confidential to University of Oklahoma
Page 90 of 112
VENDOR STANDARDS
Vendor standards have been established as an aid in searching for vendor payments in
imaging. These standards provide a consistent method of abbreviating vendor names.
These standards are included in this document.
Example: University of Oklahoma Health Sciences Center would be found in imaging as Univ
of OK HSC
6/27/2016
Proprietary and Confidential to University of Oklahoma
Page 91 of 112
University of Oklahoma
Vendor Standards - Name Only
Word
Abbr
&
Academy
Account(s)
Accounting
Administration
America, American
Apartment(s)
Architecture
Associates, Associated
Association(s)
Automated, Automatic, Automation
Board(s)
Boulevard
Building(s)
Center(s)
Chemical
College(s), Collegiate
Communication(s), Committee(s), Commission(s)
Company, Companies
Computer(s), Computing
Conference
Construction
Convention
Cooperative
Corporation
Council
Department
Develop(er), Development(s), Developmental
Distributor(s), Distributing, Distribution(s)
Division
Education, Educational, Educators
AND
ACAD
ACCT
ACCTG
ADMN
AMER
APT
ARCH
ASSOC
ASSN
AUTO
BD
BLVD
BLDG
CTR
CHEM
COLL
COMM
CO
COMP
CONF
CONST
CONV
COOP
CORP
COUN
DEPT
DEV
DIST
DIV
EDUC
Word
Abbr
Electronic(s), Electric, Electrical
Engineering, Engineer(s)
Enterprise(s)
Environment, Environmental
Equipment
Estate
Executive
Fabricators, Fabrications
Federal
Finance, Financial, Financing
Fort
Foundation(s)
Geological
Government
Graduate(s)
Health Science Center
Highway
Incorporated
Industry, Industrial, Industries
Information
Institute, Institution(s)
Instrument(s), Instrumental
International
Journal(s)
Laboratory, Laboratories
Limited
Machine(s)
Maintenance
Management
Manufacture(rs), Manufacturing
Market, Marketing
ELEC
ENG
ENT
ENVIR
EQUIP
EST
EXEC
FAB
FED
FIN
FT
FDTN
GEO
GOVT
GRAD
HSC
HWY
INC
IND
INFO
INST
INSTR
INTL
JRNL
LAB
LTD
MACH
MAINT
MGMT
MFG
MKT
Word
Mechanical
Meeting(s)
Mount, Mountain
National
Oklahoma
Oklahoma City
Organization(s), Organizational
Petroleum
Photography, Photographic, Photographer
Printing
Product(s), Production(s)
Professional(s)
Program(s), Programming
Project
Publication(s), Publisher(s), Publishing
Research
Saint
Scientific, Science(s)
Service
Services
Society
State(s)
Supply
System(s)
Technical, Technology(gies)(gical)
Telecommunication(s)
Training
United States
United States of America
University
Unlimited
Abbr
MECH
MTG
MT
NATL
OK
OKC
ORGN
PETRO
PHOTO
PRTG
PROD
PROF
PROG
PROJ
PUBL
RES
ST
SCI
SVC
SVCS
SOC
ST
SPLY
SYS
TECH
TELECOMM
TRNG
US
USA
UNIV
UNLTD
Other Name Only Standards:
Do not include Dr, Jr, III, Phd, Mr, Mrs, Miss, Ms etc.
Delete spaces between acronyms and initials:
The, An, A as the first word of a vendor name will be deleted, unless vendors requests otherwise.
ATS&F
If any abbreviation is part of the name, do not abbreviate. Example: MICROSYSTEMS
A B C COMPANY
Dot Com vendors - remove the dot. Example: YAHOO.COM should be YAHOO COM
A one word vendor name MUST be spelled out.
LASTNAME,FIRSTNAME MI on individuals only. This comma is the only punctuation allowed in a vendor name.
6/27/2016
Proprietary and Confidential to University of Oklahoma
Page 92 of 112
ATS AND F
ABC CO
Optical
Imaging
Services
Optical Imaging: Acorde
Retrieval Procedures
A publication of the Department of Information Technology
Getting Started
Overview
Stellent Acorde combines scanned images, computer-generated reports and
universal files into one application. These documents can be retrieved using the
production client or through any standard web browser.
Topics
Installation of Acorde
Login to Acorde
Selecting Searches
Performing Searches and Viewing Search Results
Retrieving Documents
Printing or Emailing Documents
Using Linear Search
For Help
If you need assistance with the topics covered in this document, please contact the
Optical Imaging Helpdesk at 325-8111 or via email at imaginghelpdesk@ou.edu.
Installation of Acorde
What you will need:
A copy of the Acorde 4.0 Installation file, called (Optikastartup.exe). This file
should be sent by Imaging services but can also be obtained at
http://itstore.ou.edu .
A PC running Microsoft windows 2000/XP Operating system. The Acorde
Desktop Client will not run on a Macintosh.
Local administrator access to the PC. If you don’t have access or are not sure,
contact your local PC technician.
6/27/2016
Proprietary and Confidential to University of Oklahoma
Page 93 of 112
Installation:
1) Exit any programs that you currently have opened. This will allow you to reboot
your machine if necessary.
2. Open the Email sent to you by Imaging Services. There should be a link that
reads \\quark\install\optikastartup.exe . Click on this link. If this link does not
work, simply save and unzip the attached file OPTIKASTARTUP.zip. Once
unzipped, drag the file to your desktop and proceed to Step 5.
3. You will see a box that says "Save As." Click the down-arrow next to the "Save
in" box.
4. Scroll to the top and select "desktop." Click Save.
5. Double click on the Optikastartup icon that now appears on your desktop
.
6. Click Yes, if asked to Restart your PC.
7. Log into Acorde using your Sooner Domain username and Password. As with all
logins at the university, your username and password are case sensitive. Make sure
your CAPS LOCK key is not turned on.
8. After logging into Acorde, the client will download several files. This could take
several minutes, but is perfectly normal.
Windows XP Service Pack 2 users ONLY:
1. Minimize the Acorde Desktop Client once it has finished installing.
2. Go to the START button and open CONTROL PANEL.
3. Double Click on Windows Firewall.
4. Click on the Exceptions Tab. Make sure that “Optika Acorde” is checked.
5. Press OK. Acorde is now ready to use.
6/27/2016
Proprietary and Confidential to University of Oklahoma
Page 94 of 112
Login to Acorde
Click on the Stellent Acorde Startup icon.
The Stellent Acorde Startup Icon should be located on your desktop. The name of
the file is OPTIKASTARTUP.EXE. It can also be found by clicking on your START
button, and then go to Programs Acorde Acorde Startup.
Below is a sample of the Acorde Login Screen.
Figure 1
1. User Name – Enter in your SOONER Domain 4 + 4. example: abcd1234
2. Password - Enter in your Sooner Domain network password. Generally, this should
be the same password you use to log on to your computer each day. Select OK.
If logon is successful, the Acorde - Search Form will be displayed (See next page).
6/27/2016
Proprietary and Confidential to University of Oklahoma
Page 95 of 112
General Acorde Window Overview
The Acorde – Search Form has Four sections:
Figure 2
Search Form (located in the upper left hand corner)
1) Allows the customer to select from a gallery of assigned searches
2) And execute searches based upon the customer’s search criteria.
6/27/2016
Proprietary and Confidential to University of Oklahoma
Page 96 of 112
Search Results (located Left hand side center)
Displays the results found from the executed search.
Search Manager (Located lower left hand corner)
Displays the progress of each search as well as other vital information.
Viewer (Located on the right side of the screen). Displays the image.
6/27/2016
Proprietary and Confidential to University of Oklahoma
Page 97 of 112
Note: For optimization, these sections have been locked down using a screen
resolution of 1024 x 768. For optical imaging, we recommend for that you adjust
your screen display settings to AT LEAST 1024 x 768.
Selecting Searches
Click on the drop down arrow located to the right of the search name beside the
Select Search field. A list of authorized searches will be displayed. Highlight the
search you wish to perform.
Figure 4
6/27/2016
Proprietary and Confidential to University of Oklahoma
Page 98 of 112
Performing Searches and Viewing Search Results
Once a search has been selected the Search Form box will be updated with the
defined fields for this search. Please note the field names and the comparison
keys for each field. You may scroll right, left, up and down using the scroll bars
to view all of the field information.
Below is an example of some Search Form fields:
Ref Nbr, Name and Begin Date are Field Names
=, Contains, and >= are Comparison Keys
Determine which field you wish to search based on the information you have.
Enter in a value for that field. The % wildcard is still valid, but often not
necessary in Acorde. Once you have entered all of the desired
values, Click the Execute Search button.
Buttons in the Search Form Box
(From left to right)
Execute Search
Clear
Refresh Search Form
Load previous search on Startup
Viewing the Search Results
All results that correspond to the search just performed will be displayed in the
Search Results section of the screen. You may scroll right, left, up and down using
the scroll bars to view all of the field information.
6/27/2016
Proprietary and Confidential to University of Oklahoma
Page 99 of 112
Figure 6
The pictures located to the left of the document reference the following:
Scanned Document
COLD Report
Universal File Document
Unknown Object Type
Document Images are locked by Another User
Document Contains a Document Annotation
Document Contains a Page Annotation
Document Contains a Document and Page Annotation
Maximum Number of Hits
If an executed query has a hit list greater than 100 (for most queries), you will
receive a notice that the maximum number of hits have been reached
If an executed query has only one hit, the document will be displayed in the viewer.
6/27/2016
Proprietary and Confidential to University of Oklahoma
Page 100 of 112
Sorting the Query Results Column
The results are displayed in field order as listed in the Query Form section. You may
re-sort the results in descending or ascending order by double clicking on the
column name.
Sum a Column
If you wish to sum a column in the Query Results section for a field that has been
defined as numeric, select the Sum Column button.
Select the field you wish to sum from the Sum Column dialog box. The total will be
displayed on the last row.
Buttons In the Search results box
Re-Execute Sear
Stop Search
Auto Load
Beep on Completion
Display Document Details
Refresh Status
Send to File
Filter Search Results
Modify Index
Scan: Append Page
Scan: Insert Page
Remove Search
Remove All Searches
6/27/2016
Proprietary and Confidential to University of Oklahoma
Page 101 of 112
Auto launch single results
Save Column Information
Retrieving Documents
If the Search Results box only displays one hit, the image(s) will open automatically
in the Viewer. If multiple documents have been found, a list will be displayed. To
open a document, double click on the document line and the image(s) will open in
the Viewer.
The Viewer icons are broken down into sections:
View the image(s); single at a time, multiple pages in tabs, or multiple pages tiled.
Open an Existing Document
Fit the image; window width, window height, entire window, increases or decreases
in the image size. You may also zoom in on a document by drawing a box around
an area and selecting Zoom.
Ability to move back and forth when multiple pages exists in a document.
Close the current window or all windows.
Launch Document and Linear Search
Print Document
6/27/2016
Proprietary and Confidential to University of Oklahoma
Page 102 of 112
Goto Page – If a scanned application has multiple pages, you may select the page
you wish to go to by clicking the right mouse in the viewer area and typing in the
page number.
User Preferences on the Viewer – You may select how you wish the documents to
appear in your viewer by clicking the right mouse in the viewer area and selecting User
Preferences.
Printing Documents
Documents may be printed from two areas: Search Results section and the Viewer
section. To print, double-click on the printer icon. The Print screen dialog box will
appear.
Figure 7
Select the printer by clicking on the drop down arrow located to the right of the
Name.
Select the page range and the number of copies.
6/27/2016
Proprietary and Confidential to University of Oklahoma
Page 103 of 112
If you wish to use a cover page for faxing or printing to the local printer, click on the
Options button. Click on the drop down arrow located to the right of the Cover Page.
Select the appropriate cover page.
To Print to a Local Printer
If you selected your local printer, select the OK button. You will receive a message
box that states that the printing is complete.
NOTE: Faxing is no longer an option; you may email documents as a replacement
action.
Emailing Documents
Figure 8
6/27/2016
Proprietary and Confidential to University of Oklahoma
Page 104 of 112
1. Select the document to be emailed in the search results window.
2. Right-click on the line (on the white part) and select “Send to Mail Recipient”. You
will notice a pop-up window similar to the following:
When the export is complete, it will launch your mail client with the document as an
attachment.
Follow the normal procedures for emailing a document.
Using The Linear Search Button
The Linear Search Button is similar to FIND in Microsoft Office or Notepad. It
allows you to find specific text in a document like account numbers, dates, names,
etc.
NOTE: Linear Search will only work on COLD reports. In addition, as of this release
of Acorde, Linear Search will not work through the web. You must have an Acorde
Desktop client in order to use Linear Search.
How to Use the Linear Search Button
Open the COLD report you wish to view in your viewer. Notice the toolbar along the
top of the viewer window. This is what you should see:
Notice the icon that is farthest to the right. It looks like a yellow piece of paper with a
set of binoculars on top of it.
This is the Linear Search button. (Note: If this
button is grayed out, you are not viewing a COLD report and cannot use Linear
Search).
6/27/2016
Proprietary and Confidential to University of Oklahoma
Page 105 of 112
Click on the Linear Search Button with your mouse pointer. You should see the
following window appear.
This is the Linear Search Window. Simply type the information you wish to find in
the Find What: field and press okay. The viewer will go to the information that you
seek. If you wish to find another occurrence of the information that you seek, Right
Click on the viewer window and choose Next Linear Search Hit. If you wish to go
to a previous occurrence of something you were searching for, Right Click on the
viewer and choose Previous Linear Search Hit. (See next page for options).
Options when using Linear Search:
Match Case
Selecting the Match case option will cause only
results to be returned where the case of the
found text exactly matches the case of the
entered string to be searched.
Cross Document Boundaries:
Selecting the Cross Document Boundaries
option will cause the search to cross
documents.
Forward:
Select this check box to cause the search to
proceed forward from the selected location.
The search starts at the user's current location,
as indicated by the yellow highlight bar, and
then moves forward through the document.
6/27/2016
Proprietary and Confidential to University of Oklahoma
Page 106 of 112
Backward:
6/27/2016
Select this check box to cause the search to
proceed backward from the selected location.
The search starts at the user's current location,
as indicated by the yellow highlight bar, and
then moves backward through the document
Proprietary and Confidential to University of Oklahoma
Page 107 of 112
Financial Account
Management System
(FAMS)
6/27/2016
Proprietary and Confidential to University of Oklahoma
Page 108 of 112
FINANCIAL ACCOUNT MANAGEMENT SYSTEM (FAMS) OVERVIEW
What is FAMS?
The Financial Account Management System (FAMS) manages part of the
security for PeopleSoft Financials (fin.ou.edu) and PeopleSoft HRMS
(hrms.ou.edu). The information in FAMS determines what departmental
information you can see in PeopleSoft.
What is the URL for FAMS?
fams.ou.edu
Who can log on to FAMS?
Sponsors of department numbers
Those employees that have been given Create Proxies by the sponsors
What security can the sponsor (or a person with a create proxy role)
give me through FAMS?
Create Proxies – gives the designated employee the ability to assume the same
authority level as the department sponsor. Note: This is a very powerful tool.
When the sponsor is changed, those with “create proxies” do not change.
PAF Approval – for PeopleSoft HRMS - hrms.ou.edu
HR Reports – for PeopleSoft HRMS – hrms.ou.edu. You must also have either
the OU_Departmental_User or the OU_Reports role. Send questions to
hrms@ou.edu.
Financials Inquiry – ability to run financial reports in PeopleSoft Financials –
fin.ou.edu
Requisition Add/Update/Cancel – in PeopleSoft Financials – fin.ou.edu
Requisition Approve – in PeopleSoft Financials – fin.ou.edu
Receiving – in PeopleSoft Financials – fin.ou.edu
6/27/2016
Proprietary and Confidential to University of Oklahoma
Page 109 of 112
How does the department sponsor give an individual security rights
through fams.ou.edu?
Step 1 – Have the department sponsor, or someone with the create proxies role, log
on to fams.ou.edu using their 4+4 and network password.
Please remember, the department sponsor is the primary sponsor of record at
Financial Support Services. Signature authority (i.e. co-sponsors) does not give a
person access to FAMS. If the department sponsor is unable to log on to
fams.ou.edu, send an email to fin@ou.edu.
Step 2 – Type in the department number you wish to update and click on the Filter
button.
Step 3 – Type in the Emplid you wish to add/update or perform a Lookup by clicking
on the Lookup button.
6/27/2016
Proprietary and Confidential to University of Oklahoma
Page 110 of 112
Step 4 – Check all of the appropriate security boxes for this employee. Click the
Add Proxy button.
Step 5 – The additions/changes will appear at the bottom of the page. Note: I have
removed the Emplid’s and Names from the screen print below.
Timing of Updates and Changes
Once a department is set up in PeopleSoft Financials, it will be added to FAMS
during the next nightly cycle.
Once an employee is given security in rights through FAMS, it will be added to
PeopleSoft Financials during the next nightly cycle.
6/27/2016
Proprietary and Confidential to University of Oklahoma
Page 111 of 112
Quick Reference Guide -
Printing Financial Statements
Step 1 – Navigate to General Ledger>OU GL Reports>
Commitment vs Budget Report or
Revenue vs Budget Report or
Soft Money Balance Sheet
Step 2 – Select or Create a Run Control
Creating a Run Control (when running a report for the 1st time)
o Click on the Add a New Value tab
o Type in a name for the new Run Control
o Click Add
OR
Selecting a Run Control
o Click Search on the Find an Existing Value tab
o Click on the appropriate Run Control
Step 3 – Report Input Parameters
Language will always be English
Type in the Fiscal Year in a 4 digit format (example: 2007)
Type in the Period
Check the Show Detail box if you wish to see the report detail
o If this box is unchecked, your report will show totals only
Currency will always be USD
Fund Codes or Department ID’s
o Commitment vs Budget and Revenue vs Budget Reports – Type
in the Department Number
o Soft Money Balance Sheet Report – Type in the Fund
Note: You may add additional department or fund numbers by clicking on the
button.
Step 4 – Running the Report
6/27/2016
Click Run
Click OK
Click Process Monitor
Click on Refresh every so often until the Run Status and Distribution
Status shows Success and Posted
Click Details
Click View Log/Trace
Click the file name that ends in PDF
Proprietary and Confidential to University of Oklahoma
Page 112 of 112