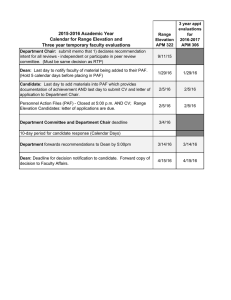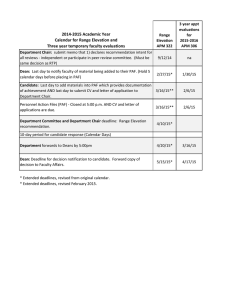HRMS Web Employment Documents Student Employment 1
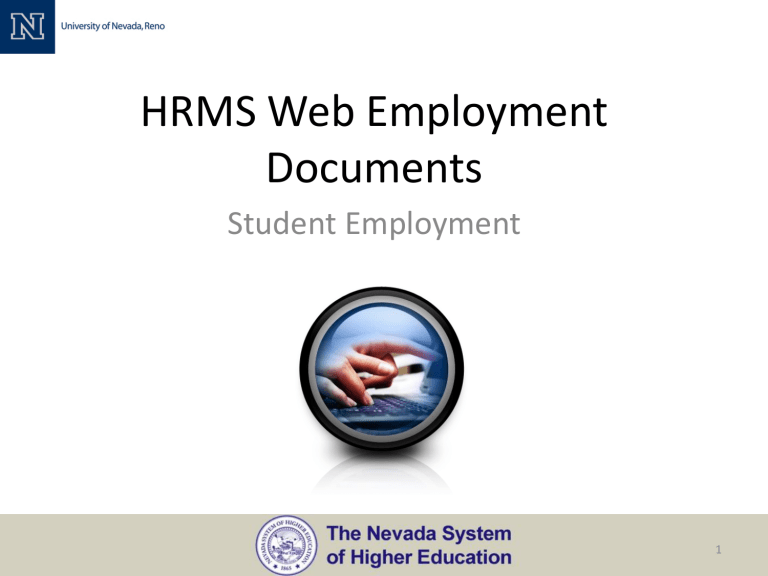
HRMS Web Employment
Documents
Student Employment
1
Table of Contents
TITLE
Logging In
Task Bar
Update/Print PAF & Contract
PAF/Contract Information
View Tenure Status (for faculty only)
Update Employment Information
Personnel Action Data
Employee New Hire Workflow
Adding a New Job
Printing a PAF
Suspend with Errors
Printing a Suspended PAF
Changing an Account Number
Wage Increase
Separation/Termination PAF
Federal Work Study & Regents Award Program
Page(s)
3 - 6
7 - 11
12 - 16
17 - 18
19
20
21
22
23 - 35
36 - 38
39 - 40
41 - 44
45 - 47
48-50
51 - 55
56
2
Logging In
1. Go to the Web Employment Documents Interface. https://mustang.nevada.edu/hrip/default/htm
2. Click “HRMS”. You will be directed to the main menu.
2.
3
Logging In
3. Operator ID : enter your “RACF ID”
4. Password: enter your RACF password
5. Business Center : select “North” or “South”
6. Hit “submit”.
3.
4.
5.
4
Logging In
• Direct Security and Password issues to the UNR Help Desk at
682-5000 or help@unr.edu
• Direct navigation and data entry questions or concerns to the Human Resource office at 784-6082
5
Logging In
Once you have logged into Web HRMS, you will see this screen, also known as the
“Home” screen.
6
Task Bar
1.
Personnel –
• View/Print PAF & Contracts is selected for viewing data screens and requesting printing data screens if no changes or if the data screen was “suspended with errors”
• Update/Print PAF & Contract is selected for updating and requesting printing data screens
1.
7
Task Bar
2
. Other Functions:
• These functions are currently not available to department users.
2.
8
Task Bar
3.
View Contracts
Contracts are not used for student employees.
3.
3.
9
Task Bar
4.
View PAFs:
Once Generate PAFs has been requested on the job assignment screen (in
Personnel segment), you may view and print a finished PAF.
• View PAFs by Date (best option) = will show generated PAFs listed by date and time. Select which one you would like to view and print.
• View last prepared PAF = will show the last PAF generated.
• View PAFs by Name = will show last generated PAF by name. Select which one you would like to view and print.
Samples
PAF by Date
4.
PAF by Name
10
Task Bar
5.
Home: will return you to the “Home” screen from any location in the program.
6.
About: tells which release is being used.
7.
Log off: should always be done at the end of each session.
5.
6.
7.
11
Update/Print PAF & Contract
1. Hover over “Personnel” and select “Update/Print PAF &
Contract”
1.
12
Update/Print PAF & Contract
2 . Name Search is used to find an employee by their name.
3. Employee ID Search is used to find who belongs to an employee ID number
• In the Employee box enter the employee’s last name comma first name (sample,student) and select Name Search or the Employee Identification Number and select Employee ID Search
• Both of these functions can be used but a more efficient way of accessing employee records can be found on the following screens
2.
3.
13
Update/Print PAF & Contract
4. Update/Print PAF & Contract is used to access employee records
• In the Employee box enter the employee’s last name (SAMPLE), last name comma first name
(SAMPLE,STUDENT) or the Employee Identification Number (000148279) and select Update/Print
PAF & Contract.
5. If you know what job you are updating you can select the job number in the top right hand corner of the screen. It is recommended that you leave the job blank in order to view all jobs and select the appropriate job.
4
.
5
.
14
Update/Print PAF & Contract
6. Click in the Select circle to the left of the Employee Name, to select the appropriate student.
7. If the student is the only one in the system with his/her name their employee Identification number will automatically populate in the Employee box. Otherwise, when you “select” you will be returned to the main
“Menu” screen with the Employee’s ID number showing.
15
Update/Print PAF & Contract
8.
The screen below will appear showing all jobs on campus for this student. This is the Job
Assignment screen.
9.
Select the job number you wish to enter. This will take you to the PAF/Contract Information screen.
8
.
This screen also allows you to see if the student has other jobs on campus, what those job employee types are (ST, GA, CL, CT, LA, AD, AC, etc.) and the
FTE% for each of those jobs.
16
PAF/Contract Information
1. This screen records general employment activity. This is the upper part of the PAF/Contract Information screen
17
PAF/Contract Information
2. This is the lower part of the PAF/Contract Information screen where account lines are recorded.
3.
Click the red Cancel button to exit this screen without changes and return to the Menu screen.
18
Update Tenure Status (for faculty only)
Tenure is used for faculty only and does not apply to student employees.
19
Update Employment Information
(Active or Terminated, Retirement Code, Hire Dates)
Click Update Employment Information (Active or Terminated, Retirement Code,
Hire Dates)
20
Personnel Action Data
This screen records general employment activity. You can view the following information:
1.
Student’s current employment status
“ Active (A) ” or
“ Terminated (T) ”.
2. Status date (usually the same as institute date for students. This date is changed if a student is terminated to the termination date).
3. Appointment Status
“T” for Temporary
4. Full/Part Time select
Part time
5.
Department Number
(Dept. Code)
6. Pay Org (will always be
UNR for student employees).
1
3
5
2
4
6
21
Employee New Hire Workflow
This segment is used to enter new hires. Departments do not have authorization to enter new hire employees at this time.
22
Adding a New Job
All New Hire(s) must be entered by Student Employment
1.
On the menu screen hover over Personnel and select Update/Print PAF & Contract .
• Make sure you enter the employee’s ID number in the Employee Box or the employee’s name.
1.
23
Adding a New Job
2.
Enter the Employee ID Number or last,first (no comma) name in the Employee Box .
3.
If you know the job number you can enter it in the Job box (It is recommended that you leave this box blank).
4.
Under Menu Choices , select Update and Print PAF/Contract Information
3.
2.
4.
24
6.
Adding a New Job
5.
You will be taken to the Job Assignment screen. This screen list the following:
• Employee ID number • Job Begin Date and Job End
• Employee Name
Date
• Organization Name
• Position Number
• FTE • Employee Type student (ST) , graduate (GA), classified (CL), Temporary (CT), Faculty (AC, AD,
AJ, PD, etc.)
• Primary Job (P)
• If record is in suspense there
• Department will be a “Y” in the Susp box.
6. Select a blank record to enter a new job (if you are extending the employee’s employment within your department, do not enter a new job).
25
Adding a New Job
A blank record screen (PAF/Contract Information) will appear and is ready for data entry.
26
Adding a New Job
7. Select an action or actions code from the Actions drop down box.
*For student employees the action code will be “14” if you are:
• Adding a new record (for a student who already has a student position on-campus within another department).
• If you are extending a current student position for a student already employed within your department.
7.
27
8.
Adding a New Job
8. In the Action box select 14 -rehire/reinstatement
9. Tab down to Emp Type select Student
10. Tab over to Pay Cycle select S1 – Semimonthly
11. Tab down to Begin Date enter the Payroll Start Date (student’s first day of employment with your department) listed on the PAF
12.
Tab down to the End Date enter the * Payroll Stop Date (student’s last day of employment with your department and/or last day of the semester) listed on the PAF.
*Student PAFs cannot exceed the maximum of the current Academic Year
9.
10.
11.
12.
28
Adding a New Job
13. Tab over to Position No and enter your department STUDENT position number (5XXXX)
14. Tab over to Job Class and enter the job class code posted for this position on Career Navigator
(student worker I = 888111, student worker II = 888222, student worker III = 888333)
15. Tab down to Rate Code and select Hourly Rate
16. Tab over to Term and select C-OTHER
17. Tab down to Pay Rate and enter the student’s wage amount
13.
14.
15.
16.
17.
29
Adding a New Job
18. Tab down to Job Dept and enter your department code (a list of department codes can be found in CAIS under Human Resources, Employee Detail)
19. Tab over to Time Rpt Code and select P-Positive Listed-timesheet
20. Tab down to Cert Method and enter the job board number posted on Career Navigator
18.
19.
20.
30
Adding a New Job
21. Tab down to Account , enter the account number that is budgeted for student wages (make sure account is budged and linked to the position #)
22. Tab over to Earnings and enter the student earnings code (STU)
23. Tab over to Rate/Amoun t and enter the wage amount
24. Tab over to Start and enter the Payroll Start Date (student’s first day of employment with your department) listed on the PAF
25. Tab over to Stop and enter the * Payroll Stop Date (student’s last day of employment with your department and/or last day of the semester)
21.
24.
25.
22.
23.
* Student PAFs cannot exceed the maximum of the current Academic Year and each semester
MUST be on it’s own account line (samples are on the following page)
Fall (8/16-12/31) Spring (1/1 – 5/15) Summer (5/16-8/15)
31
Adding a New Job
26. If you want to enter a comment so it appears on the PAF, select the Comments button at the bottom of the page (Student Employment using lines 1-5, tab down six (6) spaces if you choose to use the comments)
27. Select the green Enter button, add your comments. A warning message will appear to “Review
Data. Enter to Proceed”.
28. Hit the green Enter button one more time.
26.
27.
32
Adding a New Job
29. If you have more than one (1) account and need more account lines, click on the Acct Ovrflw
(account overflow) button at the bottom of the page.
30. Select the green Enter button. You will receive a warning to Review Data. Enter to Proceed
31. Hit the green Enter button one more time.
29.
30.
33
Adding a New Job
32. You are returned to the PAF/Contract Information record.
33. At this point you can do two things:
1. Generate a PAF (refer to Generate PAF, section of this training module)
2. Hit the Enter button to complete your data entry for this record and you will be taken back to the main menu screen.
34
Adding a New Job
Full Screen Shot of Entering a New Job
35
Printing a PAF
Once your data is entered into the job record and you have hit the green enter button, a Generate PAF button will appear at the top and bottom of your screen.
1.
Hit the Generate PAF button .
2.
You will be taken back to the main menu screen and Complete Next Transaction Request,
Document(s) Available for Viewing Shortly will appear at the top of the menu screen.
1.
2.
36
3 .
3. Once you are back at the main menu select View PAFs
4. You can view the PAFs that you have printed by Date,
Last Prepared PAF or
Student’s Name
Printing a PAF
View PAFs by Date
View PAFs by Last Prepared
View PAFs by Name
37
Printing a PAF
5.
The PAF will look like the below sample once you print
.
Your name
38
1.
Suspend with Errors
1.
If you enter a record and you go to hit enter you may receive a error message to the left of your account line and at the top. The most common errors are :
• Account not Budgeted
• Account not linked
• Invalid Account Line
39
Suspend with Errors
2. You will need to select the blue SUSPEND WITH ERRORS button at the bottom of the page.
You can now print your PAF from View/Print PAF & Contract section using the instructions on the next screen. This will enable you to obtain the needed signatures while also ensuring that the funding is made available. Unfortunately errors will only show one at a time. If you don’t have a PC link and the account is over budget only the first data error will show. Once that one is fixed the second one will show. For that reason we request that all account lines be checked for links and funding once you get an error message.
2.
40
1
.
Printing a Suspended PAF
1. View/Print PAF & Contract is used to access employee records
• If not already showing in the Employee box enter the employee’s last name (SAMPLE), last name comma first name (SAMPLE,STUDENT) or the Employee Identification Number
(000148279) and select Update/Print PAF & Contract.
2.
If you know what job you are updating you can select the job number in the top right hand corner of the screen. It is recommended that you leave the job blank in order to view all jobs and select the appropriate job.
3. Under Menu Choices, select View and Print PAF/Contract Information.
3
.
2
.
41
Printing a Suspended PAF
4.
If the Employee ID # was showing on the previous screen you will not get this screen. If you do get this screen, click in the Select circle to the left of the Employee Name, to select the appropriate student.
4.
5. If the student is the only one in the system with his/her name their employee Identification number will automatically populate in the Employee box. Otherwise, when you “select” you will be returned to the main
“Menu” screen with the Employee’s ID number showing.
5.
42
Printing a Suspended PAF
6. The screen below will appear showing all jobs on campus for this student. This is the Job
Assignment screen.
7. Select the job number of the job you just suspended. It will have a “Y” in the SUSP field. This will take you to the PAF/Contract Information screen.
6.
7.
43
Printing a Suspended PAF
8. Select Generate PAF and follow the directions under Printing a PAF section (page
36-38)
8.
44
4.
Changing an Account Number
1.
To change an account number, go to Personnel
2.
Select Update/Print PAF & Contract
3.
From Menu Choices , select Update and Print PAF/Contract Information
4.
Noticed that there are two records, select record 1
1.
2.
2.
45
Changing an Account Number
5. When making an account change you will choose action code 73
6. You do change anything at the top of the Job Assignment screen
7. Go down to the Account boxes.
8. End the current account line that you need to stop in the Stop box
9. Go down to the next available account line and enter the NEW account number , earnings code,
Rate/Amount
10. On the new account line in the Start box you will enter the effective date for the new account .
11. In the Stop box on the NEW account line you will enter the original Payroll Stop Date.
5.
8.
11.
9.
10.
46
Changing an Account Number
Full Screen Shot of Changing an Account Number
47
2.
Wage Increase
1.
In the Action box enter the action code 36
2.
Tab over to the Pay Rate and change the Pay Rate to the new wage increase amount.
Current Wage Amount $8.00
New Wage Amount $9.00
2.
2.
48
5.
3.
Wage Increase
3.
Tab down to the bottom of the screen to the Account line.
4.
On the Account line that is current end the Stop date using the day prior to when the new pay wage is to take effect.
5.
Tab down to the next Account line and enter the Account number, Earnings code, Rate/Amount
(new wage amount)
6.
Tab over to Start and enter the Start date the new wage goes into effect.
7.
Tab over and enter the last date of the semester (if the wage increase takes place in the middle of a semester, you will need to be sure that you still enter account lines by semester.
Wage at $8.00
4.
2.
Wage Increase Change to $9.00
6.
49
Wage Increase
Full Screen Shot of Wage Increase PAF
50
Separation/Termination PAF
1.
To end a job, separate or terminate an employee, go to Personnel
2.
Select Update/Print PAF & Contract
3.
Enter the Student’s Employee ID # or you can enter the student’s last name and do a Name Search
4.
From Menu Choices , select Update and Print PAF/Contract Information
51
Separation/Termination PAF
5. The first thing you are going to do is find the record that is with your department that you need to end.
6. Noticed that there are three records, select record 2
52
Separation/Termination PAF
7.
Select Action Code 95 – Job End.
8.
Change the end date to the student’s physical last date of employment (same date listed on the PAF for payroll stop date).
7.
8.
53
Separation/Termination PAF
9. Tab down to the Account line(s) that is current.
10. Enter the student’s last date of employment within your department (same date you used at the top of the screen). If there are more then one account line and/or account numbers you will need to end all lines.
11. Hit the green Enter button. Review Data and hit the green Enter button one more time.
10.
54
Separation/Termination PAF
Full Screen Shot of Separation/Termination PAF
55
Federal Work Study & Regents Award Program
For work study and the Regents Award Progr am you will do the top part of the screen same as when you enter a new job. The difference will be the earning codes that you will use.
Work Study is done by semester and only for the fall and spring. Below are samples on how to enter the account lines when using work study earning codes.
Regents Award Program is done by semester and for fall, spring and summer (with 6/30/09 being the payroll stop date).
On-Campus Federal Work Study
Literacy Federal Work Study
Regents Award Program
56