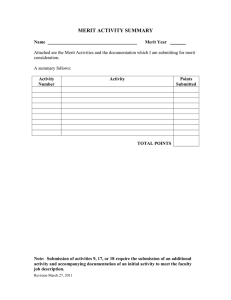CBE Training Manual
advertisement

Introduction to the CBE The Contract and Budget Entry (CBE) program combines Human Resources annual faculty contract renewal process with Planning, Budget and Analysis fiscal year position budgeting process. The CBE allows users to budget positions and submit contractual changes, merit recommendations and update supervisor information all in the same program. The budget information submitted displays in the Comprehensive Position Listing in CAIS. The data is also uploaded into the Human Resources Management System (HRMS), eliminating the need for manual entry and allows Human Resources to mass produce PAFs, Terms of Employment and Letters of Renewal. 1 What’s new for FY16 Furloughs, faculty merit, cost of living, and longevity to be determined by the Legislature. Classified employees eligible for a merit step increase will advance one step on their FY16 merit date. (Steps were frozen on 7/1/2009) Faculty merit, if awarded, will be calculated based on the following weighted percentages: merit levels awarded for evaluation years 2011 (25%), 2012 (25%), and 2014 (50%). The levels will be averaged to create the merit score for those years. The merit score is then multiplied by the value of the merit step to arrive at the merit amount. Eval Yr 2011 2012 2014 Level Weighted % 2 x 25% 3 x 25% 2 x 50% Merit Score: Weighted Level 0.5 0.75 1.0 2.25 Merit Score 2.25 X $1,000* Merit Step Value = $2,250.00 Merit Amount *Merit step value is for illustration purposes only. The deadline to submit merit levels for evaluation year 2014 is April 15th. 2 What’s new for FY16 The merit step value will not be established until the 2014 merit levels have been submitted, therefore it is critical that you submit the merit levels by the deadline date. Once the merit step value has been established, Human Resources will upload the merit amount to the CBE. Late submissions will need to be manually calculated. For faculty awarded promotion effective 7/1/2015, the merit amount will be added to the base salary prior to calculating the promotional amount. (Base + Merit) x 10% Promotional amounts for academic faculty will be uploaded to the CBE when the merit step value has been established. As a reminder, following current policy, no merit level will be awarded in a promotion year for academic faculty. Administrative faculty promoted on 7/1 would be eligible for merit. The annual health insurance rate has increased to $8,344.20 and REGIA to .027. –look up numbers Fringe Table, Unemployment went up too? Ask Dana Reminder: The cell phone and car allowance are not included in the contract amount. 3 The CBE is populated with the following information known to Human Resources at the time of opening: Auto-progressions and Reclassifications Retained Rate and Special Pay Classified Longevity (if applicable) Merit Eligibility and Reason No Merit Promotions Tenure awarded Sabbatical/Faculty Development Leave granted Funding Clause Current Stipends and Temporary 10% Salary Adjustments Notice of Non-reappointments Contract Remarks Account Lines Cell Phone Allowances Furlough Exemptions 4 Starting CBE 1. 2. 3. To use the program, launch your web browser and log onto: https://apps.unr.edu/LETCON/login.aspx Log in using your NET-ID and password Change your display properties screen resolution to 1280 X 960 pixels. This will allow you to view the page with minimum scrolling. Select an option Budget positions This selection takes you to the contract and account line data entry screens. Enter Supervisor Information by Department This section displays the current supervisor information in HRMS and allows for updates by department rather than by position. Enter Merit Information by Department Enter merit levels by department. 5 Enter Merit Information by Department (Due 4/15) 3 1 5 2 4 1 Click the Enter Merit Information by Department radio button. 2 Select department(s) from the drop-down list by clicking on the department code. To select multiple departments, hold down the Ctrl key while making your selections. 3 Click the Retrieve Data button. 4 The Clear Selection button is used to deselect departments. 5 If you click the ? below the Select Department (s) this message box will display. 6 Merit Information (continued) 3 2 1 2 Tab or use mouse to navigate between fields. 1 Select the Merit Level from the drop-down list. 2 If the employee is eligible for merit but no merit was awarded, select Reason No Merit from the drop-down list. If you disagree with the merit eligibility of an employee, please contact HR. 3 Click on the Save Merit Changes button when all entry is complete or to save changes before leaving the screen. 7 Enter Supervisor Information 6 1 2 4 3 5 Select department(s) and retrieve data. 1 Click the Edit button in the left column of the employee’s record. 2 Use the drop-down to indicate if the employee Supervises Faculty or Classified employees. 3 Enter the employee’s Supervisor’s Position Number. The Supervisor’s Name field will auto-populate based on the position number entered. 4 Click the Update button when edits to the employee’s record is complete. 5 Check the Supervisor’s Name field. If the name is incorrect, you have entered the wrong position number. Look in CAIS or the supervisor’s record to find their position number. 6 When editing is complete, click on the Save Supervisory Changes button before leaving the screen. 8 Budget Positions Budget a position or enter contractual changes. 1. 2. Click the Budget Positions radio button. Select a position by entering either a Position Number, Employee Number or select a Name from the drop-down list, then press the enter key. Tips Click in the name field and start typing the employee’s last name. Enter Position Number Or enter Employee Number Delete Position To delete a position, check the Delete Position box. The program will delete all account lines associated with the position and no longer display once the record is saved. If the position is currently filled, enter reason for termination in the Select Reason field and enter the Term Date. If you wish to reinstate the position, contact your budget officer. You will be required to reenter the account lines. 9 Prorate Position To prorate the salary and fringe of a position that will be deleted when the employee terminates, check the Prorate Position box and enter the term date located on the FAC Employees tab. Prorate Position Enter Term date 10 Make Position Vacant If a position is currently vacant or going to be vacant on July 1 and you do not want to delete the position, check the Make Position Vacant box and budget the position. Check Box Budget the vacant position in this section. 11 Budget Vacant Faculty Position 1 2 4 1. 2. 3. 4. 5. 6. 7. 5 6 3 7 Enter Expected Incumbent, if known. If there is an active search for the position, please enter “Active Search” plus the search number. If the incumbent is a current UNR employee, please check the box. Enter incumbent’s Start Date. To budget for the full year, enter July 1 as the start date. Select the Retirement Plan you want to budget for. For faculty, program defaults to plan 7 (RPA). Enter FTE in the BUD FTE field. Use decimal format (1. for full time, .5 for 50% FTE). Enter incumbent’s Job Title, if known. Budget the Base Salary. Positions that are currently vacant default to Median (Q2) of the salary schedule associated with the academic rank or administrative range of the position. Positions currently filled that will become vacant on or before July 1 will default to the current employees base salary if a Budget Base Salary is not entered. Click the Click the Recalculate Save button. button before leaving the position. 12 Budget Vacant Classified Position 1 2 3 1. 2. 3. 4. 5. 6. 7. 8. 9. 4 5 Enter Expected Incumbent, if known. If the incumbent is a current UNR employee, please check the box. Enter FTE in the BUD FTE field. Use decimal format (i.e., 1. for full time, .5 for 50% FTE) Select Retirement Plan, default is plan 1 (PERS, Employee/Employer Paid) for vacant positions and the current employee’s plan for filled positions that are going vacant July 1. Enter incumbent’s Start Date. The position defaults to the current job class grade, step 1. To budget for a different grade or step you must click the RECLASSIFICATION box. Enter an Effective Date. If budgeting a full fiscal year, enter 06/16 and the current year. Enter a new Job Class Code. The grade field will auto-populate based on the job class entered. Select a Step from the drop-down list. 6 7 Recalculate 8 and Save 9 before leaving the position. 13 Enter Classified Position Changes 1 2 4 3 5 6 7 1. 2. 3. 4. 5. If you anticipate an auto-progression or reclassification, check the applicable box. Enter the Effective Date of the change. Enter the new Job Class Code, the grade will auto-populate. Enter the new Step, if applicable. If the merit date in the Current Position Information section is not correct, enter the correct Merit Date. 6. The longevity fields are populated with July and December longevity amounts received from Business Center North HR. If longevity is awarded by the legislature, we will ask you to budget for the annual total using the LGC earning code. 7. Enter the annual amount of the cell phone allowance. 14 Classified Position (continued) 1 2 3 4 5 1. 2. 3. 4. 5. Enter a Department Change, if applicable. In certain cases you may need to change the employee’s or the position’s retirement plan. Examples of this include, employees going on Phase-In retirement or electing to change from employee/employer paid to employer paid retirement or budgeting a new vacancy from employer paid to employee/employer paid retirement. Select the new plan from the Retirement Plan Change drop down list. For employees going on Phase-In, select “D” if their current plan is 8; “C” for plan 1. The BUD FTE field allows you to budget at a different FTE than is currently associated with the employee or position. Use this field to budget the FTE for vacant positions or change the employee’s FTE for Phase-In retirement or voluntary FTE reduction. Check all applicable boxes for employee who will receive Special Pay. The Retained Rate field is populated with the annual retained rate received from BCN. If you do not agree with this information, please contact your budget officer. 15 Classified Positions (continued) The Contract Amount is based on current position information adjusted by changes entered on the Class Employee tab. 16 Calculating Classified Budgeted Salary Classified are hourly employees, paid semi-monthly in 24 pay periods per year. The budgeted salary is determined by calculating the pay periods between 6/16 of the current fiscal year through 6/15 of the upcoming fiscal year. The CBE must know the answers to the following questions in order to perform the calculations. 1. 2. 3. 4. 5. Is the employee eligible for merit? Was merit approved for the prior fiscal year? Was merit approved for the upcoming fiscal year? Was cost of living increase approved for the upcoming fiscal year? Will the employee receive an auto progression or reclassification within the fiscal year? Prior to opening, the answers to questions 1-4 are entered in the CBE. The program then calculates the periods and displays the total in the Contract Base field. First Period: 6/16 – 6/30 The CBE determines the semi-monthly pay rate based on the employee’s grade and step as of 6/16 and calculates the first pay period. If merit is approved for the prior fiscal year and the employee is eligible for merit between 6/16 and 6/30, the merit increase will be calculated for the full pay period. 17 Second Period: 7/1-7/15 If COLA is approved, the semi-monthly rate will be increased 7/1 by the approved percentage. If merit is awarded, the program will increase the semi-monthly pay by one step for anyone eligible for merit between 7/1 and 7/15. The increase will be calculated for the full period. Third Period: 7/16-7/31 On 7/16, the semi-monthly rate is adjusted for the new EPR rate. If merit is awarded, the program will also increase the semi-monthly pay by one step for anyone eligible for merit between 7/16 and 7/31. The increase will be calculated for the full period. Fourth Period: 8/1- merit, reclassification or auto-progression date If merit is awarded, the program calculates the periods from 8/1 though the end of the pay period prior to the employee’s merit eligibility, reclassification or auto-progression date. For example, if the employee’s merit date is 10/12, the fourth period would calculate from 8/1 9/30. Last Period: 1st day of increase period – 6/15 Based on a 10/12 merit date, the last period would calculate from 10/01 - 6/15. The employee’s semi-monthly rate would be increased by one step on 10/1. The CBE is programmed to calculate the combination of merit and auto-progressions or reclassifications. 18 Classified Contract Amounts The account lines Annual Amount Totals should match the Contract amount. Rounding may cause the amounts to be off by pennies. Fringe is calculated on the account lines. Enter Classified Account Lines 5 1. 2. 3. 4. 5. 1 2 3 4 To insert an account line, click in the blank Account field and enter the account number Tab to the Earn Code field and select the appropriate earning code from the drop-down Enter the Annual FTE using a decimal format (1. for full time, .5 for 50% FTE) Enter the Annual Amount you want to budget on the account Click on the Insert button Click Recalculate button Click the Save button before leaving screen 20 Edit Classified Account Lines To Edit Then Update 1. 2. 3. 4. 5. Click on the Edit button Edit the fields, use Tab or your mouse to navigate between fields Click the Update button Click the Recalculate button Click the Save button before leaving the screen 21 Faculty Contractual Changes 1 2 3 4 1. On the FAC Employees tab, select the reason for change from the drop down list in Reason 1. The Reason fields can be edited by clicking in the field and typing the reason. Please keep the reason as brief and descriptive as possible. 2. More than one change, enter additional change in Reason 2. 3. If an employee is retiring or terminating, enter the termination date in Term Date field. 4. The Funding Clause field is checked if the employee currently has a funding clause. To add a funding clause, select “FUNDING CLAUSE – ADD” from the Select Reason drop down list and check the Funding Clause box. To remove a funding clause, uncheck the Funding Clause box and select “FUNDING CLAUSE – REMOVE” from the Select Reason list. Promotions 1 2 3 4 5 6 1. 2. 3. 4. 5. 6. Select “Promotion” from the Reason drop down list. Check the Promotion box. Enter the Promotion Amount, up to 10% for Administrative faculty, 10% for Academic faculty. The promotional amount is calculated as a percentage of the sum of the current base salary plus the merit amount. Enter the new Job Class Code, if applicable. If unknown, look up in CAIS or contact HR. Enter New Rank or Range. In the Reason No Merit field, select “Promotion” from the drop-down list. Contact HR and request a change of the Merit Eligibility to “No”. Tenure Status 1 2 3 1. Check Granted Tenure box. 2. If tenure is awarded, select “Tenured” from the New Tenure Track drop-down list. Other tenure track changes, such as, a non-tenure track faculty accepts a tenure track position or a tenure track faculty converts to a non-tenure track position, select the new tenure track from the New Tenure Track drop-down list. You will also need to enter a New Rank/Range. 3. Enter the effective date in the Tenure Status Date field. FTE 1 2 1. Enter new FTE in the FTE Change field. Use decimal format: full time should be entered as 1.0, half time as .5. Do not change the FTE for faculty on full- year sabbaticals or faculty development leave. 2. The BUD FTE field allows you to budget at a different FTE than what is currently associated with the position. Examples of when to use this field: • Employee has a voluntary FTE reduction but department wants to keep the position whole • Employee is granted a full year Sabbatical or Faculty Development Leave • Employee is on Phase-in retirement at a reduced FTE but department want to keep the position whole • Budget vacant positions or position that will become vacant Sabbatical or Faculty Development Leave 1 2 3 4 1. Select the leave type and duration from the Select Reason drop down list. 2. If granted a full-year leave, check the Full Year Sabb/Fac Dev box. Faculty on fullyear leave are paid 2/3 of their normal salary. The program calculates the new salary and FTE when this box is checked. Do not enter .6667 in the FTE Change, this will reduce the new salary. 3. If Provost approved full salary while on full-year leave, check the with Full Pay box. 4. Enter the employee’s current FTE in the BUD FTE. 5. Enter applicable contract remarks on the FAC Contract Remarks tab. Contract Type Change Convert from “A” to “B” contract: 1. 2. Use the drop-down list in the Contract Type Change field and select “B” and save. Contact Human Resources. HR will calculate a shadow salary and enter the reduction in the Adjustment to Base Salary field. 1 Convert from “B” to “A” contract: 1. Use the drop-down list in the Contract Type Change field and select “A”, then click the Recalculate button. The program will automatically calculate the new salary. Do not enter an Adjustment to Base Salary. Convert to an eleven-month contract: 1. Use the drop-down list in the Contract Type Change field and select “E”, then click the Recalculate button. The program will automatically calculate the new salary. Do not enter an Adjustment to Base Salary. 2 Convert to a ten-month contract: 1. Use the drop-down list in the Contract Type Change field and select “T”, then click the Recalculate button. The program will automatically calculate the new salary. Do not enter an Adjustment to Base Salary. 27 Employee Type 1. 2. 3. Select AC or AD from the dropdown list. Select the New Rank/Range from the drop-down list. Enter the new Job Class Code. Note: If the employee type is changing from an administrative to an academic position, please consult HR before proceeding. The faculty may have an underlying Shadow Salary. If so, HR will provide the new adjusted base salary. 3 2 1 Department Change 4. Select new department name from drop down list. 4 28 Retirement Plan Change The Retirement Plan Change field allows you to change an employee’s retirement plan or budget a different retirement plan than what is currently associated with the position. Tips Use this field for budgeting a position made vacant by a PERS employee to a non-PERS retirement plan or change the plan for employees going on Phase-in retirement. Phase-In Retirement 1. 2. 3. 4. 5. 6. Select the new retirement plan from the Retirement Plan Change drop down list. If the current retirement plan is 7 or “G”, select “B”; if 8, select “D”; if 1, select “C”. Enter the duration of the Phase-In Agreement in the Comments tab using the format: 7/1/YYYYmm/dd/YYYY. Faculty entering into a Phase-In Agreement are required to reduce their FTE. Enter their new FTE in the FTE Change field. If you want to budget for a full-time position, enter 1.00 in the BUD FTE field. From the FAC Contract Remarks tab, select the “Phase-In Retirement” remarks from the drop down list. Enter the date the employee signed the agreement. Budget 50% on the employee’s FTE on the FAC earning codes; the remaining FTE on FAP. The difference in the employee’s FTE and the BUD FTE should be budgeted with a BUP earning code, not a BUD. Faculty on Phase-In retirement are exempt from furlough. 29 Faculty Cell Phone Allowances 1 1. 2. 3. 2 Enter the annual cell phone allocation and recalculate. The amount will display in red until an account line is entered for the amount. Add the account line using the CEL earnings code. Cell allowances are included in the Budgeted Salary amount but not in the contract amount. Faculty Car Allowances 1 2 1. 2. 3. Enter the annual car allowance and recalculate. The amount will display in red until an account line is entered for the amount. Add the account line using the CAR earnings code. Car allowances are included in the Budgeted Salary amount but not in the Contract Amount. 3 Other contractual changes NNR: Select length of notice from the drop-down list in Reason 1 or Reason2: NNR issued: 365, 180, 90 or 30 day notice. On the FAC Contract Remarks tab select remark: “This is a terminal contract pursuant to notification of nonreappointment and employment will end on (enter end date).” Enter the end date. Enter last day of work in the Comments tab. Layoff: Layoff notices are issued to tenured faculty only. Tenured faculty that have received an official layoff notice from the president, select remark: “This is a terminal contract pursuant to notification of layoff and employment will end on (enter end date).” Enter end date. Non-U.S. Citizens: Employees whose work authorization expires prior to the end of the current fiscal year will not receive a renewal contract until HR receives the visa extension paperwork. Budget these positions using the BUD earning code. Employees whose work authorization expires prior to the end of the upcoming fiscal year will be issued a prorated contract. Their Terms of Employment and account line end date(s) cannot exceed their work authorization expiration date. You will be allowed to budget for the full year by adding BUD lines for the remaining salary and entering their FTE in the BUD FTE field. The program will automatically add the legal remarks to the Terms of Employment. 32 Stipends Stipends are paid to academic faculty for administrative duties and are not subject to the furlough reduction. Add stipend: Job title will change to reflect the additional duties. Enter the new Job Class Code, if unknown, contact HR. Enter the annual stipend amount in the Annual Stipend Amt field and a Description. Select stipend remarks from the drop down list on the FAC Contract Remarks tab. Note: If more than one stipend, enter annual amount in the Temp 10%/Other field. Remove stipend: Enter the employee’s prior job class code in the Job Class Code field. Remove the stipend amount in the Annual Stipend Amt field and the Description. Remove any contract remarks on the FAC Contract Remarks tab. 33 Temporary Salary Adjustments Prorates annual amount Allows you to prorate a Temporary Salary Adjustment The Temp 10%/Other field is used for temporary salary adjustments or additional stipends for academic faculty. Enter the annual amount, keeping in mind that the amount of a temporary 10% salary adjustment will increase if the employee is granted merit or COLA is awarded. If the duties end prior to the end of the fiscal year, enter the end date in the End Date field. The program will prorates the adjustment amount based on the end date. Enter Temp Sal Adj in the Description field. Select stipend remarks from the drop-down list on the FAC Contract Remarks tab. 34 “B” Faculty Non-Contract Duties Provost approved “B” faculty working on non-contract days may receive additional pay in the form of a stipend. Academic chairs performing chair duties on non-contract days are paid one-ninth of their base salary. Enter the annual amount in the Temp 10%/Other field and “NON-CONTRACT DUTIES” in the Description. Note: In years that merit and/or COLA is awarded the chair’s base salary may increase, effecting the one-ninth calculation. 35 Budgeting Non-Contract Duties Additional pay for duties performed on non-contract days should be budgeted using the SBT earnings code and paid in 12 equal payments. “B” faculty receiving additional pay for work performed during the summer will have their available overload days reduced by 21 days, or a proration based on the number of non-contract days they work. 36 Furlough Exempt Faculty that receive at least 90% of their annual funding from grants are exempt from furlough. If the faculty member meets this criteria, check the Furlough Exempt box and budget the account lines using earning code FAX. No COLA Certain Board of Regents approved contracts do not include a provision for cost of living adjustments. HR will populate this field as applicable. The program will not calculate COLA if the box is checked. 37 Insert Faculty Account Lines 9 8 1 2 3 4 5 6 7 1. 2. 3. 4. 5. 6. 7. To insert an account line, click in the ACCOUNT field and enter the account number. Tab to the EARN CODE field and select the earning code from the drop-down list. Tab to the ACCT AMT field and enter the monthly amount to be paid on the account. Tab to the FTE field and enter the account line FTE. Tab to the START DATE field and enter the account line start date. Tab to the STOP DATE field and enter the account line end date. Tab to the UPLOAD field, select Yes from the drop-down list if you want the account line to be included in the upload, No if not. Note: A PAF will be required for account lines that are upload No. The Upload field will remain open for change after the budget is closed. 8. Click the Insert button 9. Click Recalculate Always Save before leaving a record 38 Edit Faculty Account Lines Upload the account line . Allows you to change after the budget has closed. To Edit Then Update 1. 2. 3. 4. 5. Click on the Edit button Edit the fields Click the Update button Click the Recalculate button Click the Save button Recalculate Salary & Fringe 39 Faculty Account Lines The sum of the total amount should equal the Budgeted Salary. Rounding may cause the amounts to be off by pennies. The annual FTE should match the Budgeted FTE, if not the fringe will not calculate correctly. The health insurance rate is never prorated, if the Health INS fringe does not equal the annual rate, check the account line total amount and the annual FTE total. 40 Faculty Account Lines The sum of the ACCT AMT paid on faculty earnings should equal the Budgeted Monthly Salary. 41 FAC Postclose Acctlines The FAC Acct Line Chgs tab will close for entry or edits on 5/15/15 and will no longer display in the CBE. A week later, after PBA will finalize budget, the FAC Postclose Acctlines tab will display and allow you edit or add account lines to be uploaded after the budget has closed. These changes have no effect on the budget but negates the need to submit a PAF for account line changes after the budget close. All account lines changes for continuing employees must be entered in the CBE for upload. FAC Postclose Acctlines tab will close on 6/26. Any changes after 6/26 will require a PAF. 42 Things to remember • The CBE allows you to enter faculty contractual changes, edit and enter account lines for upload until June 26th. If the change impacts the budget, prepare a budget revision and submit to PBA. Contact HR for a new Terms of Employment reflecting the change. • The Upload Yes/No field is ONLY for faculty account lines . If you are changing classified FTE or pay line allocations you must submit a PAF in May. • Faculty on phase-In retirement are paid 50% of their FTE on an FAC earnings code and any additional FTE over 50% on an FAP earning code. Account lines budgeted on FAC will pay 100% of the retirement and health insurance fringe so should be appropriately distributed between the accounts. If the faculty has a stipend, 50% of the stipend should be paid on the STP earning code and 50% on the STN earning code. • Web HR Users: With the exception of new hires, prior to June 30, upcoming fiscal year account lines should be entered into the CBE for upload opposed to Web HR. Only after June 26 should account lines be entered into Web HR. When HR receives the signed PAF, they will delete the pay amount on the account lines and release the record. After the budget is loaded in HRMS, HR will reenter the pay amount. 43 Things to remember • • • • • • • • • Classified salaries are budgeted from 6/16 of the current fiscal year to 6/15 of the upcoming fiscal year. Faculty salaries are budgeted for the fiscal year, 7/1 – 6/30. For classified budgeting purposes, any change in an employee’s rate of pay such as a merit step increase, reclassification or auto progression will be calculated for the first day of the pay period the change is effective. For example, if an employee’s merit date is 10/12, the increase would be budgeted from 10/1 We do anticipate that the retirement rates will change for FY16. The current EPR factor is .88594 for regular members and .827443 for Police/Fire members. Effective February, 2010, all new or promoted faculty, whether on an "A" or "B" contract, hired or promoted on or before September 1st of the year for which merit is awarded, are eligible for merit. Merit is awarded for the evaluation year, which runs January 1 to December 31. Therefore administrative faculty that are promoted between 9/2 and 12/31 are not eligible for merit. Academic faculty promoted effective 7/1 are not eligible for merit. Departments prepare renewal contracts for all of their Temporary Faculty. Contact your Faculty Contract Specialist regarding CBE questions. We have added a check box to identify faculty that are exempt from the 2.3% unpaid leave (furlough) deduction. 44