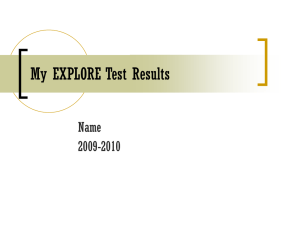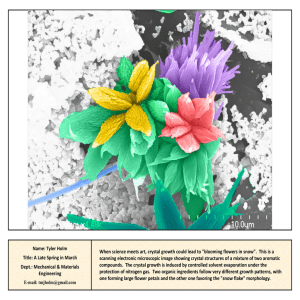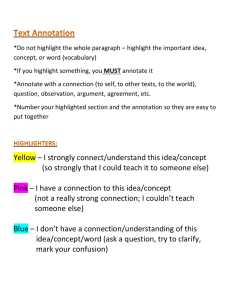Instructions on How to Use Crystal Enterprise to view your reports
advertisement

Crystal Enterprise User Guide to UVU’s Report Repository Table of Contents Introduction About Crystal Enterprise……………………………………………………………… Logging in…………………………………………………………………………….. Navigating through your Account Your Crystal Enterprise Homepage…………………………………………………….. Searching for a Report……………………………………………………………………... Folders, Subfolders, and Reports……………………………………………………….. Working with Reports View Latest Instance……………………………………………………………………... History……………………………………………………………………………………. Scheduling Reports………………………………………………………………………. About Crystal Enterprise Crystal Enterprise is a warehouse of Utah Valley University’s administrative reports on the web. This program can hold thousands of reports and allow you to view, print, schedule, and export them without needing to install any specific report software on your computer. It is designed to make these updated reports directly available to administrators who have a consistent need for them here at UVU. Based on your individual settings, Crystal Enterprise will give you unlimited access to reports you have permission to use. If you have any questions or problems contact Chris Jones in IT (3009) or the Help Desk (8888). Logging In Access to Crystal Enterprise, UVSC’s report repository, is available at: crystal.uvu.edu When you type this into your web browser the login page will appear: ▪ Enter your user name and password. (UVID and Password) ▪ Hit ENTER or click on Log On. If you are having problems logging in you can contact Chris Jones in IT (3009). Home Page This will bring you to your account home page. When you enter your Crystal Enterprise account you will see BUSINESSOBJECTS INFOVIEW at the top of your screen. To proceed to the reports you must select “Document List” from either the navigation toolbar at the top of the page, or under the Navigate Title. Search To search for a specific report you need to have clicked “Document List” and at the top of the page you will see a Search textbox. You must have clicked on the folder to the left the report is in. For example, most reports will be in the “Public Folders” folder so you must highlight “Public Folders”. Once you have highlighted “Public Folders” you may type in the Search box. Type in the title of the report you’re looking for and click on the magnifying glass to the right of the search box. To Navigate to a subfolder or report: ▪ Highlight and double-click on the title of the folder or report you wish to open. This moves it up to your site map, bolding it to signify where you are, and displays the subfolders or reports inside it. ▪ Continue to navigate through the subfolders in the same manner until you find the report you are looking for. The first three alpha characters of the report name correspond with who owns the data or who uses the report. The last part of the name is a descriptive title. ▪ To View a report, Schedule a report, or to Look through its History you must right-click the report and then select what you wish to do. ▪ To navigate back through the folders, highlight and click on the desired folder in the site map, such as All. View Latest Instance Viewing the latest instance is viewing the last instance that was scheduled. ▪ Right-Click once on the report from which you want to view the latest instance. ▪ Highlight and click on View Latest Instance. A pop-up box will show up telling you to open the report with the default program (ex. Excel). Click “Ok”. History This option takes you to a list of all the instances that have been scheduled. It shows the date, time, parameters, person who ran it, format, and status of each instance that has been ran. ▪ Right-Click once on the report you wish to see the history for. ▪ Highlight and click on History. A new window will appear with the History of the report. Scheduling Reports This feature of Crystal Enterprise can export a report to email immediately or successively over a determined period of time. ▪ Open the folder that contains the report you need by clicking on its title. ▪ Choose the report you wish to have emailed by right-clicking on it once. A drop down bar will appear below the file name. ▪ Select to schedule the report by highlighting and clicking on Schedule. A new window will appear in your screen that allows you to schedule the report. A list of report properties will be on the left side of the screen. Before you can schedule and consequently run the report, there are several items that should be customized to fulfill your needs of the report: Schedule, Parameters, and Destination. (You will not need to change the Instance Title, Database Logon, Filters, Events, or Scheduling Server Group. These are preset fields. You also do not have to change Print Settings because UVSC reports in PDF format files. Format will be defaulted to Excel, you may want to change this but most reports will only work in Excel so it is recommended that you leave the Format alone) To set the run-time parameters of the report: ▪ Highlight and click on Recurrence ▪ Click on the Run Object dropdown box. This will give you a list of options that will let you choose when to run the report. ▪ If you need this report exported immediately highlight and click on Now. You may also choose to have it sent Once (at a later time), Hourly, Daily, Weekly, Monthly, or a specific day each month. ▪ Highlight and click on the time parameter you would like. ▪ Fill in the Start and End Run-time and dates of the report, if you choose a runtime besides Now. Also fill in any other necessary fields such as the day of the week or day of the month. It will then report to your email each subsequent day, week, or month that you have set until the end run-time date. (Be careful when scheduling a reoccurring report, the Start and End Run-time dates are set 10 years apart. So unless you want to get the same report for the next 10 years make sure to change the date.) Most reports have specific bounds that can be set so that you receive a portion of or the whole report based on terms, rooms, buildings, departments, etc. ▪ Go to the left of your page. Highlight and click on Parameters. ▪ Enter in the necessary codes for terms, buildings, rooms, departments, etc., that are required for the report. Term codes are listed by the year and term: springyear20, summer-year30, fall-year40. ▪ Make sure to click “OK” after editing the parameters. If you don’t your changes won’t be saved. You now need to determine the destination for the report. ▪ Highlight and click on Destination on the left side of your screen. ▪ Highlight and click on Email as your destination. ▪Make sure that the box next to “Use Default Settings” is UNCHECKED. If it is checked your report will not run! ▪ The defaults for the email information shouldn’t be changed. The only thing you need to do is type in YOUR email address in the To: field. ▪ If any of the other fields are changed your report might not run. When you are finished changing the Recurrence, Parameters, and Destination for your report, click on the Schedule button at the bottom of the page. This will take you to the History of the report. You will see your instance at the top of the list of requested reports, and its status will either be pending or running. Wait a minute and then click on Refresh at the top of the page. Sometimes it takes a few minutes to process the report. This will refresh the page and let you know if your request was successful or if it failed. When it is successful you can close this page and the report will be sent to the prior selected destination. If it fails try it again or contact Chris Jones in IT (3009).