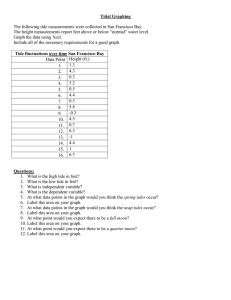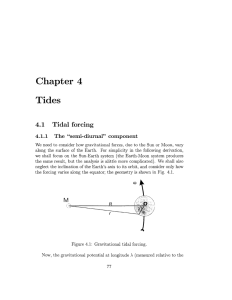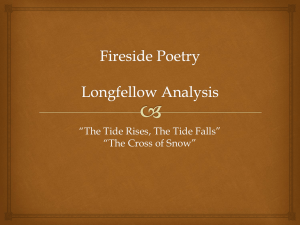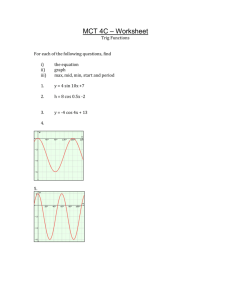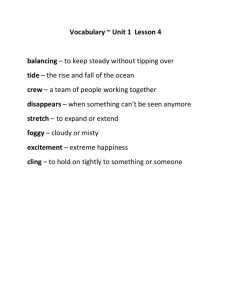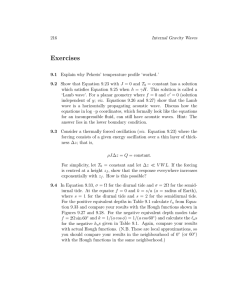Module 9 - TIDE
advertisement

TEST INFORMATION DISTRIBUTION ENGINE (TIDE) (REQUIRED DTCS, RECOMMENDED FOR STCS) FOR TIDE Objectives Understand the role and purpose of TIDE in supporting student success and achievement. TIDE Overview Definition: Test Information Distribution Engine Available through the OAKS Portal Purpose: To provide authorized users with access to: User Information − Add new users or modify existing accounts Student Information Student Restrictions Upload Paper-Based Writing Test Orders New this year: Chromebooks − View/Edit student test settings for a student − Search for students. New this year: Advanced search using additional fields. − View/Edit or Add restrictions for a student − Upload restrictions for a batch of students − Designate schools or students to test using Chromebooks. TIDE User Information User Roles and Access OAKS users (DSA and lower) are associated with a district and/or institution(s). Current district/school roles are: DSA, DTSA, STC, TA, TT, District Report Viewer, and School Report Viewer. Passwords are encrypted. Add/Modify User Accounts Add users View/edit users Upload users TIDE Add Users District users: select a role, district and institution from the drop-down menus. The district and institution lists will automatically update after you select a role from the drop-down menu. Note: While this page can be used to add a new user to TIDE or to add a District/Institution to a user’s profile, no other user attributes may be modified on this page. Those changes must be done using the Upload Users feature. TIDE View/Edit Users Select a role, district, and institution from the drop-down menus. The district and institution lists will automatically update after you select a role from the drop-down menu. Select a role, district, and institution from the drop-down menus. The district and institution lists will automatically update after you select a role from the drop-down menu. Click the [Edit] button for a user whose information you want to view and update. You will be directed to the Edit User page. You can only update the user’s first name, last name, and phone number. If you need to re-associate the user with a different district or institution, you will need to follow the process outlined in the Upload User section. TIDE Upload Users Upload a group of users to TIDE or modify profiles for existing users TIDE accepts uploads of user information in CSV (ASCII) format. CSV files can be opened/edited using spreadsheet applications such as Microsoft Excel or a notepad application Add Users to Multiple Institutions Enter users on separate lines in the upload file – one line for each institution For the first institution, enter “ADD” as the action TIDE Passwords Passwords must have a minimum of eight characters including one uppercase letter, one lowercase letter, and one number. Passwords will be encrypted. If users request their password they will be emailed a link rather than the actual password. Links will expire in 24 hours. All passwords will be reset on October 1. All users will need to request their password the first time they log in after October 1. Users will be prompted to change their password after logging in for the first time. Users will be prompted to select and answer a security question the first time they log in after October 1. TIDE Requesting a Password When logging in for the first time this year, state- and district-level users will need to enter their email address in the username box and then click “Request Password.” Users will receive an email with a link that is good for 24 hours. Clicking on the link will allow them to log in. They will be prompted to change their password after logging in. School-level users will be sent an email with a link when they are added to the system. If the link expires before they log in, they can follow this procedure to request a password. TIDE Student Information Student Information and Student Settings are combined in a single tab. Search for a group of students (e.g., by grade or school) or for an individual student (e.g., by first name, last name, or SSID) Advanced Search (new this year). Search by additional fields stored in TIDE (student settings, etc.) Once the search is complete a student table is generated TIDE View/Edit Students All users can view student settings. Users can only update test settings if their role in TIDE permits. Note: Only DSAs and DTSAs can update Restricted Resources TIDE Student Settings Color Choice Language Print Size Computer-Based Read Aloud Suppress Score Item Types Exclusion Print on Request Modification Codes Accommodations and Accommodation Codes ELPA Exclusions TIDE Upload Student Settings Can Batch Upload: Color Choice Language Print Size Accommodations Computer-based read aloud Suppress Score Cannot Batch Upload: Item Type Exclusion Print on Request ELPA Exclusions TIDE Chromebook Accounts New this year: accounts must be created in TIDE for students who will test using Chromebooks. Entire schools or individual students can be designated for Chromebook accounts. After a Chromebook account is requested in TIDE, there will be a wait of 2 to 5 days (depending upon the number of requests being processed) before the account is created and the student can test using a Chromebook. Districts and schools are encouraged to request Chromebook accounts for all students who may need one as soon as possible after TIDE opens. TIDE Student Restrictions View and edit test restrictions for students within a district and/or institution. Test restrictions prevent students from testing in a specified subject. Note: if a student transfers schools or district, his or her test restriction settings will not be reset. TIDE View/Edit Restrictions Select the district and/or institution from the list(s) and click [Search]. To narrow the search, select an enrolled grade, or enter a student's SSID, first, or last name. Each row displays information for students, including test settings and accommodations. Each row also contains an [Edit] button. TIDE View/Edit Restrictions TIDE accepts uploads of student restrictions in CSV (ASCII) format. CSV files can be opened/edited using spreadsheet applications such as Microsoft Excel or a notepad application. TIDE TIDE: Paper Writing (DTSAs and DSAs only) Orders may be placed by uploading a pre-code file for multiple students or by editing individual student settings. Pre-code files must include the following fields: SSID (required) DOB (required) Teacher Name (optional) Class Period (optional) District-level users can export order information to Excel. For students that are testing in Braille, the District must be sure to order both a paper Writing booklet via TIDE and a Braille form from ODE. TIDE Do’s and Don’ts Do’s Use the LEP flag for those students who will take the ELPA. Use student test settings to assign system features and restricted resources to students by test subject (e.g., language, zoom, print-on-request). Use student restrictions function to manage student access to specific assessments in OAKS Online. Use the order function to place orders for the winter and spring Writing Performance Assessments. TIDE Do’s and Don’ts, cont’d Don’ts TIDE users must not share their TIDE log-in information and passwords, even with other authorized TIDE users. DTSAs or DSAs must not set the item printon-request restricted resource for students without a documented need (e.g., IEP, 504 Plan, or other district documentation) TIDE Promising Practices The district uses the Student Restriction function to restrict students who are designated to take OAKS Extended from accessing the Online test. The district applies student test settings for students by test subject to ensure that students have appropriate access to OAKS Online. For students with IEPs or 504 Plans, the district consults the student’s plan before applying test settings to ensure compliance with the student’s plan. TIDE In a Nutshell TIDE is available through the OAKS Portal Use TIDE to manage user accounts, student test settings, and order Writing tests OAKS Online Online Resources OAKS Online User Guides http://www.ode.state.or.us/search/page/?=391 OAKS Portal (includes Training Site and Practice Tests) http://www.oaks.k12.or.us TIDE Acorns for Storage What are the functions available through TIDE? How can district users use TIDE to manage appropriate student access to OAKS Online?