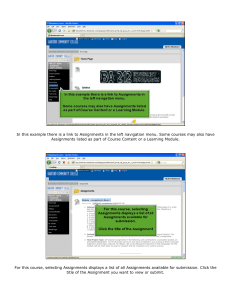Submitting Files to your Instructor (Students) Submitting an Assignment (Continued)
advertisement

Submitting Files to your Instructor (Students) What’s Changed in Bb 9.1 Submitting an Assignment (Continued) The Digital Dropbox feature in Blackboard has been replaced with an upgrade to the assignment feature that allows submission of files to a particular assignment. Now, your uploaded files will be linked right to the related assignment so that your instructor can more easily access and grade your assignments. 3. Complete the Upload Assignment page, which contains the following: We’ll look at how to submit assignments below. Submitting an Assignment 1. Assignment Information: View the Name, Instructions, Due Date, and Points Possible for the assignment. 2. Assignment Materials: Your instructor may ask you to type your submission for shorter assignments directly in the Submission box or to attach a file containing your entire submission. Alternatively, you may need to both type a submission in the box and attach an accompanying file such as an image or text document. To access and submit an assignment: 1. Click on Assignments in the left-hand course menu. Submission: Complete the Submission area if your instructor has asked you to do so. Attach File: Click Browse My Computer to browse to the file you wish to upload from your computer. Comments: Enter any comments you wish to communicate to the instructor regarding the assignment. 3. Submit: Click Save as Draft to save your work to finish at a later time. Click Submit when you are finished and ready to submit your assignment. After submitting the assignment, you will see the confirmation message below at the top of the screen. Below the confirmation is the Review Submission History page, which lets you view your submission for the assignment as your instructor will see it. You will see a list of available Assignments. If your instructor set up the assignment to allow multiple submissions, you will see the following two buttons on the page. Click Start New Submission to begin a new submission for the assignment. 2. Click on the link for the assignment you want to submit. Page: 1 Alternatives to the Digital Dropbox in Bb 9.1 Additional Methods of Submitting Files There are a couple of additional ways to send files to your instructor, which you may need to use when the files are not related to a specific assignment. Emailing Files to Your Instructor You can email your instructor and attach files through the Blackboard system using the Send Email feature. To access the Send Email feature: 1. 2. 3. 4. 5. Click the Tools link in the Course menu. Click on Send Email. Choose who you would like to email. In this case you want to send an email to your instructor, so click All Instructor Users. Type a Subject and Message and click Attach a file to browse for your file on your computer. Click Submit. Using Group File Exchange If your instructor creates groups for your course, you can share files with your group and the instructor using the Group File Exchange. To use the Group File Exchange: 1. 2. 3. 4. 5. Click on your group in the left-hand My Groups menu to view the tools for the group. Click on File Exchange. Click Add File. Give your file a Name and click Browse My Computer to locate the file on your computer. Click Submit. Page: 1