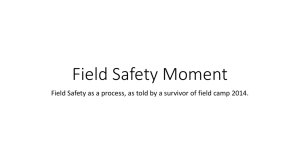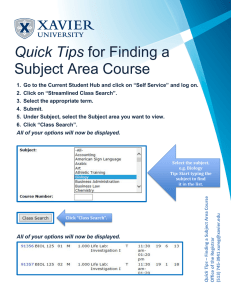HERMES HANDBOOK RAPID
advertisement

HERMES RAPID (Run Anywhere Patient Image Display) HANDBOOK Version 2.2 Document Revision Date: 22-January-2008 Document Number: CD-P0103-0500-06 0413 K002782 Nuclear Diagnostics AB Skeppsbron 44 S-11230 Stockholm, SWEDEN Tel: +46 (0)8 190325 Fax: +46 (0)8 184354 HERMES Medical Solution 305 Mary Beth Drive • Greenville, NC • 27858 Telephone (866) HERMES2 • Facsimile (360) 604-1940 Info@hermesmedical.com Nuclear Diagnostics Ltd. Unit E1 Springhead Enterprise Park Northfleet, Kent DA11 8HH, UK Tel: +44 (0)1474 328728 Fax: +44 (0)1474 328718 www.hermesmedical.com RAPID 2005 Nuclear Diagnostics The software described in this manual and the software itself is copyrighted and all rights are reserved by Nuclear Diagnostics. Neither the software nor the manual may be copied or in any other way reproduced without prior consent in writing from Nuclear Diagnostics, who reserve the right to make changes and improvements to the software and the manual at any time. Nuclear Diagnostics assumes no responsibility for loss of data. Nuclear Diagnostics assumes no responsibility for any results and diagnoses derived from using the program described or from information in this manual. The users of the software are solely responsible for its use and for all resulting diagnoses. Nuclear Diagnostics welcomes feedback from readers of this manual. Please report any errors in content or typography and suggestions for improvements by E-mail E-mail: hermes@nud.se RAPID Documentation Page 2 RAPID Table of Contents Table of Contents...................................................................................3 Introduction ............................................................................................6 RAPID for CD ............................................................................................ 6 RAPID for PC ............................................................................................ 6 Input Data ...............................................................................................7 Reading patient study list .....................................................................7 RAPID for CD ............................................................................................ 7 RAPID for PC - reading the HERMES WORKING directory.................... 7 RAPID for PC - reading a DICOMDIR CD................................................. 7 RAPID for PC - reading studies with JADE............................................. 7 Selecting Studies to View......................................................................7 The Main RAPID window .....................................................................10 Protocols .................................................................................................11 Loading new study..................................................................................11 Snapshot Save ........................................................................................11 Study Information....................................................................................12 Print..........................................................................................................12 Help ..........................................................................................................12 About........................................................................................................13 Colour / Threshold Limits .......................................................................14 Display Options....................................................................................16 Zoom ........................................................................................................16 Pan ...........................................................................................................16 Reset ........................................................................................................16 Full View ..................................................................................................17 Cross Hairs..............................................................................................17 TCS Mode ................................................................................................18 TCS Display ..................................................................................................... 18 RAPID Documentation Page 3 RAPID Zooming ........................................................................................................... 19 Vertical TCS Display ........................................................................................ 20 Non-TCS Mode ........................................................................................23 Transverse Display .......................................................................................... 23 Coronal Display................................................................................................ 25 Sagittal Display ................................................................................................ 26 Two Study Mode......................................................................................27 Study View 1/2 ................................................................................................. 27 Align ................................................................................................................. 29 Fusion .............................................................................................................. 30 Volume of Interest (VOI) options ........................................................31 Creating a VOI .........................................................................................31 Pixel values for a pixel or VOI ................................................................32 Growing a region within a VOI................................................................32 Limitations regarding the use of SUVs..................................................34 Tools Page............................................................................................34 General.....................................................................................................35 Local Preferences ............................................................................................ 35 Honour window/level hints ............................................................................... 35 Honour CT window/level hints ......................................................................... 35 New Patient in New Instance ........................................................................... 35 Window Size Option......................................................................................... 35 Window Background ........................................................................................ 35 SUV Option ...................................................................................................... 36 Threshold/Colour Options ................................................................................ 36 Which Control at Start ...................................................................................... 36 VOI Calculation Option .................................................................................... 36 Layout ......................................................................................................37 TCS Layout ...................................................................................................... 37 Cross options ................................................................................................... 37 Order of Images ............................................................................................... 38 Contour Format ................................................................................................ 38 Movie........................................................................................................38 Movie layout ..................................................................................................... 38 Colour Selection Option .................................................................................. 38 RAPID Documentation Page 4 RAPID On/Off Options ................................................................................................. 38 Generation options........................................................................................... 38 Print..........................................................................................................38 Protocols .................................................................................................39 CT Window/Level.....................................................................................39 RAPID Documentation Page 5 RAPID Introduction This program displays tomographic data, MIP movie data and screen captures. Registered pairs of studies, from the same or different modalities, for example PET/CT and SPECT/MR, can be displayed at the same time and fused. RAPID comes in two versions: RAPID for CD This version of RAPID is primarily designed to allow patient data to be viewed on a standard Windows1 based PC, without requiring access to a HERMES workstation. This is accomplished by burning both the RAPID program and the patient data onto a CD on a HERMES workstation. The patient data is encrypted and the user is required to enter a password before the studies can be viewed. After inserting the CD in the PC, the RAPID program runs automatically, firstly displaying a list of patient studies copied to the CD. This version of the program can only be run from CD. RAPID for PC RAPID for PC is installed as an application on a Windows1 based PC and can read studies in three ways: • From a DICOMDIR CD • From the WORKING directory of any HERMES system, using a mapped network drive. This functionality is provided by the Samba file sharing software, installed on the HERMES system. • Using the JADE software, supplied by Hermes Medical Solutions For accessing studies from a DICOMDIR CD and from WORKING, Rapid is installed with shortcuts, configured to access the appropriate drive automatically. RAPID for PC is locked to a particular PC and needs a password from Hermes Medical Solutions. When running RAPID from a CD, or when running as a PC application and loading studies from a DICOMDIR CD, you may experience delays in executing various functions of the program. This is due to the memory limitations of your computer and/or the speed at which your computer reads the CD. The images in this handbook may appear different from those on your screen. This is because you may be running a different version of the program or because the configuration of your program is different from that used to produce this handbook. 1 RAPID has been tested on Microsoft Windows NT, 2000 and XP. The program will not run on Windows 95, 98 or ME RAPID Documentation Page 6 RAPID Input Data The studies read in RAPID can be in Interfile, DICOM or ECAT format. Three types of study can be loaded: • • Transverse reconstructed studies Screen captures (graphics images) Reading patient study list RAPID for CD Insert the CD into the CD drive on the PC. The CD should start loading automatically. If it does not, double click on the icon for the CD drive in My Computer and double click on the RAPID icon. As the program loads, an information window will appear and you will be asked to enter the password for the disk. Click on OK after you have entered the password. The Patient Selection window will then appear. Note Passwords are specific to individual RAPID CDs and will be automatically saved by your computer for up to 14 days after you use the CD for the first time. This means that you can use the CD for up to 14 days after initial use without having to re-enter the password. If you wish to access study data from the CD after 14 days, you will be asked to re-enter the password. RAPID for PC - reading the HERMES WORKING directory Click on the appropriate shortcut RAPID Working. RAPID will read the index of patient studies on the networked HERMES system automatically, and the Patient Selection window will then appear. RAPID for PC - reading a DICOMDIR CD Insert the DICOMDIR CD and click on the shortcut for the RAPID CD. The Patient Selection window will then appear. RAPID for PC - reading studies with JADE Please see the JADE manual for a description of how to read studies using JADE. Selecting Studies to View You can choose which studies to view in the Patient Selection window. The far left column lists all of the patients with studies on the CD or in WORKING. Click on the Open All button at the top of the window to reveal the individual studies available for all patients. Alternatively, you can view the studies available for one single patient by clicking on the ‘+’ located to the left of the patient’s name. Next, select the individual RAPID Documentation Page 7 RAPID studies you wish to view by clicking on each (you can deselect these using the Clear All button). The order in which studies are selected determines the order in which they are displayed. If radiological (CT or MR) and PET or SPECT studies are being displayed together, select the radiological study first. The column width can be adjusted by dragging the separator between the Labels. For example if the Organ field is too small, drag the border between the Organ and Label fields with the mouse button held down. Open All Open all patient folders and show all studies. Close All Close all patient folders Clear All Deselect all folders/studies Cancel Terminate selection and Rapid, if this is the initial search. Doc … Display this PDF manual in Acrobat. The Acrobat Reader must be installed for this to work. The field Type has a character for each data type that exists in the folder, T(ransverse), M(IP) and P(rint). The folder with the name PET KCPC in the example above has one or more studies of each data type supported, After you have selected the studies you wish to view, click on the button to start the program. As the selected studies are loading, you may be asked if you want the program to create MIP projections (movies) from the slice data. RAPID Documentation Page 8 RAPID If 2 studies have been selected, and the pixel size and/or slice separation of the 2 are different, a popup window will appear to indicate that the second study will be resampled to match the first study. This means that the pixel size and slice separation of the second study are adjusted to match the first study. The original resolution of each study remains the same. The RAPID program assumes that the 2 studies are registered, either because they have been acquired at the same time (PET/CT) or because they have been registered using the HERMES Multimodality or similar registration program. RAPID Documentation Page 9 RAPID The Main RAPID window The main window for RAPID, displaying a single study, is shown below. Three or four images are displayed per study: three if only a volume study has been loaded and MIP movies were not requested, and four if a complete dataset (volume and movie) has been loaded, or a volume study has been loaded and MIP movies requested. The layout of the main window, the colour tables and thresholding type and many other options can be set in the Tools page of the program, which is described later in this document. It is recommended to select the preferred settings and then to save a protocol and/or save the preferences of the program. Main window, displaying a complete tomographic and movie dataset. From left to right are the coronal, transverse, sagittal and MIP movie images Shows version and build date of the RAPID program. Note This logo is only shown if the screen size is set in the Tools page to 1024*1280 or larger. RAPID Documentation Page 10 RAPID Protocols A predefined protocol can be selected from the list box in the top left corner of the main window (PET-CT in this example). It is recommended to create protocols for each study type e.g. PET only, PET and CT, PET and MR, PET and PET, as each will require different colour table and threshold settings. If RAPID is always used for the same study types, it is sufficient to click on Save Preferences in the Tools page, and the program will then load these preferences when it starts. Preferences and protocols are not read or saved with Rapid for CD. Loading new study Shows the patient selection window. Depending on the property setting, either the newly loaded studies will overwrite the current ones, or a new instance of Rapid will be started. Snapshot Save Saves the current window as a bitmap image in the selected directory. RAPID Documentation Page 11 RAPID Study Information Shows a popup window with patient- and study-related information. The study-related information includes the radiopharmaceutical used, the dose administered and other header information (example shown below). Print Prints an image of the application window. Help Displays this on-line manual. This requires the Acrobat reader to be installed on the PC. RAPID Documentation Page 12 RAPID About Shows version and build date of the RAPID program. If a software problem report is sent to Hermes Medical Solutions, the information in this message should be included. RAPID Documentation Page 13 RAPID Colour / Threshold Limits The Colour and threshold adjustment controls are located in the left panel of the window near the bottom. The units of the threshold sliders can be set in the Tools/General window to percentage, pixel value, window/level MR or window/level CT. A number of CT presets can be set in the Tools/CT Window/level window. The CT presets can be changed by right clicking over either of the Colour/threshold sliders. The Colour and thresholds can be adjusted separately for the TCS display and the MIP movie display, provided the Separate Movie Colour Table option is set in the Tools page. An example of each is shown below. You can switch from one to the other by simply selecting the appropriate tab (TCS or Movie). TCS Colour/threshold limits (Pixel Value) - two studies loaded Movie Colour/threshold limits (Pixel Value) – two study loaded Some controls may not be displayed, like the Fusion controls with only one study loaded. So will the Movie tab be disabled if no MIP movie is generated. When more than one study is loaded, a Fusion control button also appears in this window. The Colour tables and window/level or threshold settings used while in fusion mode are independent of those used in non-fusion mode, so these should be set as required and the preferences saved in the Tools page, or a protocol created and saved. RAPID Documentation Page 14 RAPID Note If the header of a study has information about window/level type and settings, and the Honour WL Settings and Honour CT WL Settings are set in the Tools page, these will be automatically set in the Colour/thresholds limits window when a study is loaded. For CT studies, the image pixel values represent Hounsfield units, provided the study header has information to say it is imaging Modality CT. If this is not the case, the pixel values and level setting will be 1000 larger than would be expected for CT studies. RAPID Documentation Page 15 RAPID Display Options There are several options for displaying different orthogonal slice views side-by-side (TCS Mode) or for displaying single views (Non-TCS Mode). When a single study is loaded, transverse slices are displayed with the number of slices and slice separation specified in the study header. Coronal and sagittal slices are displayed with number of slices equal to the matrix size of the study and slice separation equal to the pixel size specified in the study header. When two studies are loaded, the scaling (determined from the pixel size) and slice separation of the second study are adjusted to match the first study. The original resolution of each study remains the same. In TCS Mode, transverse slices for both studies separately and for fused studies, are displayed with the number of slices and slice separation of the first study, so the number of slices for both studies will be the same. However, coronal and sagittal slices are displayed with number of slices equal to the study matrix size, whether the studies are displayed together or separately. Thus a 512 matrix study will have 4 times as many slices as a 128 study. As a consequence, when two studies of different resolution are displayed together and you move through the slices, the images and corresponding slice numbers of one study may be updated and incremented more slowly than the other, as the higher resolution study will have more images. In Non-TCS Mode, transverse studies are displayed with number of slices and slice separation of the first study. Coronal and sagittal slices are displayed with the scaling of the first study and with number of slices equal to the matrix size of the study with the lowest resolution. Thus if a CT-PETstudy pair are loaded, the PET study will have the lower resolution and will determine the slice separation. For all display options except vertical TCS display, there are additional options which can be selected by right clicking the mouse button over the image on which the operation should be applied, or by holding the CTRL or SHIFT keys and dragging with the left mouse button depressed. Zoom Hold the SHIFT key and drag with the left mouse button depressed, to zoom all the images currently being displayed. Not applicable to vertical TCS mode, for which a single right click over an image will zoom to full screen. Pan Hold the CTRL key and drag with the left mouse button depressed, to pan all the images currently being displayed. Not applicable to vertical TCS mode. Reset Select this menu option over any image to reset the image zoom and pan to the original values. RAPID Documentation Page 16 RAPID Not applicable to vertical TCS mode. Full View Select this menu option over an image to zoom the image to full screen. Left click to return to normal size. Not applicable to TCS and vertical TCS modes. The vertical TCS has a Full screen viewer. More in that section Cross Hairs The style of crosshairs used to triangulate in TCS mode can be changed by right clicking over any of the displayed images. The choices are, Full Cross, Incomplete Cross, Partial Cross, or No Cross. The style can also be changed by typing the respective shortcuts F,I,P or N on the keyboard. RAPID Documentation Page 17 RAPID TCS Mode TCS Display This option displays single T, C and S slices and a movie, if required. Click on the TCS button to display TCS slices together horizontally. TCS display, showing the coronal, transverse, sagittal and MIP movie views The order in which the slices are displayed can be changed in the Tools/Layout page. Triangulating the T, C and S images The T, C and S images can be triangulated by clicking over any point on any image or by dragging the center of the crosshairs to a new location. The other two orthogonal slices will be updated accordingly. As the crosshairs are moved, the pixel count value is displayed to the left of the main slice display. For PET studies the SUV value for that pixel is displayed, provided the option to display SUVs is selected in the Tools page. RAPID Documentation Page 18 RAPID The style of the crosshairs can be changed by right clicking over any of the displayed images, or in the Tools/Layout page. If two studies have been loaded, and both studies are displayed, the two studies will be triangulated in synchrony. If only one study is being viewed, the triangulation position will remain the same as the study view number is changed. If either the C, S or T display option is invoked, the first slice displayed will be that of the last triangulation position. Moving through the slices The three single slice images and the MIP movie can be stepped through manually or played as continuous-motion movies. The controls for moving through slices are located at the bottom of the window. Each set of controls corresponds to the slice display immediately above it. Slice number Manual slice control Stop movie Start movie Movie Speed Zooming Adjusting the Images Per Row option will change the number of images displayed per row on the screen and thus the size of the images. To zoom all the images currently displayed either: • use the Zoom control on the main page • hold the SHIFT key and drag with the left mouse button depressed – up to zoom out and down to zoom in. MIP If two studies are loaded and the MIP’s are created the MIP movie can show a fusion of the two MIP’s. The controls for Opacity and Fusion On/Off works exactly the same way as for the controls for slices with Fusion. To save a MIP (with or without Fusion) right click on a MIP, Select Save Movie as MPEG. A file name box is shown, enter the name and folder to save the file. Do not add the .mpeg extension, will be done automatically. For this to work the imagemagick package must be installed, See Install manual. RAPID Documentation Page 19 RAPID Vertical TCS Display Reference Image Slice number control (use this to view other slices) Vertical TCS display, showing (from top to bottom) the transverse, coronal and sagittal views This will display TCS slices together vertically for a single study at a time. Triangulating the T, C and S images The T, C and S images can be triangulated by clicking over any point on any image or by dragging the center of the crosshairs to a new location. The other two orthogonal slices will be updated accordingly. As the crosshairs are moved, the pixel count value is displayed to the left of the main slice display (shown below). For PET studies the SUV RAPID Documentation Page 20 RAPID value for that pixel is displayed, if the option to display SUVs is selected in the Tools page. The crosshairs are always displayed as a full cross and cannot be changed. If two studies have been loaded, triangulation for the two studies is independent. Moving through the slices You can move through the slices by clicking on the reference image to the left of each series or by clicking the arrow keys above each reference image. Zooming Adjusting the Images Per Row option will change the number of images displayed per row on the screen and thus the size of the images. To zoom all the images currently displayed, use the Zoom control on the main page. To zoom an individual image to a full screen display, right click over the image. Left click to return to the main display page. Full screen display Rapid can show a full screen (FS) large image of each of the image orientations T/C/S. It will also remember the positions where a FS image was last placed. This is mainly of importance for systems with multiple screens, where the physicals screens (monitors) constitute one large “screen”. As mentioned above Right click on an image in the vertical TCS will popup the FS image. It has a small set of controls to set thresholds, colour and slice. When launched it inherits the settings form the vertical TCS image, but can the independently be modified and the vertical TCS threshold are left untouched. Each right click creates a new FS window; an already existing window will not be replaced. For example you want to display in full size slice 45 and slice 46, just first right click on slice 45, navigate in the vertical TCS to slice 46 and a new right click. Move one window out from the other and if you have a multi screen system you can view and manipulate thresholds independently. To close a FS window, right click in it or hit the Escape key. Note: The FS window does not support Fused images RAPID Documentation Page 21 RAPID Patient Name and ID Change Slice. Up/Down arrow or the scroll wheel can be used to change slice Slice Info RAPID Documentation Change Colour Threshold settings. Can be Pixel Value or Window/Level Depending on main Colour mode setting Window Level info Page 22 RAPID Non-TCS Mode Transverse Display Image, Add and Step controls Transverse slice display Images per row Moving through the slices In this mode, you can view new slices by any of the following methods • using the Image control (change the slice number or click the arrows to view new slices), • clicking on the reference image to the left of the main display • using the scroll button at the right of the screen. Summed images can be created using the Add control (select the number of slices you wish to combine in each image). The Step control is automatically set to the same as the RAPID Documentation Page 23 RAPID Add control, but can be changed independently if required. The Step control determines whether there is overlap between the summed slices. For example, if Add is set to 2 and Step set to 2, the sequentially displayed slices will be 1-2, 3-4, 5-6 etc. If the Add control is set to 2, and Step to 1, the displayed slices will be 1-2, 2-3, 3-4 etc. Zooming Adjusting the Images Per Row option will change the number of images displayed per row on the screen and thus the size of the images. To zoom all the images currently displayed either: • use the Zoom control on the main page • hold the SHIFT key and drag with the left mouse button depressed – up to zoom out and down to zoom in. To zoom an individual image to full screen size, right click over the image and select the Full View option. Left click to return to normal size. RAPID Documentation Page 24 RAPID Coronal Display Coronal slice display The options are the same as for the Transverse Display page. RAPID Documentation Page 25 RAPID Sagittal Display Sagittal slice display The options are the same as for the Transverse Display page. RAPID Documentation Page 26 RAPID Two Study Mode Study View 1/2 This option is available if more than one study is loaded. The viewing mode you are in will determine whether you can choose to display study 1 or study 2 alone, both studies together or fused studies. TCS Display Single study Two studies simultaneously Fused studies yes yes Vertical TCS Display yes no Non-TCS Display yes no yes no yes You can select which study to view using the View: control shown below. The 1/2 button will display both studies simultaneously. If two studies are being displayed, two independent colour tables are used. As you triangulate on a study, the corresponding control button is automatically set. RAPID Documentation Page 27 RAPID Study View 1/2 display, with study 1 (CT) in the upper row and study 2 (PET) in the lower row RAPID Documentation Page 28 RAPID Align This function allows you to manually register two studies. In the Studies section of the main window, click on the Align button (indicated in red below) to display the Align controls: Click Align to display controls Align Controls In order to align the upper and lower studies, the orientation and position of the lower image can be adjusted using the controls shown. To align the lower image, drag the slider for the desired axis and release. Alternatively, the slider can be adjusted by clicking on the arrows to the right of the slider and then clicking on the Align Volume button (this must be clicked for the alignment to be applied). Click the Reset button to reset the lower image to its original position when loaded. The two images can be automatically overlaid, one on top of the other, using the Fusion control available in the Colour/Threshold Limits section of the main window (see next page). Note If regions have been grown on the lower image, they will be removed when the study is aligned. A popup window will warn that this will occur. RAPID Documentation Page 29 RAPID Fusion When viewing two studies together (Study View 1/2), this option allows you to fuse the images for display. In the Colour/Threshold limits section of the main window, click on the Fusion button (indicated in red below) to fuse the images. Fusion Control (indicated in red) To change the degree of the overlay (the degree of alpha blending), use the slider next to the Fusion button. When this slider is positioned to the far left, only the first study is displayed. When it is positioned to the far right, only the second study is displayed. The colour tables and thresholds or window/levels are separate in fusion mode from those used in non-fusion mode and must be set and saved as preferences or in a protocol independently of the main colour tables. If two MIP movie images are displayed, they are not fused. RAPID Documentation Page 30 RAPID Fused display, with lower study (PET) displayed in colour and overlaid onto the upper study (CT) Volume of Interest (VOI) options The controls for growing a Volume of Interest are found in the VOI section of the main window. Creating a VOI To grow a volume of interest, move the mouse pointer to the center of the region you wish to draw. Click the VOI button and a box will appear on all three projections. Adjust the size of the box to encompass the region you wish to grow, by clicking on and dragging the sides of the box in any of the planes. You can reposition the center of the box while maintaining its volume simply by clicking on a new desired center. The maximum pixel and SUV values within the VOI (if applicable) will be updated as you move the VOI or release the mouse, according to the setting of the VOI Calculation option in the Tools page. If two studies are selected, VOI data are displayed for both datasets simultaneously. RAPID Documentation Page 31 RAPID Pixel values for a pixel or VOI In TCS mode, the program will display the pixel value and the Standard Uptake Value (SUV)2 value (if applicable) underneath the mouse or in a volume of interest, providing all the data required to calculate the SUV is available in the data header. The formula used for calculating SUV 3 is: The program will report the pixel value and if data is available to calculate it, the socalled SUV4 value under the mouse pointer. The formula used to calculate SUV is: Weight SUV = PixelValue 1000 Dose PixelValue Weight Dose Calibrated pixel value in Bq/cc Patient weight in kg Injected dose in Bq decay corrected to the time of injection. 1000 is the number of cc/kg for water (an approximate conversion of patient weight to distribution volume). The following criteria must be met for the SUV value to be calculated and displayed. 1. Pixel value in Bq/cc5 2. Patient weight in Kg 3. Injection time 4. Scan Start time 5. Injected dose in Bq 6. If injected dose is corrected to scan start The SUV display can be switched ON and OFF in the Tools page if desired. Growing a region within a VOI A region can be grown within the volume of interest, based on an upper limit within the volume of interest. The grow limit can be set in percentage of maximum value, or in absolute SUV units, by clicking the Percent and SUV tabs respectively. This setting can 2 SUV Standard Uptake Value John W. Keys, Jr. Jour Nuc Med. Vol 36, No 10, p 1836-1839 3 Role of Nuclear Medicine in the Evaluation of the Solitary Pulmonary Nodule Stanley J. Goldsmith and Lale Kostakoglu Seminars in Ultrasound, CT, and MRI, Volume 21 Number 2, April 2000 SUV: Standard Uptake or Silly Useless Value? John W. Keyes, Jr JNM; Vol 36; No 10, p.1836-1839 5 For Gemini PET a special handling is sued, the native data is read from the Dicom data and proper Bq/cc can be calculated even if the Pixel unit is not Bq/cc in the header. RAPID Documentation Page 32 RAPID be changed and the region recalculated at any time. Once the limit has been set, the Grow region option should be clicked and the region will be calculated and the results displayed for average pixel value, average SUV (if applicable) and volume for the grown region. The software uses contiguous pixel levels to draw the region, based on the thresholds set by the user. A sample region and results are shown below. The grown region can be displayed as solid Colour, as hatched or as an outline, according to the setting of Contour Format in the Tools page. The grown region is then represented as a set of contours on the Coronal and Sagittal slices The SUV display can be toggled off in the Tools page if required. If two studies are loaded the results for both studies are displayed. With Volume of Interest OFF (VOI deselected), the SUV and pixel values for the pixel underneath the mouse are displayed. With Volume of Interest ON (VOI selected) the maximum pixel value and SUV value within the volume are displayed. VOI results Grown region within VOI shown in red, with count and SUV values displayed as indicated near top left of the main window RAPID Documentation Page 33 RAPID Limitations regarding the use of SUVs In the paper entitled SUV: Standard Uptake or Silly Useless Value?6 Dr. Keyes suggests that SUVs are affected (with differences of up to 50%) by several factors, including: • Patient size • Standardized measurement times • Plasma glucose levels • Recovery coefficients and partial volume effects • ROI effects In addition to these factors, the maximum SUV value of regions of interest may be reduced, compared to the original acquisition, by registering a PET study to another study, as voxels will be repositioned during the registration operation. The value may also be reduced in studies acquired on a combined PET-CT scanner, as the second study may need to be realigned to the first. Even if registration has not taken place, the maximum SUV value should be used with care. Tools Page To display the Tools page, click on the button located at the top of the RAPID screen. The Tools Page has six sub tabs: At the far bottom of the Tools window is a push button Save Preferences that will save the current setup as a local preference in C:\My Documents\Rapid\Preferences\rapidrc.xml. 6 SUV: Standard Uptake or Silly Useless Value? John W. Keyes, Jr JNM; Vol 36; No 10, p.1836-1839 RAPID Documentation Page 34 RAPID In order for the RAPID program to read the stored local preferences, the setting Read Local Pref, in the General Tools page, must be ON in the initial preference file. If that preference is ON, the program will read the locally stored preference file. Preferences and protocols are not read or saved with Rapid for CD. General Local Preferences If preferences have been stored on the PC by clicking Save Preferences, this will choose whether they are used or not. Note This does not apply to Rapid for CD. The preferences for Rapid for CD can be configured on a PC running Rapid for PC, saved and the file C:\My Documents\Rapid\Preferences\rapidrc.xml copied to the Hermes directory /var/opt/hermes/RAPID4CD/preferences. This file will then be copied onto each Rapid CD written on that Hermes system Honour window/level hints If the studies to be loaded have been saved with the colour table thresholds and/or window and level settings, and this option is set ON, the studies will be displayed with the saved values. If the studies have been written to a RAPID CD, these are the values saved by selecting the Save Window/Level option from the File menu of the Volume Display program. For CT studies, the Honour CT window/level hints option must also be set ON if the saved values are to be honoured. Honour CT window/level hints If the studies to be loaded have been copied with the CT window and level settings, and this option and the Honour window/level hints described above are set ON, the studies will be displayed with the saved values. If the studies have been written to a RAPID CD, these are the values saved by selecting the Save Window/Level option from the File menu of the Volume Display program. This option allows users to override saved windows and levels and use their own choice of CT windowing on all studies. New Patient in New Instance If it is required to view another study, this selects whether the existing study remains or is closed before the new one is loaded. Window Size Option Set this to the same size as the Display setting in the Windows Control Panel. Window Background Select whether the background is black, white or set automatically (recommended). RAPID Documentation Page 35 RAPID SUV Option Use this option to switch the SUV value display on or off. When the display is switched off, the maximum and average SUV values for a PET study will not be displayed in the VOI region of the main window and the SUV values will not be displayed when the images are triangulated in either of the TCS modes. Threshold/Colour Options Use these controls to choose whether to display the lower and upper threshold limits as percentages, as pixel values for PET studies, or as window-level values for MR and CT studies. These values are displayed in the Colour/Threshold limits section of the Main Window. The CT setting assumes that the image pixel values represent Hounsfield numbers. The MR setting uses the pixel values in the images. Which Control at Start This setting determines which control button is selected when the program is started. If a CT and PET study pair are loaded, this should be set to #2, as it will almost always be necessary to change the upper pixel value in the threshold/level setting for the PET study, whereas the CT window level can be set in a protocol or stored in the preferences, and may not need to be changed. VOI Calculation Option Use this option to choose whether the SUV for a Volume of Interest (VOI) changes as you move the region, by holding down the mouse button, or whether the number changes after the region is selected and the mouse button has been released. RAPID Documentation Page 36 RAPID Layout TCS Layout Use this control to change the order in which the slices and MIP movie are displayed on the TCS Display page. Cross options There are three options for how the cross appears on the TCS Display images: Full Cross, Incomplete Cross and Partial Cross. The image can also be displayed without a cross (Cross Off). These can also be changed by right clicking over any of the TCS images in the TCS Display. Full Cross In full cross mode the lines are visible on the entire image and meet at the center, as shown below: Incomplete Cross In the incomplete cross mode the lines are visible on the entire image except at the center where they would meet, as shown below: Partial cross In partial cross mode, the lines are only visible at the edges of the image frame, as shown below: RAPID Documentation Page 37 RAPID Cross Off In this mode, no cross is displayed. Order of Images Use this control to change the order in which the program will scroll through slice images, either manually or as a movie, for each orientation. Contour Format The grown region contour can be set to filled-in, semi-filled or non-filled. Movie Movie layout Choose if MIP movie is displayed on the far left or far right of the window in the TCS Display page. Colour Selection Option Select whether the MIP movies have separate colour tables. On/Off Options Show or hide the MIP movie Generation options Choose whether a MIP movie shall be created from the volume data when the program starts. If a CT or MR is loaded as study 1 and a SPECT or PET study as study 2, it is recommended to select the Only Create Second Movie option, which will only create a MIP movie for the second study if two studies are loaded Print Set the print margins and optionally the Windows printer name. RAPID Documentation Page 38 RAPID Protocols Here protocols can be saved, loaded or deleted. A protocol is loaded after the program has started, either from this page or from the menu on the main RAPID page. Changing some options, such as movie generation mode, and window sizes, will have no effect on the program until it is restarted. The protocols are stored as XML files in C:\My Documents\Rapid\Protocols. This does not apply to Rapid for CD. . CT Window/Level Up to 5 window names can be configured here, each with its own window/level setting. Note Nuclear Diagnostics has added some private keys to the Interfile header to handle PET data. NUD/uid code NUD/Patient Weight [kg] NUD/PET SUV Factor NUD/activity NUD/activity start time NUD/radiopharmaceutical NUD/isotope half life [hours] RAPID Documentation A unique UID like in Dicom Patient weight in kilograms. Factor to convert pixel value to SUV Dose injects in Bq Dose Start Time Radio pharmaceutical Isotope half-life in hours. Page 39 RAPID NUD/Pixel Value Units NUD/rescale intercept NUD/rescale slope RAPID Documentation Pixel value units (Bq/cc) Pixel offset to add to Image Factor to multiply pixel values to get TRUE pixel value True Pixel Value = StoredPixel*slope + intercept. Page 40