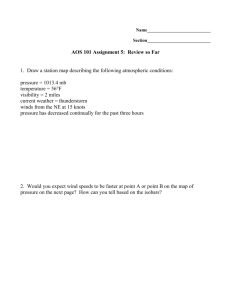Subdivide and Conquer! – Tips and Tricks for Working
advertisement

Subdivide and Conquer! – Tips and Tricks for Working with Parcels in Civil 3D® 2009 - Unabridged Version Marissa M. Jenkinson – CADD Microsystems, Inc CV300-2 Intended for existing AutoCAD users, this session will demonstrate how to work more efficiently and effectively with parcels in AutoCAD Civil 3D 2009. Learn about the tools available for manual and automatic parcel creation, editing, and labeling. Generate accurate and consistent drawings by using parcel, label, and table styles to enforce your company’s standards. In addition, learn how to work with the new Civil 3D Toolbox to quickly customize and produce Metes and Bounds reports, Area reports, Surveyors’ Certificates, and more. Users of AutoCAD, Civil 3D, and/or Land Desktop, including land planning professionals and surveyors, will benefit from this class. About the Speaker: Marissa earned a B.S. in Civil Engineering and a M.S. in GIS and CAD Applications in Civil Engineering from Virginia Tech. During her graduate education, Marissa taught hands-on AutoCAD and Land Desktop sessions to undergraduate Civil Engineering students. She has worked for a number of reputable engineering firms in Virginia providing CAD support to transportation, utility, land development, mapping, and GIS projects. Marissa has been working with Autodesk products for almost 15 years and is currently an Applications Engineer for CADD Microsystems, Inc., a leading Autodesk software dealer and authorized Autodesk Premier Training Center. marissaj@caddmicro.com Subdivide and Conquer! – Tips and Tricks for Working with Parcels in Civil 3D® 2009 2 Subdivide and Conquer! – Tips and Tricks for Working with Parcels in Civil 3D® 2009 Introduction Autodesk Civil 3D is a dynamic, model-based, civil engineering tool that allows you to increase productivity and accuracy in all aspects of your design. The dynamic and intelligent nature of the objects and engineering model used by Civil 3D defines relationships between design objects. When one object is changed, all related objects, labels, and Tables are automatically updated to reflect these changes, erasing time spent on manual updates and greatly improving accuracy. In particular, you can use the dynamic engineering model in Civil 3D to quickly and intelligently layout Parcels for multiple applications. Create Parcels manually using line and curve layout tools, or generate Parcels automatically using Civil 3D’s dynamic Parcel sizing and layout tools. Generate Labels one at a time or on the fly, and create reports from standard templates. In this session, we will explore these different tools and go over a few Tips and Tricks that will help you during your Parcel layout processes. These tips and tricks will range in complexity from a beginner level to an advanced level. Key Light Bulb symbols and maroon italicized text are used throughout this document to designate a Tip A Ace symbols and orange italicized text are used throughout this document to designate a Trick (Hearts = Beginner, Diamonds = Intermediate, Spades = Advanced) A Parcel Basics Parcels are made up of a series of nodes (points), lines, and curves. Whether they are created from polylines, manually created, or automatically created, all Parcels are represented in Civil 3D as closed areas with a Label at the center or centroid. This Label is used to select the entire Parcel for editing. The display properties of the Parcel Topology and Sites Parcel topology is controlled through the use of Sites. Drawings may have multiple Sites and Sites may contain multiple Parcels. Each Site represents a different set of relationships (topology) between objects. Here are some rules for working with Parcels and Sites • Each Site has a Site Parcel associated with it that represents the extents of all objects within the Site. • All Parcels within a Site are dynamically related to each other. However, Parcels in one Site are not related to Parcels in a different Site. • While Parcels within a Site cannot overlap, Sites can overlap, which in turn allows you to work with overlapping Parcels (Ex. property Parcels overlapping soil mapping Parcels or utility easement Parcels) • Parcels can be moved to a different Site, but the original relationship to the other Parcels in the original Site is lost. • Parcels within a Site do not have to touch each other. • A complete list of Sites and the Parcels within them can be seen the Prospector tab of the Toolspace (shown here). Tip – There are a number of helpful commands for locating and working with Parcels that can be accessed by right-clicking on the Parcel in the Prospector tree. A Trick – If you click on a Parcel in the Prospector tree, you can view a preview of it in the preview pane. To make sure this function is turned on, icon to depress it, then right-click on the Parcels category in hit the the Prospector tree and select “Show Preview”. 3 A Subdivide and Conquer! – Tips and Tricks for Working with Parcels in Civil 3D® 2009 Parcel Creation There are many different tools for generating Parcels. They can be created from existing objects (lines, curves, polylines), they can be created by generating these objects manually through the use of the Parcel Layout Tools, or they can be automatically generated using other Parcel Layout Tools. In addition, Right of Way parcels can be created using the “Create ROW” tool. We will walk through a few of these options today. Tip – If you are a command line user, all of the commands you need for each object are listed in the Settings tab of the Toolspace under the object trees. Here, the commands can be viewed and customized for specific uses. These commands are also available in the Help documentation included with Civil 3D. Parcel Creation from Objects Parcels can be created from any series of objects that form a closed area. We will be working with closed polygons. Follow these steps to create Parcels from objects: 1. From the Parcels menu, choose “Create Parcel from Objects”. 2. Select the objects you would like to turn into Parcels and hit <Enter>. 3. In the dialog that appears (shown here), choose the appropriate Site, Parcel and Label Styles (covered later), Layers, and other options and hit “OK” 4. The objects you selected will be converted to a closed polygon, assigned particular display properties, and given a Label at the center, depending on the Styles you assigned. Also, the newly created Parcel will be shown under the chosen Site in the Prospector (may require a refresh). A Trick – If you are having trouble defining Parcels from existing objects, the objects may contain drawing errors (gaps at intersections, duplicate vertices, etc…). To correct this, use the Drawing Cleanup tools in AutoCAD Map 3D (conveniently included in Civil 3D!) A Tip – If you create a polygon from a closed area that is fully enclosed in an existing Parcel, the smaller area will be subtracted from the total area of the larger Parcel. You will end up with two Parcels, with one being an island Parcel inside of the other. A Trick - As of AutoCAD Civil 3D 2008, objects located in XREF’d files can be used to create Parcels with the “Create Parcel from Objects” command. Before you choose the objects, type in “X” at the command line and hit <Enter>. This will allow you to choose objects from the XREF. 4 A Subdivide and Conquer! – Tips and Tricks for Working with Parcels in Civil 3D® 2009 Parcel Creation/Subdivision Using Alignments As mentioned above, Objects within a Site are related to each other. In the case of Parcels, Alignments that are drawn through a Parcel will cause the Parcel to subdivide itself if the Alignment is created on the same Site as the Parcel. Also, if an Alignment is generated that loops back on itself, a Parcel will automatically be generated by the enclosed area. (See Civil 3D Help for more information on Alignments). A A A Trick – If you do not want a Parcel to be subdivided by an Alignment that runs through it, create the Alignment on a different Site or no Site at all. This way, they it will not be included in the same topology as the originial Parcel and will not be related to it. This is done during Alignment creation. The ability to select “<None>” for the Alignment’s Site was a new feature in AutoCAD Civil 3D 2008. Trick – If you do not want a Parcel to be automatically created from the area enclosed by an Alignment that loops back on itself, set the Site for the Alignment to “<None>” during creation. The ability to select “<None>” for the Alignment’s Site was a new feature in AutoCAD Civil 3D 2008. 5 A Subdivide and Conquer! – Tips and Tricks for Working with Parcels in Civil 3D® 2009 Right-of-Way (ROW) Parcel Creation Right-of-Way Parcels can be automatically generated for Parcels that are located along Civil 3D Alignments. (See Civil 3D Help for more information on Alignments). During creation, you can set cleanup options for the ROW Parcels at Parcel Boundaries and Alignment Intersections using Fillets or Chamfers. Follow the steps below to automatically generate ROW Parcels. 1. From the Parcels menu, choose “Create ROW”. 2. Select the Parcels that are adjacent to an Alignment for which you’d like to create ROWs and hit <Enter>. The Create Right of Way dialog will appear. 3. In the dialog, enter the Offset distance from the Alignment. 4. Choose the desired cleanup methods, enter the required values, and hit “OK”. Right of Way Parcels are created Tip – One ROW Parcel is created on each side of the Alignment. For example, if you choose two Parcels during ROW creation, one on each side of an alignment, two separate ROW Parcels will be created, not one complete Parcel. These can be combined using the Parcel Union tool (discussed later) Tip – You do not have to choose Parcels on both sides of the Alignment to generate ROW Parcels. However, if you only pick a Parcel on one side, only the ROW Parcel on that side of the Alignment will be created. Tip – If you select a Parcel that is adjacent to more than one Alignment, the offset value set in the dialog will be used on all adjacent Alignments 6 Subdivide and Conquer! – Tips and Tricks for Working with Parcels in Civil 3D® 2009 Parcel Creation by Manual Subdivision Once Parcels are created within a Site, they can be easily subdivided to create more Parcels. Any object line or arc (Parcel segment line, Parcel segment arc, Alignment, etc…) that is drawn through a Parcel will subdivide the Parcel. Here are the steps for manually subdividing Parcels: Tip – When subdividing existing Parcels, one of the smaller subdivisions will maintain the properties of the original Parcel 1. Create an Alignment on the same Site as the Parcel that passes through the Parcel. (See Civil 3D Help for more information on Alignments and other objects). The Parcel is automatically subdivided and a new Parcel is created using the default Styles. **OR** 2. From the Parcels menu, choose “Create Parcel by Layout”. The Parcel Layout Tools Toolbar will appear (shown here). 3. From the Parcel Layout Tools toolbar, choose the “Add Fixed Line” button, or the “Tangent-Tangent With No Curves” button, the “Add Fixed Curve” button. 4. Make the appropriate selections in the Create Parcels dialog and hit “OK”. 5. Draw the line(s) or arc(s) through or crossing existing Parcels. If the line, arc, or combination thereof, subtends the Parcels, they will be automatically subdivided and new Parcels will be created using the settings you chose in the Create Parcels dialog A Trick – If you would like to cancel out of (ESC) a Parcel creation command while using the Parcel Layout Tools toolbar, make sure you watch the command line carefully. If you hit ESC too many times, the toolbar will close. If you simply hit ESC until the command line reads “Select from the layout tools”, you will have successfully canceled out of the command while keeping the toolbar open. This is true of any Layout Toolbar in Civil 3D – (Alignments, Profiles, etc). This trick also allows you to create a new parcel without having to close and reopen the toolbar. To do this, simply click on the “Create Parcel” icon. 7 A Subdivide and Conquer! – Tips and Tricks for Working with Parcels in Civil 3D® 2009 Parcel Creation by Semi-Automatic Subdivision Another method for subdividing Parcels is to use the Parcel Layout Tools to “semi-automatically” divide existing Parcels. By setting a desired area, minimum frontage, and snap increment before selecting a tool, you can let the program assist you in laying out new Parcels with these particular restraints. Here are the instructions on how to “semi-automatically” divide existing Parcels: 1. From the Parcels menu, choose “Create Parcel by Layout”. The Parcel Layout Tools Toolbar will appear. 2. Hit the “Expand the Toolbar” appear. 3. Enter the values you wish to use for Default Area, Minimum Frontage, and Snap Increment (optional). 4. Choose a creation tool from the pull down (shown to the right). For more information on these tools, see the help documentation packaged with Civil 3D. 5. Pick a point inside the Parcel you would like to subdivide 6. Select start and end points of the frontage line. As you draw along the frontage, you will see a temporary line appear. This line is called a “Jiggy” 7. Depeding on the tool you selected (Slide Angle, Slide Direction, etc.) provide the information requested by the Command Prompt. 8. You can either hit Enter to accept the default area, or you can drag your cursor along the Parcel. A line will be shown and a tooltip will appear next to the cursor that shows the area and frontage of the current Parcel line position. If you turned on the snap increment, the cursor will automatically jump to the area increments that you set. However, also notice that if you try to move your cursor below the minimum frontage, the line will no longer move with it. This prevents you from creating Parcels that do not match your criteria. To subdivide the Parcel, click once to accept the current position of the lot line. A button and the expanded portion of the Parcel Layout Tools toolbar will Trick – To switch between tools in the Parcel Layout Tools toolbar and maintain the frontage definition while in another command, simply left-click on the desired tool and the command prompt will change accordingly. Tip – To aid you in the manual creation process, a red circle inappropriate location. will appear if you try to select an 8 A Subdivide and Conquer! – Tips and Tricks for Working with Parcels in Civil 3D® 2009 Parcel Creation by Automatic Subdivision The final method we will discuss for subdividing Parcels is to use the Parcel Layout Tools to automatically divide existing Parcels. By setting a desired area, minimum frontage, and setting Automatic Mode to “On” before selecting a tool, you can let the program automatically layout multiple new Parcels for you with these particular restraints. You can also tell the program how to handle the remainder of the space that does not meet the criteria you selected. Here are the instructions on how to automatically divide existing Parcels: 1. From the Parcels menu, choose “Create Parcel by Layout”. The Parcel Layout Tools Toolbar will appear. 2. Hit the “Expand the Toolbar” appear. 3. Under “Automatic Layout”, for “Automatic Mode”, choose “On” from the drop-down. 4. For “Remainder Distribution”, choose the appropriate selection. 5. Choose a tool from the toolbar (Slide Angle, Slide Direction, etc…). 6. Make the appropriate selections in the Create Parcels dialog that appears. 7. Pick a point inside the Parcel to be divided and select the frontage as before. 8. When asked for an area, simply type in the desired default area and hit <Enter>. 9. New Parcels will be created and the remainder will be handled using the method you specified. button and the expanded portion of the Parcel Layout Tools toolbar will 10. Hit <Esc> to twice to end the command end the command. 11. Tip – Civil 3D uses the Frontage as the most restrictive criteria. Parcel Creation by Additional Methods Here is a list of additional methods that can be used to generate Parcels. For more information about these methods, see the Help files that come with Civil 3D. • Import Land Desktop Data • Import LandXML Data • Free-Form Semi-automatic Sizing 9 Subdivide and Conquer! – Tips and Tricks for Working with Parcels in Civil 3D® 2009 Parcel Styles and Settings All intelligent objects in Civil 3D, including Parcels and Parcel segments, have a set of Styles and settings associated with them. Styles control how objects are displayed in the drawing, while settings control the design behavior of objects. By establishing Styles and settings before you begin your project, you can ensure that your objects are consistent and that your company standards are met. Both Styles and Settings can be accessed from the “Settings” tab of the Toolspace. Parcel Styles Styles control object layers and how objects are displayed in the drawing. Parcels have three different types of Styles associated with them: • Parcel Styles – Control the display of different aspects of the Parcel. Here, you set the layer, linetype, and lineweight for segments and fill, as well as the visibility of these pieces. You can also set the format for Parcel naming in these Styles. • Label Styles – Control the format, layout, layers, and visibility of area, line, and curve Labels. Here you can change the content and format of different pieces of the Labels, change the font and text heights, add borders, and set other formatting options. • Table Styles – Control the format, layout, layers and visibility of Tables. Here you can change the columns of Table components, sort the Table, or set other formatting options. Every time you create a Parcel, a Label, or a Table, a Style is used to control how it is displayed. As you saw in the Parcel Creation section of this document, you can set which Styles are used for the Parcel and any Labels that get created directly from the Parcel Creation dialog (Labels and Tables are covered later). Once objects are created, you can change the display of the object by changing which Style is used or by editing the current Style. To choose a different Style for an object, follow these steps: Tip – All of the Styles and Settings for all objects can be stored in drawing templates (*.dwt) files and used over and over again. A Trick – You can drag-and-drop Styles from one drawing to another in the “Settings” tab of the Toolspace. To do this, simply have both drawings open and switch to the Master View. Find the Style you’d like to transfer, then drag it and drop it onto the destination drawing name. 10 A Subdivide and Conquer! – Tips and Tricks for Working with Parcels in Civil 3D® 2009 1. Select the object either by locating it in the Prospector or by highlighting it on the screen. 2. Right-click on the object and go to “Properties” (or “Parcel Properties” if you clicked on the object in the drawing). The Parcel Properties dialog appears. A Trick – To select an entire Parcel, you must click on the main Parcel Label that is located at the centroid of the Parcel. The Label itself and the surrounding Parcel boundaries will all be highlighted. A 3. On the “Information” tab, under “Object Style”, select a different Style from the drop-down. 4. On the “Composition” tab under “Area Label Style”, you can choose a different Style for the Parcel’s area Label or add multiple Labels to the Parcel. Tip – On this tab, you can also view the Area and Perimeter of the Parcel. 5. Hit “Apply” or “OK”, and the Parcel will be updated on the screen to reflect the Style change. A Trick – To change the Style of multiple Parcels at once, left-click on the Parcel collection in the Prospector to bring up the Parcel Table list (shown at the bottom of the Prospector). In this Table, you can highlight more than one row using <CTRL> or <Shift>, right-click on the Style column, and choose “Edit”. A You can edit the current Style being used by a Parcel through the Parcel Style dialog. There are a number of ways to access this dialog: • From the Settings tab of the Toolspace, expand the tree until you find the Style you want to change. Right-click on it and hit “Edit”. • From the drawing window, select the object, right-click and choose “Edit Parcel Style” • From the Parcel Properties dialog (shown above), click on the down arrow in the Action Selection”. icon and choose “Edit Current 11 Subdivide and Conquer! – Tips and Tricks for Working with Parcels in Civil 3D® 2009 • Tip – Generating a wide variety of Parcel and Label Styles and applying them appropriately can save a lot of time in many ways. The use of these Styles ensures that the objects in the drawing are consistent and adhere to your company’s standards A Trick – A quick and easy way to create new Styles is to copy an existing Style, rename it, and then make the desired changes. A You can edit the current Label Style being used by a Parcel through the Label Style Composer dialog. There are a number of ways to access this dialog: • From the Settings tab of the Toolspace, expand the tree until you find the Style you want to change. Rightclick on it and hit “Edit”. • From the drawing window, select the object, right-click and choose “Label Properties”. When the Label Properties next to dialog appears, hit the ellipsis the Style name and the Label Style dialog will appear. From here, you can either change which Style is being used, or you can hit the down-arrow on the Action icon and choose “Edit Current Selection” A A • Trick – From the Label Properties dialog, you can also choose whether or not the Label is pinned. From the Parcel Properties dialog (shown above), go the Composition tab, and under “Area Label Style” click on the down arrow in the Action icon and choose “Edit Current Selection”. Site Parcels and User-Defined Classifications and Properties It is important to note that Site Parcels have a set of properties that can control how the Parcels within that Site will behave. To access these, right-click on the Parcels collection under the Site in the Prospector and choose “Properties”. From this dialog (shown right), you can view statistics on the Site Parcel, change the display order of the Parcel Styles in the drawing, and perform analyses on the Site Parcel. Tip – If you see an area Label in the drawing that does not appear to be linked to your Parcels and you can’t figure out what it is, this may be the Label for the overall Site. To turn this Label off, locate the Site in the Prospector, right-click and go to “Properties” and change the Site Area Label Style to either “None” or a different Label Style. Another option you have within the Site Parcel Properties dialog is the ability to add UserDefined Classifications to the Site. User-Defined Classifications control and manage User-Defined Properties, which can be created to assign custom information to objects. To create a UserDefined Classification and User-Defined Properties, follow the steps below: 12 Subdivide and Conquer! – Tips and Tricks for Working with Parcels in Civil 3D® 2009 1. From the Settings tab of the Toolspace, expand the current drawing and expand “Parcel”. 2. Right-click on “User-Defined Property Classifications” and hit “New” 3. In the dialog that appears, type in a name for your new Classification (Ex: House Info) and hit “OK”. 4. To create Properties, go back to the Settings tab, right-click on the Classification you created, and hit “New”. In the dialog that appears type in a name and description for the new Property (Ex: Garage?) 5. From the Property Field type drop-down, choose the type of data that will be entered (Boolean, Integer, String, etc…). There are 19 different data types available. 6. Enter in range values (optional) and a default value. This default value will be automatically assigned to any Parcels with this Classification set. 7. Hit OK. 8. Repeat steps 4 – 8 above as needed to create multiple custom Properties (Ex: House Type, Land Value, etc.). Once a Classification and its Properties have been created, they must be assigned to the Site Parcel. This is done through the Site Parcel Properties dialog (shown above) in the “User-defined Property Classification” drop-down. From here you can choose “None”, select a Classification, or select “All”. Once a Classification is assigned to a Site, the Properties are available for all of the Parcels in the Site and any new Parcels that are created. Columns containing the Properties and their default values will be added to the Item View, which is shown by clicking once on the Parcels collection in the Prospector. From this View, you can change these values for the Parcels. A Trick – Just as was possible with changing Parcel Styles, you can change these values for multiple Parcels at once by highlighting more than one row, right-clicking on the Style column, and choosing “Edit”. A Parcel Settings The master settings for Parcels can be accessed through the Settings tab of the Toolspace. On the Settings tab of the Toolspace, expand the drawing tree, right-click on “Parcel”, and choose “Edit Feature Settings”. This dialog (shown here) shows you all of the settings that are inherited from the drawing (indicated by the red drawing symbol) and those settings that are specific to Parcels (indicated by the Parcel symbol). Tip – These settings are default values that control how Parcels are created and which Styles are used. However, they can be set to something different at the individual Parcel, Site, or Command level. This is called “Child Override”. Tip – If you click on one of the settings in this dialog, text will appear in the bottom pane describing the setting and its current values. 13 Subdivide and Conquer! – Tips and Tricks for Working with Parcels in Civil 3D® 2009 Parcel Editing Once Parcels are created and subdivided, they can be edited dynamically. There are a number of methods for Parcel editing. One such method is to further subdivide existing Parcels. This can be done using the steps discussed above. Parcels can also be edited both graphically and tabularly to change their geographic definition. Graphic editing is done through the use of grips in the drawing. While grip editing in standard AutoCAD is rudimetary, grip editing in Civil 3D is intelligent due to the nature of the objects being edited. When a Parcel lot line is edited through the use of grips, all of the adjoining lot lines and Parcels are updated automatically. To grip edit a Parcel, simply click on the lot line you’d like to change. Blue grips will appear on the lot line in specific places, depending on how the Parcel was originially created. For example, a lot line created using the Slide Angle Create command will display a grip at the end of the line along the frontage. If you select this grip, you can slide the line along the frontage and it will maintain the given angle to the frontage. When you release the grip, the two adjoining Parcels, as well as their area Labels, are updated automatically. Another way to edit Parcels in Civil 3D is tabularly through the “Sub-Entity Editor”. To do this, follow the steps below. 1. From the Parcels menu, choose “Edit Parcel”, then “Edit Parcel Segments” and the Parcel Layout Tools toolbar will appear (as shown above on page 4). 2. From this toolbar, choose the “Sub-entity Editor” 3. Once the Sub-entity Editor (Parcel Layout Parameters icon. dialog) is open, you can hit the “Pick Sub-entity” icon and choose the particular segment you’d like to change. The information about the segment will be displayed in the editor. In this editor, any item shown in grey is fixed and cannot be changed. However, any item shown in black can be changed in this editor. 4. Make whatever changes you need to make. When you have finished making changes to the first sub-entity, you can continue to click on other segments and make the necessary changes. As you close the editor or move on to another segment, the objects on the screen will update and all adjoining Parcels will be updated automatically. Additional tools for editing Parcels are found in the Parcel Layout Tools toolbar. These include the following: • Point of Intersection tools – Insert, Delete, or Break Apart points of intersection. • Delete Sub-Entity • Parcel Union – Join two or more Parcels so that they are counted as one Parcel. When you use this particular tool, you will be asked to choose the destination Parcel, then others that you’d like to join with it. The final Parcel that is created will take on the Style of the destination Parcel that was chosen and the segments separating them will still be displayed in tact. A A A icon in Layout Toolbar – Delete individual sub-entities. Trick – To merge two Parcels that share a boundary segment, use the “Delete Sub-entity” icon to remove the shared line. The Parcels will become one Parcel. To merge two Parcels that do not share a boundary segment, use the Parcel Union command in the Parcel Layout Tools toolbar. Trick – Parcels and Parcel segments can be offset using the standard AutoCAD “Offset” command. To offset an entire Parcel, select the Parcel Label when asked to pick objects. To offset just one segment of a Parcel, select the segment entity when asked to pick objects. You can also offset your Site Parcel to see its extents and what objects it geographically contains. To do this, use the offset command, enter in a small distance (ex: 2 ft) and choose the Site Parcel Area Label as your object to offset. This will show you the outline of the Site Parcel. 14 A Subdivide and Conquer! – Tips and Tricks for Working with Parcels in Civil 3D® 2009 Tip – When you edit an Alignment in Civil 3D, the ROW Parcels do not automatically adjust themselves. This means that not only are your ROW Parcels wrong after the change, but all other Parcels that are adjacent are outdated as well. Trick – There is a way to update ROW Parcels and all adjacent Parcels once an Alignment has been edited. Follow the steps below to accomplish this: A A 1. Once the Alignment has been edited, offset it to each side to generate a construction line representing where the ROW lines should be. 2. Grip edit the existing ROW Parcel segments using OSNAPs to precisely match the new vertices of the construction line. 3. Edit any curve segment parameters using the Sub-entity Editor tools mentioned above. 15 Subdivide and Conquer! – Tips and Tricks for Working with Parcels in Civil 3D® 2009 Editing User-Defined Properties As mentioned above, you can edit User-Defined Properties in the Item View of the Prospector by changing the values in the columns. However, Civil 3D has another tool that allows you to graphically choose which Parcels to edit, and then change the User-Defined Properties for those specific Parcels. To use this tool, follow the directions below: 1. From the Parcels menu, choose “Edit Parcel”, then “Edit Parcel Properties”. 2. The command line will prompt you for a “Start Point”. You’ll need to build a line that tells Civil 3D which Parcels you want to change. Select a point inside the first Parcel and continue selecting points through the Parcels you would like to edit. (This technique is discussed in more detail in the “Parcel Numbering” section of this paper). 3. Hit <Enter> twice and the Edit Parcel Properties dialog will appear. From this dialog, you can use the arrow buttons at the top to browse through each Parcel and change the necessary values. You can also change the Parcel Style or work with the Area Label Style(s) of any of the Parcels you have chosen 4. When you’re done making changes, hit “OK”. You can view the changes in the Item View of the Prospector. Tip – As of AutoCAD Civil 3D 2008, these values are also available and editable from the Parcel Properties dialog. Editing Parcel Elevations Another way to edit a Parcel is to add elevations to its segments. In Civil 3D 2008 this is done through the use of the Feature Line Editing tools that are found in the Grading menu. In Civil 3D 2009 however, these tools have been added to the Parcels menu under “Edit Parcel Elevations”. Tip – The commands for adding/editing Parcel elevations are exactly the same as the tools that are used to add or edit elevations for Grading Feature Lines. Because of this, these commands can be accessed from either the Parcels menu or the Grading menu, regardless of which type of object you are working with. The “Elevation Editor” and “Edit Elevations” commands can both be used to manually assign elevations to Parcel segment vertices and calculate additional vertex elevations using a specified grade to or from a known elevation point. Other commands in this menu allow you to create and manipulate additional points along a segment where elevations can be assigned that are separate from the actual segment vertices. These points are called “Elevation Points” Tip – If you add an Elevation Point to a Parcel segment, this does not add a new PI to the segment. To do this, you would need to use the “Insert PI” command from either the Parcel Layout Tools toolbar or from the Parcels menu under “Edit Parcel”. 16 Subdivide and Conquer! – Tips and Tricks for Working with Parcels in Civil 3D® 2009 While manually adding elevations to Parcel segments can be useful, it is often more useful to determine the elevation of the segments based on the existing ground. This can be done in Civil 3D if your drawing contains a Surface object that covers at least the same area as the parcel. To do this, follow the steps below. 1. From the Parcels menu, choose “Edit Parcel Elevations”, then “Elevations from Surface”. The “Set Elevations from Surface” dialog will appear. 2. From the drop-down, choose the Surface object that you would like to use (Ex: Existing Ground) and hit “OK” A A 3. Trick – If you would like to allow the program to create an Elevation Point at every location where the Parcel segment crosses a TIN line of the Surface, put a check in the box to “Insert intermediate grade break points”. If you do not check this box, elevations will only be assigned to the end vertices of the Parcel segment. The command line will prompt you to select an object. Choose a Parcel segment, and elevations will be assigned. As shown below, small symbols will appear on the segment to indicate where elevations have been added. Triangles are placed on actual Segment vertices or PI’s and circles are placed on any Elevation Points that were created. Tip – In the “Elevations from Surface” command, if you’d like to select more than one segment, type in “M” (for Multiple) and hit <Enter>. If, instead, you would like to assign elevations to only a portion of a segment, type in “P” (for Partial) and hit <Enter>. A Trick – Since Parcel segment elevations can be edited using the exact same commands as the Grading Feature Lines, you can also access these commands from the “Feature Lines” toolbar (shown below), which is part of the “Civil” toolbar set. Tip - Some of the Parcel and Grading elevation commands can also be used to manipulate elevations for Survey Figures and 3D Polylines. 17 A Subdivide and Conquer! – Tips and Tricks for Working with Parcels in Civil 3D® 2009 Parcel Labeling Parcel Segment Labels Static and dynamic Labels can easily be added to Parcels and Parcel segments. Labels can be created one at a time or for entire Parcels. You can add Labels automatically during the Parcel creation process, or you can add them after Parcels have been created. No matter how they are created, all Parcel Labels can be dynamic. This means that whenever any part of a Parcel is changed, the Labels associated with that Parcel and any other effected Parcel will automatically update. When creating Labels for existing Parcels, you can either place them one at a time or you can create all the Labels for entire Parcels. Here are the steps for creating Labels on existing Parcels: 4. Go to the Parcels menu and choose “Add Parcel Labels”, then “Add Parcel Labels”. The Add Labels dialog will appear. 5. Choose whether you’d like to place a Single Segment Label, or Multiple Segement Labels, replace Multiple Segment Labels, Area Labels, or Replace Area Labels. 6. Choose the Styles for the Label type(s) chosen and hit “Add”. 7. If you chose Single Segment Labeling, click on a sub-entity and a Label will appear. If you chose Multiple Segment Labeling, click on a Parcel Area Label and Labels will appear on all segments of the Parcel. If you chose Area Labeling, click on a Parcel Area Label and a new Label will appear. Tip – When adding segment Labels one at a time, pay close attention as you are selecting the segment, because the Label will automatically be placed in the exact location where your mouse was when you selected the segment. Tip – If you choose two adjoining Parcels, Civil 3D will not Label the shared segments twice due to the topology intelligence between the objects. Parcel Labels can also be placed automatically when a Parcel is created. To do this, make sure you select the “Automatically Add Segement Labels” check box in the Create Parcels dialog (shown on page 3 above, and a section shown to the right). This will allow you to set Label Styles and preferences before you create the Parcels. Then when the Parcels are created, segment Labels are automatically placed. Also, as mentioned above, any changes to the Parcel or Parcel segments will cause these Labels to be automatically be updated. 18 Subdivide and Conquer! – Tips and Tricks for Working with Parcels in Civil 3D® 2009 Once Labels have been placed, their position and direction can be changed to suit the needs of the project. Segment Labels can be moved using intelligent grips (as shown on previous page). These grips allow the Labels to be moved along the segment or dragged away to allow for readability. When the Labels are dragged, leader arrows are automatically created that point back to the segment they belong to. Labels with one element above the segment and one below can be flipped, causing the elements to switch places. The direction of bearing Labels can be reversed, which will also reverse the direction of the bearing arrow. To flip or reverse Labels, simply click on the Label while holding down the <CTRL> key to highlight it, right-click and choose “Flip Label” or “Reverse Label”. If you do not like the changes you have made to your Labels, you can also right-click on them and hit “Reset Label” to return them to their original state. Parcel Area Labels Every Parcel that is created in Civil 3D automatically contains an Area Label. This label is placed at the centroid of the Parcel (by default) and always contains at least the Parcel Number. The label acts as the anchor of the Parcel and is used for Parcel selection. Through the use of Area Label Styles, you can choose to include any of the Parcel's properties in the Area Label. Many of these properties can be displayed in multiple units, regardless of the unit settings in the drawing. For example, the are of a Parcel can be shown in square feet, square yards, square miles, square meters, square kilometer, acres and/or hectares. A Trick – Depending on the size of the Parcels in the drawing, some of the Area numbers can be in the thousands. When they are added to the Area Label Style, these numbers may appear with no comma separator in the number, as shown above. You can add a comma to the area value through the clever use of Expressions and Area Label Style settings. Follow the steps below to accomplish this: A 1. From the Settings tab of the Toolspace, expand the drawing, then expand "Parcel", then "Label Styles", and then "Area". 2. Right-click on "Expressions" and hit "New". The "New Expression" dialog will appear. 3. Provide a name for the Expression (Ex: "Adjusted Area for Comma") and provide a description if desired. 4. In the "Expression" section, click on the "Insert Property" button and choose "Parcel Area". 5. Using the calculation buttons or your keyboard, enter the division symbol (/) and then "1000" as shown here. Hit "OK" to close the dialog. 6. In the same area of the Settings tab, right-click on the Area Label Style you would like to change (Ex: “Name Square Foot and Acres”) and choose "Edit". The “Label Style Composer” dialog will appear. 7. In the "Layout" tab of the "Label Style Composer" dialog, choose the Component that contains the area from the “Component” drop-down. 8. Choose the "Content" row and then click on the ellipsis button. The “Text Component Editor” will appear. 19 Subdivide and Conquer! – Tips and Tricks for Working with Parcels in Civil 3D® 2009 9. Delete the "Parcel Area" property from the content window on the right hand side. Tip – Properties are always displayed inside of a pair of brackets and greater than/less than symbols. For example, the Parcel Area property will appear as <[Parcel Area(Uacre|P2|RN|AP|Sn|OF)]>. 10. From the "Properties" drop-down list, choose the new Expression property (Ex: "Adjusted Area for Comma") and set the "Decimal Character" to "comma ',' " as shown below. 11. To place the chosen property in the Label, make sure to place your cursor at the desired location in the content window and hit the blue arrow button in the dialog. 12. Hit "OK" twice to close the "Text Component Editor" and the "Label Style Composer". The Area property in the Area Label should now appear with a comma separator as shown here. A Trick – Parcel Area Labels can contain user-defined fields based on User-Defined Properties. Once the UserDefined Classification has been applied to the Site, the Properties will become available as items that can be added to these Labels in the Label Content Editor (For more information on the Label Content Editor, see Civil 3D Help). 20 A Subdivide and Conquer! – Tips and Tricks for Working with Parcels in Civil 3D® 2009 Parcel Numbering Every time a Parcel is created, it is assigned a number and name. Whether these items are displayed or not is controlled by the Parcel Style. The name and numbering is also based on the Parcel Style. For instance, if the Style of a Parcel is set to “Road(Local)” and the Parcel number is 100, then the name will be “Road (Local): 100”. Parcel numbering is controlled by the properties of the Site in which the Parcels are built. These properties can be viewed by right-clicking on the Site in the Prospector and going to “Properties”. The “Numbering” tab is where you can set the starting number for automatic and manual numbering. The “Automatic” items control numbering when Parcels are created. The “Manual” items control renumbering. Using these starting numbers, Parcels are automatically numbered in order of creation with an increment of one. Once Parcels are created, they can be renumbered and/or renamed using the following steps: 1. From the Parcels menu, choose “Edit Parcel”, then “Renumber/Rename Parcels”. The Renumber/Rename Parcels dialog will appear. 2. Choose the appropriate Site from the drop-down 3. Choose either the “Renumber” or “Rename” bullet. 4. Set the values you wish to use for renumbering or renaming. For renumbering, you can start with any number and use any increment value. For renaming, you can either type in a name to use, use the standard name set up in the Style, or use the Edit Name Template User-defined Properties, and/or alphanumeric numbers. icon to create names using Parcel properties, 5. Once you’ve entered the appropriate settings, hit “OK”. 6. The command line will prompt you for a “Start Point”. Parcels to change and in what order. 7. Select a point inside the first Parcel and continue selecting points through the Parcels you would like to renumber or rename. 8. Hit <Enter> twice and the Parcels will be renumbered or renamed in the order the line intersected them. You’ll need to build a line that tells Civil 3D which Tip – You do not have to click in each Parcel. As long as the Parcel contains a point on the line or is crossed by the line, it will be renumbered or renamed. A Trick – You do not have to start the process over if you want to skip Parcels. To do this within the same command, simply choose your first set of points and hit <Enter> once. This will prompt you for a new starting point and you can begin a new line. 21 A Subdivide and Conquer! – Tips and Tricks for Working with Parcels in Civil 3D® 2009 Parcel Tables There are four different types of Tables that can be generated for Parcels: Line Tables, Curve Tables, Segment Tables (containing both lines and curves), and Area Tables. Like all other objects in Civil 3D, these Tables are intelligent, and they can be set to a static or dynamic state. Dynamic Tables will update whenever a Parcel or Parcel segment is changed. Tables can also be set to automatically update when any new Parcels are created. A Trick – Static Tables can be manually updated after changes have been made. To do this, select the Table in the drawing and right-click. From this right-click menu, you can choose to update the Table, or even change its behavior to Dynamic Mode. A When any of the three segment Table types are generated, Tags are automatically assigned to the segments that are listed in the Table and placed on the segments in place of any original Labels. These Tags are alphanumeric values that tie the drawing objects to the rows in the Table (ex. L1, L2, L3 for Lines and C1, C2, C3 for Curves). When an Area Table is generated, the Parcel number is listed in the Table and used as the unique identifier. Follow the steps below to create a Parcel Table 1. From the Parcels menu, choose “Add Tables”, then choose the type of Table you’d like to build. The Table Creation dialog will be displayed. 2. Choose the Table Style to use from the drop down. 3. Set the properties of the Table such as maximum rows and behavior (Static or Dynamic) 4. Choose which Parcels or Segments will be included in the Table. You can pick Segments or Parcels either by selecting them in the drawing using the Selection icon or by choosing Label Styles from the list. If you choose Label Styles, all Parcels or Segments that have been assigned the Label Styles you choose will be included in the Table. Put a check in the box under “Apply” for all the Label Styles you would like to include. Here you can also decide whether the Tables will include only existing Parcels/Segments, or both existing and new Parcels/Segments that are created with the chosen Label Style. This is done by selecting 22 Subdivide and Conquer! – Tips and Tricks for Working with Parcels in Civil 3D® 2009 either “Existing” or “Existing and New” under the “Selection Rule” column. Tip – Example: If you have an Area Label Style called “Park Land” applied to multiple Parcels within a subdivision plan, you can create a Table that will include only these Parcels simply by choosing the Style, instead of having to click on each one individually. If you choose “Existing and New” during creation, the Table will automatically add any new Parcels created with the Area Label Style “Park Land” to the same Table. 5. Hit “OK” and choose a spot in the drawing for the upper left corner of the Table. Tables can be easily moved using grips or simply using the AutoCAD MOVE command. In addition, you can use the AutoCAD ERASE command to remove individual rows from the Tables once they are created. Parcel Reporting Once Parcels are created, Civil 3D allows you to generate reports and get information pertaining to the design and make-up of the Parcels. Simple Analysis One way to access this information is through the “Analysis” tab of the Parcel Properties dialog. This tab allows you to run both an Inverse Analysis and a Mapcheck Analysis. You also have options for setting the Point of Beginning and for switching the direction (clockwise/counter-clockwise) of these analyses. A A A Trick – The Inverse Analysis and Mapcheck Analysis can be quickly used in other documents without having to generate a full report. To do this, simply highlight and copy (right-click or CTRL+C) the text in the dialog and then paste (right-click or CTRL+V) it into the destination document (Word, Excel, Notepad, etc.). Trick – In AutoCAD Civil 3D 2009, the Inverse Analysis and Mapcheck Analysis of a specific parcel can be exported to a separate text file. To do this, locate the parcel in the Prospector, right-click and choose “Export Analysis” A Report Generation Textual reports can be easily created using the Civil 3D Reports Manager. These reports are generated from pre-defined report forms, whose settings can be customized to reflect your needs. There are two different types of report forms that are used in the Reports Manager: LandXML and VBA. While Civil 3D comes with a set of pre-made report forms for all Object types, including Parcels, anyone who is familiar with VBA or LandXML and XML Style sheets can customize their own forms and output reports that are tailored to their specifications. The Reports Manager is accessed through the Civil 3D Toolbox, which is represented as a separate tab in the Toolspace. To open the Toolbox if it is not already visible, go to the General menu and choose either “Toolbox” or “Reports Manager”. The Toolbox tab will appear under the Settings tab (or the Survey tab if the Survey Toolspace is open) in the Toolspace. Civil 3D comes equipped with eight pre-defined report forms that are specific to Parcels: 23 Subdivide and Conquer! – Tips and Tricks for Working with Parcels in Civil 3D® 2009 1. Area Reports (LandXML) 2. Inverse Reports (LandXML) 3. Parcel Volume Reports (VBA) 4. Parcel Map Check Report (VBA) 5. Metes and Bounds Reports (LandXML) 6. Surveyor’s Certificates (LandXML) 7. General Legal Description for Parcels (LandXML) 8. Parcel Area in CSV forms (LandXML) You can use any of these pre-defined forms or create your own through the use of XML Style sheets or VBA. When using the pre-defined forms, you can easily change settings on the form to reflect your company’s needs. In addition to settings that specify unit precision and format for each Parcel measurement value, there are settings that allow you to input your company information, client information and more. To edit these settings, follow the steps below: 1. Select the Report Settings of the Reports Manager. icon at the top 2. Fill out pertinent information for the Client and Owner of the project. Tip – If you would like to customize your forms, you can easily access both the LandXML Style sheets (*.xsl) and the VBA files (.dvb) to make edits to them and save new ones. The default location for the Style sheets is C:\Program Files\Autodesk\LandXML Reporting 7\Support\xsl. The default location for the VBA files is C:\Program Files\AutoCAD Civil 3D 2009\Data\Reports\vba Once you have established your settings, you can execute, view, and save reports. 3. Select a report from the list 4. Right-click and choose “Execute”. 5. From the dialog that appears, choose the items you would like to include in the report a. For LandXML Reports, the Export to LandXML dialog will appear. From this dialog, choose the items you want included in the report and hit “OK”. b. For VBA Reports, the Create Reports dialog box will appear. From this box, you can choose the items you want to include, specify additional settings, and save the report to a chosen location. 6. The report will open in a separate internet browser window. From this window, you can highlight text to copy and paste, or you can choose “Save As…” from the File menu of the browser and save the .html file. This file can be easily opened and interactively edited with multiple text editors such as Microsoft Word, WordPad, and Notepad. * Unless otherwise specified, all Tips, Tricks, and steps in this document apply to both AutoCAD Civil and AutoCAD Civil 3D. ** Thanks to the following people for providing Tips and Tricks for this document: • Mike Larson – Whitman Requardt & Associates, LLP • Gilbert Spears – George, Miles & Buhr, LLC 24