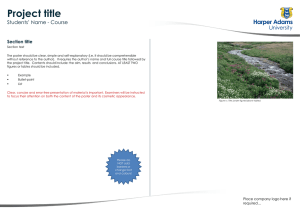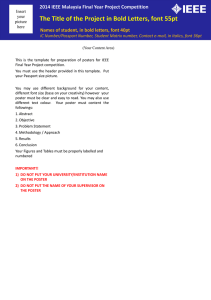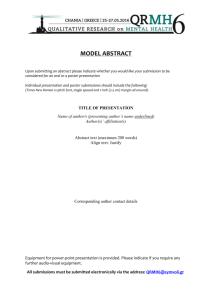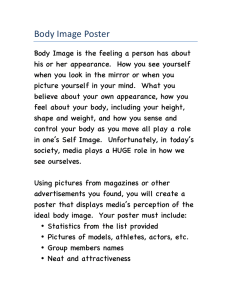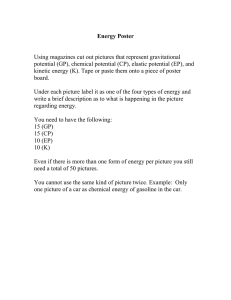Using bardposter.sty Contents Ethan Bloch with help from Todd Johnson
advertisement

Using bardposter.sty
Ethan Bloch
with help from Todd Johnson
March 7, 2014
Contents
1 Introduction
2
2 Platform
2
3 Document Format
2
4 Paper Size
3
5 Optional Redefinition of Paper Size
3
6 Better Fonts
4
7 Optional Graphics on Either Side of the Title Box
4
8 Top and Bottom of Poster
5
9 Heading
5
10 Text Boxes
6
11 Abstract
6
12 Theorems and the Like
7
13 Figures
7
14 Color for Text
8
15 Color for Shadows of Boxes
9
1
16 Color in Lists
9
17 Using this Style File in Linux
1
10
Introduction
This manual explains how to use the style file “bardposter.sty.” This style
file is designed for posters to be used for the Bard Senior Project Poster
Session. It is assumed that you already know the basics of LaTEX, and that
you are familiar with the Bard Senior Project Style (bardproj.sty). Only
the specifics of formatting a poster are discussed here.
The file “bardposter.sty” can be obtained from Ethan Bloch (bloch@bard.edu),
and it can be downloaded from http://math.bard.edu/bloch/bardtex.htm.
2
Platform
Although most aspects of TEX are platform independent, a few aspects of
this poster style appear to vary from platform to platform.
This poster style has been tested using TEXShop and TEXworks.
Some brief comments on using this style file in Linux are given in Section 17 of this manual.
3
Document Format
The basic form of the document is
\documentclass[12pt]{article}
\usepackage{amssymb, amsthm, amsmath, amsfonts}
\usepackage{fancybox, multicol, graphics}
\usepackage{type1cm, color, array}
\usepackage{geometry}
\usepackage{bardposter}
<Your macros, if you have any>
\fontoption{<font choice>}
\shadowcolor{<color>}
2
\leftrightlogo{<figure file name>}
{<desired height of figure in inches>}
\leftlogo{<figure file name>}
{<desired height of figure in inches>}
\rightlogo{<figure file name>}
{<desired height of figure in inches>}
\begin{document}
\begin{posterbard}
\postertop {<Senior Project Title>}{<Your name>}{<Program>}
{<Month and year of graduation>}{<Adviser’s name>}
\begin{posterbox} [Abstract]
<Text of abstract>
\end{posterbox}
\begin{posterbox} [<Optional heading>]
<Text of this box>
\end{posterbox}
\begin{posterbox} [<Optional heading>]
<Text of this box>
\end{posterbox}
\end{posterbard}
\end{document}
4
Paper Size
The default paper size produced by this poster style is 42” x 42”. That is
the size required for the Bard Senior Project Poster Session.
The poster produces a box of fixed size surrounding the text. Make sure
the content of your poster does not overflow the box.
5
Optional Redefinition of Paper Size
If you are producing the poster that needs a different paper size, you can
change the height and width of the paper and the size of each of the four
3
margins by opening the style file “bardposter.sty” and modifying the command
\geometry{paperheight=42 truein, paperwidth=42 truein,
tmargin=2 truein, bmargin=2 truein,
lmargin=2 truein, rmargin=2 truein}
6
Better Fonts
The default TEX font, called Computer Modern, is very thin, and is hard to
read on a poster; it is the font you are reading now. Various alternative font
packages for TEX are available for free; some of these packages, including the
ones used in the font options listed below, are included in many standard
TEX implementations, including TEXShop.
It is recommended that you use an alternative font for your poster that
is heavier than Computer Modern. To change the font using two preset
options given in this style file, insert the command
\fontoption{<font choice>}
just before \begin{document}. Replace everything inside the <
> with
the name of the font option, as given in the following table. Do not forget
to remove the <
>.
The two preset font options are as follows:
Bulleted
Name
Feature
mathptmx
Serif
helveteul Sans serif
or Enumerated, Heading
Description
Times New Roman text, matching math
Helvetica text, Euler math
If you do not like either of these options or if they use packages that you
cannot obtain, and if you are familiar with using TEX font packages, you
can insert your own.
7
Optional Graphics on Either Side of the Title
Box
The default design of the poster style has nothing to the left or right of the
title box. If you want to insert a graphic (for example the Bard seal) on
both sides of the title box, insert the command
4
\leftrightlogo{<figure file name>}
{<desired height of figure in inches>}
just before \begin{document}. Replace everything inside the first instance
of <
> with the name of the graphic file, and inside the second instance
with a number that is the desired height of figure in inches. You might need
to try different heights until it looks right, though the likely heights will be
in the 2–4 inches range. Do not forget to remove the <
>.
If you want to insert a graphic on only one side of the title box, or
different graphics on the two sides of the title box, insert either or both of
the commands
\leftlogo{<figure file name>}
{<desired height of figure in inches>}
\rightlogo{<figure file name>}
{<desired height of figure in inches>}
just before \begin{document}. For each command, replace everything inside the first instance of <
> with the name of the graphic file, and inside
the second instance with a number that is the desired height of figure in
inches. You might need to try different heights until it looks right, though
the likely heights will be in the 2–4 inches range. Do not forget to remove
the <
>.
If you want to insert graphics on either or both sides of the title box,
you need to supply your own graphics files.
8
Top and Bottom of Poster
The first item in the poster file after the \begin{document} command is
\begin{posterbard}
The last item in the poster file before the \end{document} command is
\end{posterbard}
9
Heading
After the \begin{posterbard} command, insert
5
\postertop {<Senior Project Title>}{<Your name>}{<Program>}
{<Month and year of graduation>}{<Adviser’s name>}
Replace everything inside <
> with the appropriate wording, and remove
the <
>.
Where it says “Program,” write one of Biology, Chemistry, Computer
Science, Mathematics, or Physics.
10
Text Boxes
The text of the poster is contained in text boxes, to make it easy to read.
The boxes will be distributed roughly equally between the three columns of
the poster. As many boxes as desired can be inserted, as long as the poster
fits on one page.
The format for each box is
\begin{posterbox} [<Optional heading>]
<Text of this box>
\end{posterbox}
Replace everything inside <
> with the appropriate wording, and remove
the <
>.
The heading in each text box is optional. If used it will be centered, and
it will be in a larger font than the text in the box. If you have a box for
which you do not want a heading, then omit the [ ].
The poster will be easier to read if you do not make the text in any text
box too long (and certainly do not make the text in any text box more than
can fit in a single column).
11
Abstract
The first text box should contain the abstract for the poster, and should be
formatted as
\begin{posterbox} [Abstract]
<Text of abstract>
\end{posterbox}
Replace everything inside <
the <
>.
> with the appropriate wording, and remove
6
12
Theorems and the Like
The commands for theorems, lemmas, definitions, and the like are the same
as for bardproj.sty. However, the numbering for theorems and the like in
posters is consecutive, without chapter or section numbers (you should not
use chapter or section commands in posters).
13
Figures
Inserting a figure into a poster is similar to, though not exactly the same
as, inserting a poster into regular text (such as a senior project).
The standard way to insert graphics into LaTeX documents is to use
either the graphics.sty or the graphicx.sty package. The two packages are
essentially the same, but use slightly different formats for a few commands;
use whichever you prefer. These packages are often bundled with LaTeX
implementations. The manual for these two packages, called grfguide.pdf,
can be found on the web; it is a very useful guide to inserting graphics into
LaTeX documents, and to using color.
To use either of these packages, you must first insert
\usepackage{graphics}
or
\usepackage{graphicx}
into your file prior to \begin{document}.
If you want to import a computer generated figure into the .tex file, the
figure needs to be in a format that TeX can work with. For most implementations of TeX, the best format to use is EPS (encapsulated postscript,
ending in .eps). For TeXShop, TeXWorks and any other implementation
that uses PDF files instead of DVI files, the correct format for graphics is
PDF. It is also possible to use JPEG files in TeXShop, and perhaps other
implementations. The method of inserting these different types of files is
the same; the format of the graphics file simply has to work with your implementation of TeX.
To insert an .eps file (or a .pdf file in TeXShop) into a poster, use the
format
7
\begin{center}
\includegraphics{<Path+filename>}
\end{center}
In Windows, the path+filename has the form
c:/mysubdir/mypic.eps
Notice that we use / instead of \ in TeX. In a Mac or Unix the path+filename
has the form
/Users/username/myfolder/mypic.pdf
The commands \begin{figure} . . . \end{figure} are not used in
posters. Hence, there is no automatic numbering of figures and no builtin environment for captions. If you want to add a figure number and/or
caption manually, use the format
\begin{center}
\includegraphics{<Path+filename>}\\
Figure <Number>: <Caption>
\end{center}
14
Color for Text
To apply color to some text, use the format
\textcolor{<colorname>}{<text>}
Replace everything inside the first <
> with the name of the color, and
replace everything inside the second <
> your text. Do not forget to
remove the <
>.
Colors may be used for any text, including text in headings, or text
inside the text boxes.
The following chart is a list of names of colors that may be used. You
must use upper case letters in the names of the colors exactly as written.
(This chart is from color-package-demo.tex by Bent Petersen.)
8
The 68 Available Colors by Name
Apricot
Aquamarine
Bittersweet
Blue
BlueGreen
BlueViolet
Brown
BurntOrange
CadetBlue
Cerulean
CornflowerBlue Cyan
DarkOrchid
Emerald
ForestGreen
Goldenrod
Gray
Green
JungleGreen
Lavender
LimeGreen
Mahogany
Maroon
Melon
Mulberry
NavyBlue
OliveGreen
OrangeRed
Orchid
Peach
PineGreen
Plum
ProcessBlue
RawSienna
Red
RedOrange
Rhodamine
RoyalBlue
RoyalPurple
Salmon
SeaGreen
Sepia
SpringGreen
Tan
TealBlue
Turquoise
Violet
VioletRed
WildStrawberry Yellow
YellowGreen
15
Black
BrickRed
CarnationPink
Dandelion
Fuchsia
GreenYellow
Magenta
MidnightBlue
Orange
Periwinkle
Purple
RedViolet
RubineRed
SkyBlue
Thistle
White
YellowOrange
Color for Shadows of Boxes
Each text box has a shadow, which in the default setting is black. To change
the color of the shadows of the text boxes, insert the command
\shadowcolor{<colorname>}
just before \begin{document}. Replace everything inside the <
> with
your choice of color. Do not forget to remove the <
>. All text boxes have
the same color shadows.
The possible names for colors are given in Section 14 of this manual.
16
Color in Lists
Use the following variants on enumerated and itemized lists to have the
numbers and bullets in such lists be in color.
\begin{enumeratec}{<colorname>}
\item <text>
\item <text>
9
\end{enumeratec}
\begin{itemizec}{<colorname>}
\item <text>
\item <text>
\end{itemizec}
As always, replace everything inside the <
> the appropriate items,
and remove the <
>.
The possible names for colors are given in Section 14 of this manual.
17
Using this Style File in Linux
If you are used to using emacs, or some other text editor, along with the
commands latex and dvips, you may run into some bumps. First, you may
get errors such as
LaTeX Font Warning: Font shape ‘OT1/cmr/m/n’ in size <43.36243> not available
(Font)
size <24.88> substituted on input line 42.
This is because
The message tells you that you’ve chosen a font size that is not
in LaTeX’s list of ”allowed” sizes for this font; LaTeX has chosen
the nearest font size it knows is allowed. In fact, you can tell LaTeX to allow any size: the restrictions come from the days when
only bitmap fonts were available, and they have never applied to
fonts that come in scaleable form in the first place. Nowadays,
most of the fonts that were once bitmap-only are also available in
scaleable (Adobe Type 1) form. If your installation uses scaleable
versions of the Computer Modern or European Computer Modern (EC) fonts, you can tell LaTeX to remove the restrictions;
use the type1cm or type1ec package as appropriate.
To remedy this, use
\usepackage{type1cm}
When using dvips, use
dvips -T 42in,42in -o poster.ps poster.dvi
If you want a pdf file, you may follow this command with ps2pdf poster.ps.
10