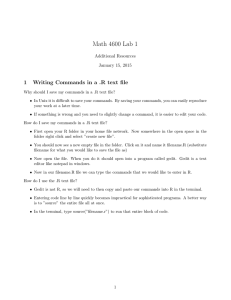Introduction
advertisement

Introduction R implements a dialect of the S language that was developed at AT&T Bell Laboratories by Rick Becker, John Chambers and Allan Wilks. Versions of R are available, at no cost, for 32-bit versions of Microsoft Windows for Linux, for Unix and for Macintosh systems 8.6 or later. It is available through the Comprehensive R Archive Network (CRAN). Web addresses are given below. The citation for John Chambers’ 1998 Association for Computing Machinery Software award stated that S has “forever altered how people analyze, visualize and manipulate data.” The R project enlarges on the ideas and insights that generated the S language. Here are points relating to the use of R that potential users might consider: 1. R has extensive and powerful graphics abilities, that are tightly linked with its analytic abilities. 2. Although there is no official support for R, its informal support network, accessible from the r-help mailing list, can be highly effective. 3. Simple calculations and analyses can be handled straightforwardly, albeit (in the current version) using a command line interface. Chapters 1 and 2 are intended to give the flavour of what is possible without getting deeply into the R language. If simple methods prove inadequate, there can be recourse to the huge range of more advanced abilities that R offers. Adaptation of available abilities allows even greater flexibility. 4. The R community is widely drawn, from application area specialists as well as statistical specialists. It is a community that is sensitive to the potential for misuse of statistical techniques and suspicious of what might appear to be mindless use. Expect scepticism of the use of models that are not susceptible to some minimal form of data-based validation. 5. Because R is free, users have no right to expect attention, on the r-help list or elsewhere, to queries. Be grateful for whatever help is given. There is no substitute for experience and expert knowledge, even when the statistical analysis task may seem straightforward. Neither R nor any other statistical system will give the statistical expertise that is needed to use sophisticated abilities, or to know when naïve methods are not enough. Experience with the use of R is however, more than with most systems, likely to be an educational experience. While R is as reliable as any statistical software that is available, and exposed to higher standards of scrutiny than most other systems, there are traps that call for special care. Many of the model fitting routines in R are leading edge. There may be a limited tradition of experience of the limitations and potential pitfalls of some of the newer abilities. Whatever the statistical system, and especially when there is some element of complication, check each step with care. Hurrah for the R development team! The Use of these Notes The notes are designed so that users can run the examples in the script files (ch1-2.R, ch3-4.R, etc.) using the notes as commentary. Under Windows alternatives are can either to type the commands in at the console, or to open a display file window and feed the commands in one at a time from the display file window. Section 1.2 gives details of these alternative ways to input commands to R. Users who are working through these notes on their own should have available for reference the document: “An Introduction to R”, written by the R Development Core Team. To download a copy, or to download a distribution set that includes this document, go to http://cran.r-project.org and look for the nearest CRAN (Comprehensive R Archive Network) site. Australian users may wish to go directly to the site: http://mirror.aarnet.edu.au/pub/CRAN 1 The R Project The initial version of R was developed by Ross Ihaka and Robert Gentleman, both from the University of Auckland. Development of R is now overseen by a `core team’ of about a dozen people, widely drawn from different institutions worldwide. The development model is similar to that of the increasingly popular Linux operating system. Like Linux, R is an “open source” system. Source-code is available for inspection or for adaptation to other systems. In principle, if it is unclear what a routine does, one can check the source code. Exposing code to the critical scrutiny of highly expert users has proved an extremely effective way to identify bugs and other inadequacies, and to elicit ideas for enhancement. Reported bugs are commonly fixed in the next minor-minor release, which will usually appear within a matter of weeks. A point and click interface is at an early stage of development. Users should be aware that R is developing rapidly. Substantial new features appear every few months. As of version 1.2, R has a “dynamic memory” model. Depending on available computer memory, the processing of a data set containing one hundred thousand observations and perhaps twenty variables may press the limits of what R can reasonably handle. Novice users will notice small but occasionally important differences between the S dialect that R implements and the commercial S-PLUS implementation of S. Those who write their own substantial functions and (more importantly) libraries will find large differences. Libraries that have been written for R offer abilities that are broadly comparable with, or in some instances go beyond, those in S-PLUS libraries. These give access to up-todate methodology from leading statistical researchers. R has strong graphics abilities. The recently released beta version of the lattice graphics library gives many of the abilities that are in the S-PLUS trellis library. R is attractive as a language environment for the development of new scientific computational tools. Computerintensive components can, if computational efficiency demands, be handled by a call to a function that is written in the C language. The R-help mailing list is a useful source of advice and help. Be sure to check the available documentation before posting this list. Archives are available that can be searched for questions that may have been previously answered. The final chapter gives useful web addresses. _________________________________________________________________________ Jeff Wood (CMIS, CSIRO), Andreas Ruckstuhl (Technikum Winterthur Ingenieurschule, Switzerland) and John Braun (University of Western Ontario) gave me exemplary help in getting the earlier S-PLUS version of this document somewhere near shipshape form. John Braun gave valuable help with proofreading, and provided several of the data sets and a number of the exercises. I take full responsibility for the errors that remain. I am grateful, also, to the various scientists named in the notes who have allowed me to use their data. 2 1. Starting Up R must be installed on your system! If it is not, follow the installation instructions appropriate to the operating system. Installation is now especially straightforward for Windows users. Copy down the latest SetupR.exe from the relevant base directory on the nearest CRAN site, click on its icon to start installation, and follow instructions. Libraries that do not come with the base distribution must be downloaded and installed separately. It pays to have a separate workspace directory for each major project. For more details. see the README file that is included with the R distribution. Users of Microsoft Windows may wish to create a separate icon for each 1 such workspace. First create the directory that will be used for the new workspace. Then right click|copy to copy an existing R icon, it, right click|paste to place a copy on the desktop, right click|rename on the copy to 2 rename it , and then finally go to right click|properties to set the Start in directory to be the workspace directory that was set up earlier. 1.1 Getting started under Windows Click on the R icon. Or if there is more than one icon, choose the icon that corresponds to the project that is in hand. For this demonstration I will click on my r-notes icon. In interactive use under Microsoft Windows there are several ways to input commands to R. Figures 1 and 2 demonstrate two of the possibilities. Either or both of the following may be used at the user’s discretion: For the moment, we will type commands into the command window, at the command line prompt. Fig. 1 shows the command window as it appears when R has just been started, for version 0.90.0. At the time of writing, the latest version is 1.3.0. Fig. 1: The R console (command line) window. 1 This is a shortcut for “right click, then left click on the copy menu item”. 2 Enter the name of your choice into the name field. For ease of remembering, choose a name that closely matches the name of the workspace directory. 3 The screen snapshot in Fig.2 shows a display file window. This allows input to R of statements from a file that has been set up in advance. To get a display file window, go to the File menu. Then click on Display File. You will be asked for the name of a file whose contents are then displayed in the window. In Fig. 2 the file was rcommands.txt. Highlight the commands that are intended for input to R. Click on the `Paste to console’ icon, on the far left of the display file toolbar in Figs. 2 and 3, to send these commands to R. Fig. 2: The focus is on an R display file window, with the console window in the background. Fig. 3: The `paste to console’, `print’, and `return focus to console’ icons. Under Unix, the standard form of input is the command line interface. Under both Microsoft Windows and 3 Linux (or Unix), a further possibility is to run R from within the emacs editor . This works much better under 3 This requires both emacs and the emacs add-on call ESS. Both are free. look under Software|Other on the CRAN web page. 4 Linix/Unix than under Windows. Under Microsoft Windows, an attractive option is to use a utility that is 4 designed for use with the shareware WinEdt editor . 1.2 Using the Console (or Command Line) Window Fig. 1 showed the console window when it was first opened. The command line prompt, i.e. the >, is an invitation to start typing in your commands. For example, type in 2+2 and press the Enter key. Here is what I get on my screen: > 2+2 [1] 4 > Here the result is 4. The[1] [1] says, a little strangely, “first requested element will follow”. Here, there is just one element. The > indicates that R is ready for another command. The exit or quit command is > q() Alternatives are to click on the File menu and then on Exit, or to click on the × in the top right hand corner of the R window. There will be a message asking whether to save the workspace image. Clicking Yes (the safe option) will save all the objects that remain in the workspace – any that were there at the start of the session and any that have been added since. 1.3 A Short R Session We will read into R a file that holds the population figures for Australian states and territories, and the total population, at various times since 1917. We will use information from this file to create a graph. Here is the information in the file: Year NSW Vic. Qld SA WA Tas. NT ACT Aust. 1917 1904 1409 683 440 306 193 5 3 4941 1927 2402 1727 873 565 392 211 4 8 6182 1937 2693 1853 993 589 457 233 6 11 6836 1947 2985 2055 1106 646 502 257 11 17 7579 1957 3625 2656 1413 873 688 326 21 38 9640 1967 4295 3274 1700 1110 879 375 62 103 11799 1977 5002 3837 2130 1286 1204 415 104 214 14192 1987 5617 4210 2675 1393 1496 449 158 265 16264 1997 6274 4605 3401 1480 1798 474 187 310 18532 The following reads in the data from the file austpop.txt on a disk in drive a: > austpop <<- read.table(“a:/austpop.txt”, header=T) The <- is a left diamond bracket (< <) followed by a minus sign (-). It means “is assigned to”. Use of header=T causes R to use= the first line to get header information for the columns. If column headings are not included in the file, the argument can be omitted. Now type in austpop at the command line prompt, displaying the object on the screen: > austpop NSW Vic. Qld SA 1 1917 1904 1409 Year 683 440 306 WA Tas. 193 NT ACT Aust. 5 3 4941 2 1927 2402 1727 873 565 392 211 4 8 6182 . . . We will learn later that austpop is a special form of R object, known as a data frame. Data frames that consist entirely of numeric data have a structure that is similar to that of numeric matrices. 4 The R-WinEdt utility, which is free, is a “plugin” for WinEdt. For links to the relevant web pages, for WinEdt and R-WinEdt , look under Software|Other on the CRAN web page. 5 We will now do a plot of the ACT population between 1917 and 1997. We will first of all remind ourselves of the column names: > names(austpop) names(austpop) [1] "Year" "NSW" [9] "ACT" "Aust." "Vic." "Qld" "SA" "WA" "Tas." "NT" A simple way to get the plot is: > plot(ACT ~ Year, data=austpop, pch=16) 0 50 100 ACT 200 300 The option pch=16 sets the plotting character to solid black dots. Fig. 4 shows the graph: 1920 1940 1960 1980 2000 Year Figure 4: ACT population, at various times between 1917 and 1997. This plot can be improved greatly. We can specify more informative axis labels, change size of the text and of the plotting symbol, and so on. 1.3.1 Entry of Data at the Command Line A data frame is a rectangular array of columns of data. Here we will have two columns, and both columns will be numeric. The following data gives, for each amount by which an elastic band is stretched over the end of a ruler, the distance that the band moved when released: Stretch (mm) Distance (cm) 46 148 54 182 48 173 50 166 44 109 42 141 52 166 One can use data.frame() to input these (or other) data directly at the command line. We will give the data frame the name elasticband: elasticband elasticband <- data.frame(stretch=c(46,54,48,50,44,42,52), distance=c(148,182,173,166,109,141,166)) 1.3.2 Options for use of read.table() The function read.table() takes, optionally various parameters additional to the file name that holds the data. Specify header=TRUE if there is an initial row of header names. The default is header=FALSE. header=FALSE In addition users can specify the separator character or characters. Command alternatives to the default use of a 6 space are sep="," and sep="\ sep="\t". t" This last choice makes tabs separators. Similarly, users can control over the choice of missing value character or characters, which by default is NA. NA If the missing value character is a period (“.”), specify na.strings=".". na.strings="." R has several variants of read.table() that differ only in having different default parameter settings. Note in particular read.csv(), read.csv() which has settings that are suitable for comma delimited (csv) files that have been generated from Excel spreadsheets. If read.table() detects that lines in the input file have different numbers of fields, data input will fail, with an error message that draws attention to the discrepancy. It is then often useful to use the function count.fields() to report the number of fields that were identified on each separate line of the file. 1.3.3 Options for plot() and allied functions The function plot() and related functions accept parameters that control the plotting symbol, and the size and colour of the plotting symbol. Details will be given in section 3.3. 1.4 Further Notational Details As noted earlier, the command line prompt is > 5 R commands (expressions) are typed in following this prompt . There is also a continuation prompt, used when, following a carriage return, the command is still not complete. By default, the continuation prompt is + In these notes, we often continue commands over more than one line, but omit the + that will appear on the commands window if the command is typed in as we show it. For the names of R objects or commands, case is significant. Thus Austpop is different from austpop. austpop For file names however, the Microsoft Windows conventions apply, and case does not distinguish file names. On Unix systems letters that have a different case are treated as different. Anything that follows a # on the command line is taken as comment and ignored by R. Note: Recall that, in order to quit from the R session we had to type q(). q() This is because q is a function. Typing q on its own, without the parentheses, displays the text of the function on the screen. Try it! 1.5 On-line Help To get a help window (under R for Windows) with a list of help topics, type: > help() In R for Windows, an alternative is to click on the help menu item, and then use key words to do a search. To get help on a specific R function, e.g. plot(), plot() type in > help(plot) The two search functions help.search() and apropos() can be a huge help in finding what one wants. Examples of their use are: > help.search("matrix") help.search("matrix") This lists all functions whose help pages have a title or alias in which the text string “matrix” appears. > apropos(matrix) This lists all function names that include the text “matrix”. Experimentation often helps clarify the precise action of an R function. 5 Multiple commands may appear on the one line, with the semicolon (; ;) as the separator. 7 1.6 Exercise 1. In the data frame elasticband from section 1.3.1, plot distance against stretch. stretch 2. The following ten observations, taken during the years 1970-79, are on October snow cover for Eurasia. (Snow cover is in millions of square kilometers): year snow.cover 1970 6.5 1971 12.0 1972 14.9 1973 10.0 1974 10.7 1975 7.9 1976 21.9 1977 12.5 1978 14.5 1979 9.2 i. Enter the data into R. [Section 1.3.1 showed one way to do this. To save keystrokes, enter the successive years as 1970:1979 1970:1979] 979 ii. Plot snow.cover versus year. year iii Use the hist() command to plot a histogram of the snow cover values. iv. Repeat ii and iii after taking logarithms of snow cover. 3. Input the following data, on damage that had occurred in space shuttle launches prior to the disastrous launch of Jan 28 1986. These are the data, for 6 launches out of 24, that were included in the pre-launch charts that were used in deciding whether to proceed with the launch. (Data for the 23 launches where information is available is in the data set orings that accompanies these notes.) Temperature Erosion (F) incidents 53 3 57 1 63 1 70 1 70 1 75 0 Blowby incidents 2 0 0 0 0 2 Total incidents 5 1 1 1 1 1 Enter these data into a data frame, with (for example) column names temperature, temperature erosion, erosion blowby and total. total (Refer back to Section 1.3.1). Plot total incidents against temperature. 8