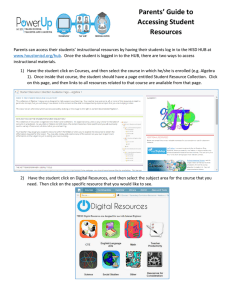2015-2016 Districtwide HUB Implementation

2015-2016 Districtwide HUB Implementation
HISD’s online teaching and learning platform known as the HUB will be transitioning from pilot phase to full districtwide implementation during the 2015–2016 school year. The implementation is part of HISD’s larger efforts to digitally transform instruction and integrate technology into content development and classroom instructional practices.
What is a digital learning platform?
A digital learning platform is an online software environment that can be used by educators and students to give everyone involved in a child’s education the information, digital tools, and resources they need to learn together — both inside and outside the classroom.
How will the HUB benefit teachers?
The HUB is designed to help HISD teachers do more in less time and to personalize instruction for students.
From planning and delivering course work to assessing and reporting student progress, teachers are pulled in many different directions. But what if many of the routine tasks they do every day, such as creating, collecting, and grading assignments, could be automated? And what if it were easier for them to share resources with colleagues and students, and to develop multimedia instruction that students find engaging and challenging? The HUB is designed to do all this and more.
How will I be trained to use the HUB and who will support me?
Teachers will receive a variety of hands-on training and professional development on how to utilize the HUB before and during the 2015–2016 school year including campus based, early dismissal, evening and Saturday sessions, online tutorials, open labs, and during campus
PLC meetings. Teachers will receive HUB support from a variety of individuals including campus-based HUB leads and instructional technologists and district-based instructional technologists, instructional coaches, and teacher development specialists. In addition, teachers can use the “HUB Help” buttons located on the districtwide
HUB landing page for technical and instructional support and watch a series of “HUB Help” videos located at https://vimeo.com/channels/837188 .
HUB Goals for 2015-2016 school year
TEACHERS WILL:
• Utilize the HUB for at least one course (or one course per semester)
• Use either the HUB Planner or Course Tree for facilitating teaching and learning
• Build at least one lesson per cycle using a combination of appropriate HUB features, including notes, pages, links/files, discussions, tests, surveys, assignments, and/or custom activities
• Communicate, collaborate and share with peers in order to plan a lesson and engage in professional learning
STUDENTS WILL:
• Know how to log in and access information in a course
• Access links and files via the HUB Planner or
Course Tree
• Participate in a discussion board
• Submit an assignment online
• Participate in a survey
For more information, go to www.houstonisd.org/hubinfo.
To log on, go to www.houstonisd.org/hub.
1
2
Graduate
Leader
Critical
Thinker
College-Ready
Learner
Adaptable and
Productive
Responsible
Decision Maker
Skilled
Communicator
Teacher
Lifelong
Learner
Deeper Learning
Cultivator
Social and Emotional
Learning Facilitator
Data
Driven
Personalized
Learning Architect
Literacy
Developer
Leader
Visionary
Leadership
Teams Manager
Instructional
Planning
Data
Driven
Observation and
Feedback
Culture
Developer
3
Graduate TEACHER Leader
Leader
Works collaboratively and leads by example. Embraces new ideas and technologies and motivates others to be open to change.
Lifelong Learner
Seeks feedback and growth opportunities to develop, lead, and collaborate with all stakeholders.
Persists in the continual development of the technical, content, and pedagogical knowledge necessary for teaching diverse learners.
Visionary
Establishes a collective vision of excellence and builds a shared commitment among stakeholders in achieving that vision. Develops a school culture that promotes habit building and inspires behaviors that directly align with the established vision of excellence.
Critical Thinker
Identifies and dissects issues, seeks multiple opinions, and critically evaluates various solutions.
Understands when additional information is needed and effectively uses technology
(21 st century literacies) to research.
College-Ready Learner
Proficient in the core disciplines, as evidenced by successful performance on state and national assessments. Works hard and persists to achieve academic and career goals.
Deeper Learning
Cultivator
Designs learning experiences that develop academic mindsets and foster critical thinking, innovation, and collaboration. Ensures mastery of core academic content through application of knowledge and skills in novel and meaningful contexts.
Leadership Teams
Manager
Leverages colleagues inside and outside of school to build expertise, share best practices, and foster collaboration across the district. Develops structures to manage and support the school leadership team in delivering on the mission.
Adaptable and
Productive
Industrious member of a global society. Demonstrates flexibility and cross-cultural skills when fulfilling personal, professional, and community experiences.
Responsible
Decision Maker
Sets goals, develops action plans, and works hard. When faced with challenges and obstacles, is able to persist to achieve goals.
Skilled Communicator
Reads, writes, speaks, and listens effectively — adapts to diverse audiences and settings.
Social and Emotional
Learning Facilitator
Creates a learner-centered community with safe and flexible environments to meet the needs of all learners. Develops attitudes and skills of learners to establish and maintain relationships, be empathetic, and make responsible decisions.
Instructional Planning
Assures instructional plans afford every scholar rigorous and well-structured lessons that promote problem-solving and creativity.
4 intellectual growth, curiosity, collaboration,
Data Driven
Designs and uses multiple forms of data to monitor and adjust learning experiences. Ensures students utilize precise and timely feedback to inform goal-setting and to be adaptive and productive learners.
Personalized
Learning Architect
Curates, creates, and collaborates with learners to provide choice in path and resources to achieve individual goals. Utilizes strengths and interests of individuals to build knowledge and skills.
Data Driven
Gathers and organizes data from multiple stakeholders. Ensures data is robust, relevant, and systematically utilized to improve practices and impact scholar outcomes.
Observation and
Feedback
Prioritizes professional development, learning communities, and a consistent feedback cycle to empower staff and improve their craft. Exemplifies a growth mindset and builds capacity among leadership team/colleagues through distributed leadership.
Literacy Developer
Designs and facilitates learning experiences that develop necessary skills for fluent reading, writing, speaking, and communicating. Develops proficiency in use of technology to create, analyze, and synthesize multimedia to skillfully communicate and collaborate with global audiences for a variety of purposes.
Culture Developer
Creates a strong culture where learning thrives and habits for success are developed.
Day 1 PARTICIPANT GUIDE
Part Action Items
Day 1 Objectives
• Explain the role of the HUB in the PowerUp Initiative
• Explain the three profiles of the Global Graduate and make connections to the classroom
• Assess starting points on the Technology Integration Matrix and explore ways to move practice
• Learn the characteristics of a 21 st Century Classroom
A
• Identify the site toolbar, left navigation, and work area
• Access courses and curriculum documents
• Add Learning Objectives to your Course
• Customize and add content to the Planner
• Customize the Course Dashboard
Log into the HUB
1.
Access the Internet.
2.
Type the URL: http://houstonisd.org/hub .
Self-‐Enroll in the Training Course
B
1.
Click on "Courses" in the site toolbar.
2.
Click on the "Site course catalog" link located on the far right
3.
Search for “ Pre-‐service for Campus Name ” and click on the desired course title.
4.
Click "Enroll in the course."
5.
Once enrolled, click on “Courses” in the site toolbar and select the course “ Pre-‐service for
Campus Name ”
Global Graduate
• Leader Behaviors
Notes ____________________________________________________________________________
_________________________________________________________________________________
• Teacher Behaviors
Notes ____________________________________________________________________________
_________________________________________________________________________________
• Student Behaviors
Notes ____________________________________________________________________________
_________________________________________________________________________________
2015-‐2016 HISD HUB Camp Pre-‐Service
5
Day 1 PARTICIPANT GUIDE
C
D
E
Global Graduate Video
What did you find effective in this video?
__________________________________________________________________________________
__________________________________________________________________________________
What strategy or example in the video showed that students are leading their own learning?
__________________________________________________________________________________
__________________________________________________________________________________
What strategy or example in the video showed that students are building critical thinking skills?
__________________________________________________________________________________
__________________________________________________________________________________
Global Graduate Reflection
What is your role in contributing to the success of the global graduate?
_________________________________________________________________________________
_________________________________________________________________________________
What kinds of experiences can elementary teachers provide to build leadership and critical thinking
skills?
_________________________________________________________________________________
_________________________________________________________________________________
Blended Learning
•
Student learns at least in part through _______________________, with some element of control over time, place, path and/or place.
•
The students learn in part in a supervised ________________________________.
• The learning paths are connected to provide an _________________ __________________ experience.
McNamara
Identify where students are on the Technology Integration Matrix and provide a reason you choose
that position.
_________________________________________________________________________________
_________________________________________________________________________________
2015-‐2016 HISD HUB Camp Pre-‐Service
6
Day 1 PARTICIPANT GUIDE
F
Digital Literacy
Digital literacy includes the ability of students to use technology to _____________________,
___________________, ______________________ and ______________________ information.
Technology Integration Matrix Reflection
Notes: ___________________________________________________________________________
_________________________________________________________________________________
_________________________________________________________________________________
_________________________________________________________________________________
_________________________________________________________________________________
_________________________________________________________________________________
G
Site Toolbar Scavenger Hunt
Where do you click on the site toolbar to find the following:
1.
Site Course Catalog:
__________________________________________________________________________
2.
EdPlan:
__________________________________________________________________________
3.
District dashboard:
__________________________________________________________________________
4.
Publisher Content:
__________________________________________________________________________
5.
Check your email messages in the HUB:
__________________________________________________________________________
6.
Upload a personal picture:
__________________________________________________________________________
7.
Change your alerts:
__________________________________________________________________________
2015-‐2016 HISD HUB Camp Pre-‐Service
7
Day 1 PARTICIPANT GUIDE
H
Left Navigation Scavenger Hunt
2. How many status reports are available? ______________________
1. What is a Course Dashboard?
_________________________________________________________
3. Where do you click to manage your course settings?
_________________________________________________________
I
J
Deactivating a Content Block
If a content block is not necessary, you can remove it from the page by deactivating it.
1.
Locate the content block you wish to delete.
2.
Click the X to the right of the title of the content block. After clicking on the X , a message will appear that the content block will be deactivated.
3.
Click OK . The block will disappear.
Reactivating a Content Block
If you have removed a content block from a page, you have the ability to add it again by reactivating it.
1.
Click + Add content block.
2.
Click View Deactivated content blocks.
3.
Select the block you want to reactivate.
4.
Click Reactivate .
Note: To reactivate a block that was created by the system, check the Aggregated tab.
Adding a Bulletin to the Course
A bulletin is a way to send out messages to all of the course participants.
1.
Click +Add Bulletin .
2.
Enter a Title.
3.
Choose whether to publish now or at a specific time.
4.
Choose for it to remain on the dashboard or for it to disappear at a specific time.
5.
Choose whether the bulletin will be a draft prior to publishing.
6.
Enter the text of the Bulletin. Remember with the Rich text editor there are options to insert a variety of things.
7.
Click Save .
2015-‐2016 HISD HUB Camp Pre-‐Service
8
Day 1 PARTICIPANT GUIDE
K
Adding a Rich Text Content Block to the Course
The rich content block has the ability to create custom content. It has a Rich Text Editor similar to
Microsoft Word.
1.
2.
3.
4.
Hover over the gear on the Course Dashboard.
Click +Add Content Block .
Select Rich Content .
In the Block title, type a title.
5.
6.
7.
8.
9.
10.
In the text block, type your name and email address.
Add your picture by clicking on the picture icon.
Click Choose File and navigate to the image you want to upload.
Select Image to the left .
Click Upload and Insert.
Click OK .
L
Customizing Your Course Dashboard
The Course dashboard is the landing page to a course. It is the first page your students will see when accessing your course. The Course dashboard should contain useful information and be
visually appealing for students.
To get started:
1.
In the Left Navigation, click Course dashboard.
2.
Click on the gear located in the upper right-‐ hand corner, and click on + Add content block.
You will have the opportunity to independently explore customizing your Course dashboard and adding different types of content blocks.
2015-‐2016 HISD HUB Camp Pre-‐Service
9
Day 1 PARTICIPANT GUIDE
M
N
Adding Learning Objectives to the Course
Adding Learning Objectives to a course will allow for the ability to track a student’s progress toward the learning objectives.
1.
Click on Settings >> Learning objectives, or click on Settings in the Course Tree.
2.
Click on the Find button with the tiny magnifying glass.
3.
From the drop-‐down menu, select National repository , then Texas , then Essential
Knowledge and Skills .
4.
Select your desired subject area, and then select your desired grade level or topic.
5.
Click + Insert at the top, and then click Close at the bottom.
Adding Content to the Planner
The Planner is a place to plan out lessons in the HUB.
1.
In the Course Tree under Course content, click Planner.
2.
Click + Add Topic.
3.
Enter a title and click Save.
4.
Click + Add plan.
5.
For PLAN, click the words No title and enter a title.
6.
For DATE, click on the words Click to set date. A pop-‐up will open allowing you to select the start and end date from a calendar.
7.
For DESCRIPTION, click the words Click to add text and enter a description.
8.
For LEARNING OBJECTIVES, click the +. A pop-‐up window will appear.
1.
Drill down on the desired subject area to select specific TEKS.
2.
Click + Insert at the top, and then click Close at the bottom.
2015-‐2016 HISD HUB Camp Pre-‐Service
10
Technology Integration Matrix http://mytechmatrix.org
The Technology Integration Matrix
Table of Student Descriptors
This table contains student descriptors for each cell of the Technology Integration Matrix (TIM). Other available resources include a tables detailing teacher activity, instructional settings, and a table of summary indicators for each TIM cell.
Levels of Technology Integration into the Curriculum
Entry Adoption Adaptation Infusion Transformation
Active Students receive information from the teacher or from other sources.
Students may be watching an instructional video on a website or using a computer program for "drill and practice" activities.
Students are using technology in conventional ways and the locus of control is on the teacher.
Students work independently with technology tools in conventional ways.
Students are developing a conceptual understanding of technology tools and begin to engage with these tools.
Students understand how to use many types of technology tools, are able to select tools for specific purposes, and use them regularly.
Students have options on how and why to use different technology tools, and often extend the use of tools in unconventional ways. Students are focused on what they are able to do with the technology. The technology tools become an invisible part of the learning.
Collaborative Students primarily work alone when using technology.
Students may collaborate without using technology tools.
Constructive Students receive information from the teacher via technology.
Students have opportunities to use collaborative tools, such as email, in conventional ways.
These opportunities for collaboration with others through technology or in using technology are limited, and are not a regular part of their learning.
Students have a beginning level of conceptual knowledge of using technology tools for working with others.
Students begin to utilize technology tools (such as graphic organizers) to build on prior knowledge and construct meaning.
Students begin to use technology tools independently to facilitate construction of meaning. With their growing conceptual understanding of the technology tools, students can explore the use of these tools as they are building knowledge.
Technology use for collaboration by students is regular and normal in this setting. Students choose the best tools to use to accomplish their work.
Students regularly use technology tools for collaboration, to work with peers and experts irrespective of time zone or physical distances.
Students consistently have opportunities to select technology tools and use them in the way that best facilitates their construction of understanding.
Students use technology to construct and share knowledge in ways that may have been impossible without technology. They have a deep understanding of the technology tools that allows them to explore and extend the use of the tools to construct meaning.
11
Technology Integration Matrix
Authentic http://mytechmatrix.org
Entry
Levels of Technology Integration into the Curriculum
Adoption
Students use technology to complete assigned activities that are generally unrelated to the world beyond the instructional setting.
Students have opportunities to apply technology tools to some content-specific activities that are related to the students or issues beyond the instructional setting.
Adaptation
Students begin to use technology tools on their own in activities that have meaning beyond the instructional setting.
Infusion Transformation
Students select appropriate technology tools to complete activities that have a meaningful context beyond the instructional setting. Students regularly use technology tools, and are comfortable in choosing and using the tools in the most meaningful way for each activity.
Students explore and extend the use of technology tools to participate in projects and higher order learning activities that have meaning outside of school. Students regularly engage in these types of activities that may have been impossible to achieve without technology.
Goal-Directed Students receive directions, guidance, and feedback via technology. For example, students may work through levels of an application that provides progressively more difficult practice activities.
Students follow procedural instructions to use technology to either plan, monitor, or evaluate an activity.
For example, students may begin a K-W-L chart using concept mapping application.
Students have opportunities to independently use technology tools to facilitate goal- setting, planning, monitoring, and evaluating specific activities. Students explore the use of the technology tools for these purposes.
Students regularly use technology tools to set goals, plan activities, monitor progress, and evaluate results. The students know how to use, and have access to, a variety of technologies from which they choose. For example, students may choose to write a blog for peer mentoring toward self- selected writing goals.
Students engage in ongoing metacognitive activities at a level that may have been unattainable without the support of technology tools.
Students are empowered to extend the use of technology tools and have greater ownership and responsibility for learning.
The Technology Integration Matrix was developed by the Florida Center for Instructional Technology at the
University of South Florida College of Education and funded with grants from the Florida Department of Education.
For more information, visit http://mytechmatrix.org.
12
Technology Integration Matrix http://mytechmatrix.org
The Technology Integration Matrix
Table of Teacher Descriptors
This table contains teacher descriptors for each cell of the Technology Integration Matrix (TIM). Other available resources include a tables detailing student activity, instructional settings, and a table of summary indicators for each TIM cell.
Levels of Technology Integration into the Curriculum
Entry Adoption Adaptation Infusion Transformation
Active
The teacher may be the only one actively using technology.
This may include using presentation software to support delivery of a lecture.
The teacher may also have the students complete "drill and practice" activities on computers to practice basic skills, such as typing.
The teacher controls the type of technology and how it is used. The teacher may be pacing the students through a project, making sure that they each complete each step in the same sequence with the same tool.
Although the students are more active than students at the Entry level in their use of technology, the teacher still strongly regulates activities.
The teacher chooses which technology tools to use and when to use them.
Because the students are developing a conceptual and procedural knowledge of the technology tools, the teacher does not need to guide students step by step through activities. Instead, the teacher acts as a facilitator toward learning, allowing for greater student engagement with technology tools.
The teacher guides, informs, and contextualizes student choices of technology tools and is flexible and open to student ideas.
Lessons are structured so that student use of technology is self- directed.
The teacher serves as a guide, mentor, and model in the use of technology. The teacher encourages and supports the active engagement of students with technology resources.
The teacher facilitates lessons in which students are engaged in higher order learning activities that may not have been possible without the use of technology tools. The teacher helps students locate appropriate resources to support student choices.
Collaborative
The teacher directs students to work alone on tasks involving technology.
The teacher directs students in the conventional use of technology tools for working with others.
The teacher provides opportunities for students to use technology to work with others. The teacher selects and provides technology tools for students to use in collaborative ways, and encourages students to begin exploring the use of these tools.
Teacher encourages students to use technology tools collaboratively.
The teacher seeks partnerships outside of the setting to allow students to access experts and peers in other locations, and encourages students to extend the use of collaborative technology tools in higher order learning activities that may not have been possible without the use of technology tools.
13
Technology Integration Matrix http://mytechmatrix.org
Levels of Technology Integration into the Curriculum
Entry Adoption Adaptation Infusion Transformation
Constructive
The teacher uses technology to deliver information to students.
The teacher provides some opportunities for students to use technology in conventional ways to build knowledge and experience. The students are constructing meaning about the relationships between prior knowledge and new learning, but the teacher is making the choices regarding technology use.
The teacher has designed a lesson in which students' use of technology tools is integral to building an understanding of a concept. The teacher gives the students access to technology tools and guides them to appropriate resources.
The teacher consistently allows students to select technology tools to use in building an understanding of a concept. The teacher provides a context in which technology tools are seamlessly integrated into a lesson, and is supportive of student autonomy in choosing the tools and when they can best be used to accomplish the desired outcomes.
The teacher facilitates higher order learning opportunities in which students regularly engage in activities that may have been impossible to achieve without the use of technology tools. The teacher encourages students to explore the use of technology tools in unconventional ways and to use the full capacity of multiple tools in order to build knowledge.
Authentic
The teacher assigns work based on a predetermined curriculum unrelated to the students or issues beyond the instructional setting.
The teacher directs students in the conventional use of technology tools for learning activities that are sometimes related to the students or issues beyond the instructional setting.
The teacher creates instruction that purposefully integrates technology tools and provides access to information on community and world problems. The teacher directs the choice of technology tools but students use the tools on their own, and may begin to explore other capabilities of the tools.
The teacher encourages students to use technology tools to make connections to the world outside of the instructional setting and to their lives and interests. The teacher provides a learning context in which students regularly use technology tools and have the freedom to choose the tools that, for each student, best match the task.
The teacher encourages innovative use of technology tools in higher order learning activities that support connections to the lives of the students and the world beyond the instructional setting.
Goal-Directed
The teacher uses technology to give students directions and monitor step-by- step completion of tasks. The teacher monitors the students' progress and sets goals for each student.
The teacher directs students step by step in the conventional use of technology tools to either plan, monitor, or evaluate an activity. For example, the teacher may lead the class step by step through the creation of a KWL chart using concept mapping software.
The teacher selects the technology tools and clearly integrates them into the lesson.
The teacher facilitates students independent use of the technology tools to set goals, plan, monitor progress, and evaluate outcomes.
For example, in a given project, the teacher may select a spreadsheet program that students use independently to plan and monitor progress.
The teacher may provide guidance in breaking down tasks.
The teacher creates a learning context in which students regularly use technology tools for planning, monitoring, and evaluating learning activities.
The teacher facilitates students' selection of technology tools.
The teacher creates a rich learning environment in which students regularly engage in higher order planning activities that may have been impossible to achieve without technology. The teacher sets a context in which students are encouraged to use technology tools in unconventional ways that best enable them to monitor their own learning.
The Technology Integration Matrix was developed by the Florida Center for Instructional Technology at the
University of South Florida College of Education and funded with grants from the Florida Department of Education.
For more information, visit http://mytechmatrix.org.
14
Technology Integration Matrix http://mytechmatrix.org
The Technology Integration Matrix
Table of Instructional Setting Descriptors
This table contains instructional setting descriptors for each cell of the Technology Integration Matrix (TIM). Other available resources include a tables detailing student activity, teacher activity, and a table of summary indicators for each TIM cell.
Levels of Technology Integration into the Curriculum
Entry Adoption Adaptation Infusion Transformation
Active The setting is arranged for direct instruction and individual seat work. The students may have very limited and regulated access to the technology resources.
The setting is arranged for direct instruction and individual seat work. The students may have very limited and regulated access to the technology resources.
Technology tools are available on a regular basis.
Multiple technology tools are available in quantities sufficient to meet the needs of all students.
The arrangement of the setting is flexible and varied, allowing different kinds of self- directed learning activities supported by various technologies, including robust access to online resources for all students simultaneously.
Collaborative The setting is arranged for direct instruction and individual seat work.
Constructive The setting is arranged so that all students can view the teacher's presentation.
The setting allows for the possibility of group work, and at least some collaborative technology tools are available.
Desks and workstations are arranged so that multiple students can access technology tools simultaneously.
Technology tools that allow for building knowledge are available to students for conventional uses on a limited basis.
Technology tools that facilitate the construction of meaning are available to students for conventional uses.
Technology tools that allow for collaboration are permanently located in the setting and are available in sufficient quantities to meet the needs of all students.
Technology tools in this setting connect to text, voice, and video chat applications and network access has sufficient bandwidth to support the use of these technologies for all students simultaneously.
The setting includes a variety of technology tools and access to rich online resources that are available in sufficient quantities to meet the needs of all students.
The setting includes robust access to a wide variety of technology tools, robust access to online resources and communities, and the ability to publish new content online.
15
Technology Integration Matrix
Authentic
Entry
Resources available via technology in the instructional setting include primarily textbook supplementary material and reference books or websites, such as encyclopedias. http://mytechmatrix.org
Levels of Technology Integration into the Curriculum
Adoption Adaptation Infusion Transformation
The setting includes access to information about community and world events and primary source materials.
The setting includes access to information outside of school and primary source materials.
The setting provides a variety of technology tools and access to rich online resources, including information outside of the school and primary source materials, that are available in sufficient quantities to meet the needs of all students.
The setting includes technology tools and online resources that allow for student engagement with the local or global communities. A variety of technology tools are available with robust access for all students simultaneously to information outside of the school and primary source materials.
Goal-Directed The setting includes access to skill building websites and applications, including the ability to track student progress across levels.
The setting includes access to technology tools that allow students to plan, monitor, and evaluate their work.
The setting includes access to technology tools
(such as graphic organizers, calendars, spreadsheet software, and timeline software) for planning, monitoring progress, and evaluating outcomes.
The setting includes access to a variety of technology tools for planning in sufficient quantities to meet the needs of all students.
The setting includes access to a wide variety of technology tools and robust access to online resources for all students simultaneously.
The Technology Integration Matrix was developed by the Florida Center for Instructional Technology at the
University of South Florida College of Education and funded with grants from the Florida Department of Education.
For more information, visit http://mytechmatrix.org.
16
Technology Integration Matrix http://mytechmatrix.org
The Technology Integration Matrix
Table of Summary Descriptors
This table contains summary descriptors for each cell of the Technology Integration Matrix (TIM). Other available resources include a tables detailing student activity, teacher activity, and instructional settings for each TIM cell.
Levels of Technology Integration into the Curriculum
Entry Adoption Adaptation Infusion Transformation
Active
Collaborative
Constructive
Information passively received
Individual student use of tools
Information delivered to students
Conventional, procedural use of tools
Collaborative use of tools in conventional ways
Conventional independent use of tools; some self-directed student choice use and exploration
Choice of tools and regular,
Collaborative use of tools; some student choice and exploration
Choice of tools and regular use for collaboration
Guided, conventional knowledge
Independent use for building use for building knowledge; some student choice and exploration
Choice and regular use for building knowledge
Extensive and unconventional use of tools
Collaboration with peers and outside resources in ways not possible without technology
Extensive and unconventional use of technology tools to build knowledge
Authentic
Use unrelated to the world outside of the instructional setting
Guided use in activities with some meaningful context
Independent use in activities
Choice of tools and regular use connected to in meaningful students' lives; activities some student choice and exploration
Innovative use for higher order learning activities in a local or global context
Goal-Directed
Directions given, step-by-step task monitoring use of tools to and monitor;
Conventional and procedural
Purposeful use of tools to plan plan or monitor some student choice and exploration
Flexible and seamless use of tools to plan and monitor
Extensive and higher order use of tools to plan and monitor
The Technology Integration Matrix was developed by the Florida Center for Instructional Technology at the
University of South Florida College of Education and funded with grants from the Florida Department of Education.
For more information, visit http://mytechmatrix.org.
17
18
NOTES
19
20
DAY 2 PARTICIPANT GUIDE
Part Action Items
Day 2 Objectives
•
Add a File using the proper File tool
• Add a Link and determine if the link can be embedded
• Add a Folder for organization
• Add a Note with content
• Add a Page with 5 different content blocks
• Share resources to the Library
• Add shared resources from the Library
•
Copy or move resources to other courses
A
Resource: Add a File
A file is anything that can be saved to your computer such as word documents, PDFs, images, and
audio and video files. You can add a file for students to read, reference, and/or download.
1.
In the Left Navigation, click + Add .
2.
Under RESOURCES , there are 2 file options. Always use the File or link option.
3.
Click File or link .
4.
Click on the words Click to add title , and enter a title. Click outside the textbox to save.
5.
Click + Browse , and select a file from your computer. If the file is located on your desktop, drag the file to the box that says or drop your files here. Once the plus sign is visible, drop the file in the box. To remove the file, click on the X for each file.
6.
For Active , click Yes .
7.
For Add description , enter a description for your file.
8.
Click Save .
Notes: __________________________________________________________________________
________________________________________________________________________________
________________________________________________________________________________
________________________________________________________________________________
2015-‐2016 HISD HUB Camp Pre-‐Service
21
DAY 2 PARTICIPANT GUIDE
B
C
Resource: Add a Link
A link is a reference to an external website. You can add a link for students to read or reference.
1.
In the Left Navigation, click + Add .
2.
Under RESOURCES , click File or link .
3.
Click on the words Click to add title , and enter a title. Click outside the textbox to save.
4.
Click the Link tab.
5.
For Add link , enter HTTPS://______________________________________________________.
6.
Check the box for Embed page within itslearning .
7.
For Active , click Yes .
8.
For Add description , enter a description for your link.
9.
Click Save .
Notes: __________________________________________________________________________
________________________________________________________________________________
________________________________________________________________________________
________________________________________________________________________________
Resource: Add a Folder
A folder is a storage tool used for organizing elements in the Left Navigation. Organizing the Left
Navigation with folders will make it easier for students to navigate and find the information that they need. Common ways to organize folders are by dates, by units and lessons, or by type of
elements.
1.
In the Left Navigation, click + Add .
2.
Under RESOURCES , click Folder .
3.
For Title , enter a title for your folder.
4.
For Description , enter a description for your folder.
5.
For Active , click Yes .
6.
Click Save .
Arrange
1.
To rearrange existing elements in the Left Navigation , click on an element.
2.
Drag the element under the title of a subfolder or another element.
3.
Once a horizontal line appears, drop the element. If the element is being dropped into a subfolder, the HUB will display a pop-‐up question to confirm the rearrangement.
Notes: __________________________________________________________________________
________________________________________________________________________________
________________________________________________________________________________
________________________________________________________________________________
2015-‐2016 HISD HUB Camp Pre-‐Service
22
DAY 2 PARTICIPANT GUIDE
D
E
Resource: Add a Note
A note is a tool used to create and share information and allow students to consume the content.
1.
In the Left Navigation, click + Add .
2.
Under RESOURCES , click Note .
3.
For Title , enter a title for your note.
4.
For Text , enter texts in the rich-‐text editor.
5.
For Learning objectives , skip it for now. You can add aligned learning objectives later once you decide what content will be shared in the note.
6.
For Active , click Yes .
7.
Click Save .
Notes: __________________________________________________________________________
________________________________________________________________________________
________________________________________________________________________________
________________________________________________________________________________
Insert Menu in a Note: Tree Link
Within the Insert menu of a note, you can insert a Tree link . A tree link is an internal link to an existing element from any course in which you have a teacher role. In order for students to access
the Tree link, the students also need to be enrolled in the course of the linked element.
Follow the steps below to add a tree link to your Sandbox course:
1.
In the Left Navigation, click on the note that you just created.
2.
Click on the gear located in the upper right-‐hand corner, and select Edit .
3.
On the toolbar, click on Insert , and select Tree link .
4.
For Select area , select your desired course. Linking to an element in another course will direct you to that course.
5.
For the second drop-‐down menu, select the element you would like to link. Recall that in order for students to access the Tree link, the students also need to be enrolled in the course of the linked element.
6.
Click Insert .
7.
Click Save . Test to see if the tree link is correctly linking to the element you selected.
Notes: __________________________________________________________________________
________________________________________________________________________________
________________________________________________________________________________
________________________________________________________________________________
2015-‐2016 HISD HUB Camp Pre-‐Service
23
DAY 2 PARTICIPANT GUIDE
F
Insert Menu in a Note: Web 2.0 Content
Within the Insert menu of a note, you can insert Web 2.0 content . Web 2.0 content is content that is interactive, not static.
There are many options for inserting Web 2.0 content in the HUB. One of the options is Paste your own code . This option allows you to paste your own HTML code to embed content such as a video.
Follow the steps below to insert a video from the Vimeo website in your Sandbox course:
1.
In the Left Navigation, click on the note that you just created.
2.
Click on the gear located in the upper right-‐hand corner, and select Edit .
3.
On the toolbar, click Insert , select Web 2.0 content , and select Paste your own code .
4.
Open another window or tab, and type the URL: Vimeo.com.
5.
Locate the search bar in the upper right-‐hand corner, and search for “HISD” and click on one of the videos listed.
G
6.
Click on the “paper airplane” icon .
7.
Under Embed , click on the code to highlight everything, and right-‐click to copy.
8.
Return to your Note in the HUB, and for HTML code , paste the embed code from Vimeo in the textbox.
9.
Click Insert .
10.
Click Save . Test to see if the video is working properly.
Notes: __________________________________________________________________________
________________________________________________________________________________
________________________________________________________________________________
Insert Menu in a Note: New Audio/Video Recording
Within the Insert menu of a note, you can insert a New audio recording or a New video recording .
An audio recording allows you to record sound, and a video recording allows you to record video
footage.
Follow the steps below to add a recording to your Sandbox course:
1.
In the Left Navigation, click on the note that you just created.
2.
Click on the gear located in the upper right-‐hand corner, and select Edit .
3.
On the toolbar, click on Insert , and select either New audio recording or New video recording.
Steps for Audio Recording:
1.
For Name of recording , enter a name.
2.
For Adobe Flash Player Settings , click Allow.
3.
Click the red dot to start recording. The timer will start.
4.
Click the white square to stop recording.
5.
Click Insert .
6.
Click Save . Test to see if the audio recording is working correctly.
Steps for Video Recording:
1.
For Name of recording , enter a name.
2.
For Adobe Flash Player Settings , select Allow , and click Close .
3.
Click the red dot to start recording. The timer will start.
4.
Click the white square to stop recording.
5.
Click Insert .
6.
Click Save . Test to see if the video recording is working correctly.
2015-‐2016 HISD HUB Camp Pre-‐Service
24
DAY 2 PARTICIPANT GUIDE
H
I
Resource: Add a Page
A page is a tool to create and share information and allow students to consume the content. A
page is also a great toll for student-‐created content.
1.
In the Left Navigation, click + Add .
2.
Under RESOURCES , click Page .
3.
Click on the words New page , and enter a title. Click outside the textbox to save.
4.
Click + Add content block .
Notes: __________________________________________________________________________
________________________________________________________________________________
________________________________________________________________________________
________________________________________________________________________________
HUB Challenge for Pages
Your challenge is to complete all the tasks listed below. You will complete this challenge
individually in your own Sandbox. Ask your group members for assistance, if necessary.
Your challenge is to create a page with 5 different content blocks. Each content block will consist of the following:
Content Block #1: Add a poll for your students.
Content Block #2: Add a Rich content block with an image.
Content Block #3: Add a Rich content block with a file.
Content Block #4: Add a Rich content block with a link.
Content Block #5: Add a Rich content block with an embedded video.
If time is permitted, you can add additional content blocks or customize the page by changing the layout and colors.
Notes: __________________________________________________________________________
________________________________________________________________________________
________________________________________________________________________________
________________________________________________________________________________
2015-‐2016 HISD HUB Camp Pre-‐Service
25
DAY 2 PARTICIPANT GUIDE
J
K
Share Resources to the Library
You are able to share resources (files, links, and pages) with other teachers in our District via the
Library. The Library in the HUB is a virtual central respository for the District.
Key Point #1
Key Point #2
Key Point #3
Key Point #4
1.
Click on the Page that was created earlier.
2.
Click on the gear located in the upper right-‐hand corner and select Add to library .
3.
For Permissions , o Available to : select who can find the resources when searching for content. o Allow copies : select if the teacher can create their own version of the resource or if the teacher can only use the resource as is. o Co-‐authors : invite a specific teacher in HISD to collaborate on the shared resource.
4.
For Information , the more information that is provided will make it easier for teachers to find content that is relevant for them .
5.
Click Save .
Edit Shared Resources
Once you have shared a resource to the Library, you can still edit and make changes to the shared resource.
1.
Click on the shared resource in the Left Navigation.
2.
Click on the gear located in the upper right-‐hand corner. There are 2 editing options: o Edit original: Once the resource has been shared, the original resource can only be edited in the Library, not in the course.
Editing the original version in the Library will allow all teachers that added the shared resource to automatically receive the edits. This is helpful to ensure content is accurate and updated.
o Create new version: Creating a new version of the shared resource will allow the resource to be edited in the course, but it will break the connection to the original resource, and the new version of the resource will not receive any updates.
2015-‐2016 HISD HUB Camp Pre-‐Service
26
DAY 2 PARTICIPANT GUIDE
L
M
Add Shared Resources Created by Others
Shared resources created by teachers are NOT reviewed for accuracy and quality. Therefore, please be mindful when adding shared resources to your courses for student usage.
1.
In the Left Navigation, click + Add .
2.
Under READY-‐TO-‐USE CONTENT , click on Content from library .
3.
For Find content , enter a few keywords and click Search . You can also search for shared resources by a specific Library, by Learning objectives, and by different formats.
4.
In the search results, find the desired shared resource and on the far right side, click on the + ,
and select Add to this course . A confirmation message will appear, and the shared resource should be added to the bottom of the Left Navigation.
5.
Click on the shared resource in the Left Navigation. o You can anonymously rate the shared resource on a 5-‐scale happy face rating.
o You can also write a detailed review for the shared resource. However, please note that reviews are NOT anonymous.
6.
To edit a shared resource that was created by others, click on the gear located in the upper right-‐hand corner, and select Create your own version . Recall that creating a new version of the shared resource will allow you to edit the resource, but it will break the connection to the original resource, and the new version of the resource will not receive any updates.
Copy or Move Resources between Courses
You are able to copy or move resources to your other courses in which you have a teacher role.
1.
Click on a folder that contains the resources you would like to copy or move. You can click on the course folder, a parent folder, or a subfolder
2.
In the work area, check the boxes for the resources that you would like to copy or move to another course. You can check multiple boxes at one time. Checking the top box will check all the resources.
3.
Click Action at the top, and select Copy to or Move to . o Copy to will keep a copy of the resource in the current course and a copy in the course it is being transferred to. o Move to will move the original resource to the course it is being transferred to.
4.
From the drop-‐down menu, select the destination course.
5.
Checking the Include answers and submissions option will copy or move the students’ answers and submissions as well.
6.
Click Copy . A confirmation message will appear.
2015-‐2016 HISD HUB Camp Pre-‐Service
27
28
NOTES
29
30
Glossary of Terms
Active
The Active setting controls the student visibility of the resource in the Left
Navigation. There are 3 options for Active:
§ Yes makes the file active. If a file is active, then students will be able to see and access it in the Left Navigation.
§ No makes the file inactive. If a file is inactive, then students will not be able to see it in the Left Navigation, and the title of the file will be italicized. This is helpful because it allows teachers to plan ahead and build their lesson without the students seeing the progression.
§ Set time span specifies a specific time to Activate and Deactivate the files.
This option is useful because it can help hold students accountable for viewing the file within a specified timeframe.
Anonymous
Submission
Anonymous Submission allows for blind grading. This setting cannot be changed once submissions are received.
Blended Learning Blended Learning is a shift to use online instruction in an effort to make students, teachers, and schools more productive.
Blended learning is a formal education program in which a student learns at
least in part through delivery of content and instruction via digital and online media with some element of student control over time, place, path, or pace.
While still attending a “brick-‐and-‐mortar” school structure, face-‐to-‐face classroom methods are combined with computer-‐mediated activities
Breadcrumb Trail The Breadcrumb Trail is located to the right of the “Go to” menu. This trail of links allows participants to jump to any previously visited pages. This is also where particpants will be able to find the Star icon to bookmark pages for the
Favorites block, if that is included on the dashboard.
Bulletins Block The Bulletins block is located on the dashboard and is where important announcements for a class are housed. Students can subscribe to this block to get the information sent to their email.
Campus Dashboard The Campus Dashboard is the landing page of the campus. Each campus dashboard may look different. It will contain content blocks with items such as:
Favorites, Events, Latest Changes, Bulletins, and Planner.
Content Blocks Content Block tools are six blocks on the dashboard and on pages that can be customized. Not all tools are commonly used. Content Block tools would include: Bulletins, Planner, Follow Up Tasks, Favorites, Events, and Latest
Changes. The content blocks can be deactivated if needed.
Course Dashboard The Course Dashboard is the landing for the course. This is the first page students will see when they log into the course.
2015-2016 HISD HUB Camp Pre-Service
31
Course settings Course settings can be changed such as course properties and features. This is also where Learning Objectives can be added to the course so that teachers can
Courses track students’ progress on the TEKS.
Courses are located on the main tool bar. When clicked it will show a list of courses students or teachers are enrolled for and the role they have in that course. (teacher, student, guest)
Curriculum Guide
Courses
Courses that are a subject area and end in the word “Guide” are the Curriculum
Guide courses. Teachers are either pre-‐enrolled in these by their subject area in
Chancery, or self-‐enrolled through the Site Course Catalog. Teachers have a
“student role” in these courses and are not able to create or edit content.
Custom Activities Custom Activities are like Assignments, but designed for things done outside of the HUB. Custom Activities do not necessarily have to be graded. There is an option for students to self-‐report completion, so they can be used as way to check for compliance instead of for learning.
Digital Literacy Digital Literacy is the ability of students to use technology to locate, evaluate, use and create information.
Digital Resources Digital Resources is located on the main tool bar. When clicked it provides students or teachers content-‐specific digital resources. Some resources are set-‐ up for single sign-‐on such as EdPlan and NBC Learn, and some resources require participants to login. Not all resources are available to everyone; they are subject to licensing restrictions.
Discussion Board A discussion board (can also be know by other names such as discussion group , discussion forum , message board , and online forum ) is a general term for any online "bulletin board" where you can leave and expect to see responses to messages you have left, or you can just read the board.
District Dashboard The District Dashboard is HISD landing page in the HUB. It contains HUB news, monthly newsletter, Success Stories, and the HUB Helpers videos as well as the
Get Help buttons to open up a ticket with the HUB Help Desk.
Drag and Drop Drag and Drop is a pointing device gesture in which the user selects a virtual object by "grabbing" it and dragging it to a different location or onto another virtual object.
Dropbox
Embed
Dropbox is a file hosting service.
Embed means the website link will display directly in the work area, and students can explore the website without leaving the HUB.
Events
Events are a calendar of events for the course. This could include scheduled field trips or picture day.
Favorites
File
Favorites are a bookmarking feature and most students don’t use it. Removing it
will add more space to the Dashboard.
A file is anything that can be saved to a computer such as word documents,
PDFs, images, audio, and video files. Files can be read, referenced, or downloaded.
2015-2016 HISD HUB Camp Pre-Service
32
Folder
Follow-‐up and reports
A folder is a storage tool used for organizing elements in the Left Navigation. It can be added to the left navigation for organization.
Follow up Tasks
Google Drive
Groups
The Follow Up Tasks block actually shows up as “Tasks” on a student’s screen. It shows a list of activities students are to complete. Examples would include: assignments, tests or surveys. On the teacher side, this will show when there are assignments to grade or tests results to review.
Follow-‐up and reports is where a teacher can find the grade book and other tools that will show how their students are doing and what they are using in the course.
Google Drive is a file storage and synchronization service created by Google
Groups will list any groups that are created in the course and which students belong in each one. Teachers can differentiate content based on the groups created in the HUB.
Hide Menu button Hide Menu button is located at the top left hand corner of the left navigation.
When you click the hide menu button this will hide the left navigation. Toggling on and off will increase or decrease the size of the work area to the right. Note that on smaller devices, such as smartphones or tablets, this menu may be minimized by default to allow users to see more of the screen.
Home Button
The Home Button is located on the Main Tool Bar. It is a house icon. When clicked it will direct participants to the District Dashboard.
HTTP
HTTPS
Instructional
Courses
Example: FYT
Courses
A non-‐secured link starts with HTTP, which stands for H yper t ext T ransfer
P rotocol. A non-‐secured website link means that the information being shared between the user and the website is not secured.
A secured link starts with HTTPS in the address, which stands for H yper t ext
T ransfer P rotocol S ecure. A secured link means that the information being shared between the user and the website is secured. For example, all online banking should be done on a secured website.
Instructional Courses are generated from Chancery and have a very specific format for their title: the academic year, followed by the term, course title, and teacher’s name: “2014 -‐-‐ FYT – Content – Last Name, First Name”. The number after the dash (i.e. “SCIENCE 3-‐[1]”) is the unique section identifier from
Chancery and does not necessarily reflect the period in which they are taught.
Course titles generated out of Chancery cannot be changed. Students are pre-‐ enrolled in courses based on the information in Chancery. Teachers have a
“teacher role” in these courses as well. If a teacher does not see a course for which they are the teacher of record, they should check with their Chancery scheduler to make sure they are listed as the teacher.
*If the course naming convention has the word guide in it, your role is “student” and that course belongs to curriculum. If the course has your name in it, your role in that course is “teacher” This course would be your instructional course.
2015-2016 HISD HUB Camp Pre-Service
33
Left Navigation The Left Navigation is the column to the left that contains the links of the campus dashboard or to the course tool depending on the location in the site.
Library The Library is a central repository of recourses for the district. The Library is a place to house, share, and search for resources. This is also where to find digital content provided by the textbook publishers.
Link A link is a reference to an external website. A link can be used for students to read or reference. Adding links for a course can help save time by not having students type in the address during class. A link can ease the use of having to remember a website address.
Main Site Tool Bar The Main Site Tool Bar has links to all the main sections of the HUB.
Messages Messages provide access to a participant’s HUB email account. The Messages icon is located on the Main Tool Bar. The icon is a envelope. When there are new messages, an orange circle with the number of new messages will appear over the icon. Messages that are received in the HUB stay in the HUB and are only accessible in the system unless the user is forwarding their email to their external email address.
Minimize Main
Menu
Non–secured website link
Note
Minimize Main Menu is located at the top right-‐hand corner of the work area, just below the user’s name in the main site toolbar. Toggling on and off will increase or decrease the size of the work area below.
A non-‐secured website link starts with HTTP and does not secure the information being shared.
A note is a tool to share information and allow students to consume the content.
The note is another utilization of a rich text editor. Embeddable content can also be included here such as YouTube videos, Prezi, Padlet, etc.
Page
Parent Folder A parent folder is a main folder that is not contained within another folder. In the HUB, the parent folder is the folder that is not indented and shares the same
Participants name as the course.
Participants are the list of students that are in the course. This is where teachers can see if their students are logging into the course. Teachers can also add participants to their course from this menu. Teachers will not have the ability to add students to instructional courses generated by Chancery.
Person Icon
A page is a tool to share content. Pages include blocks of information around a single topic. Polls, videos, images, etc. can all be included within a page. Page is a great tool for student created content as well.
Poll
Pop-‐up
The Person Icon is located on the far right Main Tool Bar. The icon may show as green or red depending on the setting the participant has chosen. Green indicates the user is visible to others on the site; red indicates the user is invisible.
A poll is used to anonymously gather responses from students.
A pop-‐up is usually a small window that suddenly appears in the foreground and requires an action from the user.
Pop-‐up ads or pop-‐ups are also often forms of online advertising on the World
Wide Web intended to attract web traffic or capture email addresses.
are generally new web browser windows to display advertisements.
Pop-‐ups
2015-2016 HISD HUB Camp Pre-Service
34
Quick Links Menu The Quick Links Menu is located below the main toolbar on the left side. This menu allows participants to jump to a course or communities quickly from anywhere in the site. *Note that only courses and communities marked as
“Favorites” will display in this menu.
Resource
Resources are information. In the HUB resources are a way to share information. Resources that are added to the HUB should help promote critical thinking and college ready learning.
Rich content block A Rich content block is a block that can have text, images, links, videos, twitter feed, and Google widgets may be included within the rich content block.
Rich Text Editor The Rich Text Editor can be used in content blocks, the planner, resources, and activities. The rich text has features similar to a word processing program.
Within the Rich Text Editor, users may type content directly or paste elements from another location. Capabilities include: ability to edit text, size, color, and
RSS format.
RSS, which stands for R ich S ite S ummary or R eally S imple S yndication, is basically a web or news feed of frequently updated information. A common RSS is a Twitter feed. This option is also not used often because the embed code can
be added to the source feature in the Rich content option.
Sandbox Course A Sandbox Course is a sample course where it is safe to explore and practice building content. The Sandbox Course has “sandbox” in the title. Course title should be “Crs Sandbox email address” Teachers have a “teacher role” in their
Sandbox course.
Secured Website link
A secured web link starts with HTTPS in the address, which stands for Hypertext
Transfer Protocol Secure. A secured link ensures that the information being shared between the user and the website is secured.
Single Sign On Single Sign on (SSO) means it is not necessary to enter a separate username and password to log in. If on a non-‐HISD device, users will be prompted to enter their HISD network username and password. This is the same information that is used to check HISD email.
Source
Student-‐Defined
Groups
Using the source setting will allow students to paste HTML (Stands for HyperText
Markup Language and is the standard programming language used to create web pages)
Student-‐Defined Groups are ad-‐hoc groups that are defined by the student who submits the assignment. When turning in the assignment, the submitter will select those in the group from a list of students in the course. (Example:
Literature Circle)
Subfolder
A subfolder is a folder contained within another folder.
Tagging 1.
Tagging has gained wide popularity due to the growth of social networking, photography sharing and bookmarking sites. These sites allow users to create and manage labels (or “tags”) that categorize content using simple keywords.
2015-2016 HISD HUB Camp Pre-Service
35
Technology
Integration Matrix
The Planner
The Technology Integration Matrix is a tool used to gauge technology integration in the classroom.
The Planner allows users to create a detailed plan for a specific period of time. It is like an electronic lesson plan. The Planner in the HUB is a way for teachers to be able to plan out their lessons and also give students and parents an easy way to know what is going on in the classroom. Students will automatically see the
Planner when they first log into a course and have immediate access to the resources and activities that they need to complete without having to dig around in the course to find them.
Tree Link
URL
Vimeo
The Tree Link is located in the left navigation. The Tree Link allows users to link to elements from the left navigation menu.
1.
A URL is one type of Uniform Resource Identifier (URI); the generic term for all types of names and addresses that refer to objects on the World Wide Web. The term "Web address" is a synonym for a URL that uses the HTTP / HTTPS protocol.
Vimeo is a video-‐sharing website in which users can upload, share and view videos.
Web 2.0 Content Web 2.0 content is content that is interactive, not static. There are many options for inserting Web 2.0 content in the HUB. One of the options is
SchoolTube. SchoolTube is a website dedicate to student videos and media sharing
Work Area
The Work Area is the largest portion of the window and displays the page contents. This is also where teachers will have the ability to build a course and work with tools.
2015-2016 HISD HUB Camp Pre-Service
36