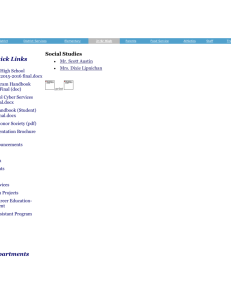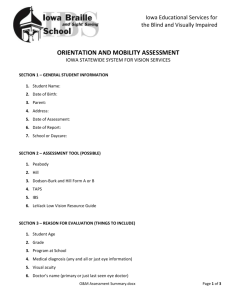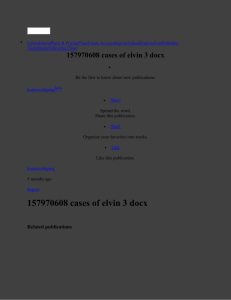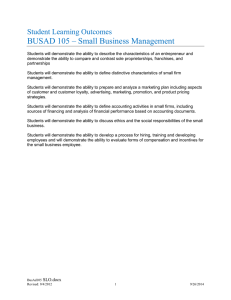Terminal Four (T4) Site Manager Contents
advertisement

Terminal Four (T4) Site Manager Contents Terminal Four (T4) Site Manager ............................................................................... 1 Contents ................................................................................................................. 1 Login ....................................................................................................................... 2 The Toolbar ............................................................................................................ 3 An example of a University of Exeter page ............................................................. 5 Add a section .......................................................................................................... 6 Add content to a section ......................................................................................... 7 Edit and modify existing content in a section ........................................................ 11 Approving content ................................................................................................. 13 Publishing of approved content ............................................................................ 14 The content editor toolbar ..................................................................................... 15 Tables ................................................................................................................... 17 Adding Links ......................................................................................................... 19 Moving Sections ................................................................................................... 25 Drag and drop method ...................................................................................... 25 Menu method .................................................................................................... 25 Deleting a Section................................................................................................. 28 Using Templates ................................................................................................... 30 www Page with no Feature Image .................................................................... 30 www Image with Caption ................................................................................... 31 www Page ......................................................................................................... 31 www Page with Feature Image ......................................................................... 32 Re-using Existing Content (Mirror, Duplicate, Move) ............................................ 32 Re-ordering Content in a Section ......................................................................... 34 Copying Whole Branches ..................................................................................... 36 Media Library ........................................................................................................ 39 Uploading Media ............................................................................................... 39 Adding Media as Content: Document Links ...................................................... 42 Adding Media as Content: Images .................................................................... 43 Guidelines on Images in the Media Library ....................................................... 45 Using the Pixlr photo editor to resize images ........................................................ 45 CMSTrainingNotesFeb2013.docx Page 1 of 49 Login The login page is available at: https://content.exeter.ac.uk/terminalfour/SiteManager Enter your regular university username and password. You can also access SiteManager by keying in https://content.exeter.ac.uk and selecting SiteManager from the list of options. This will open the ‘Show site structure’ screen. This is the site structure, where you will see the parts of the site available to you listed. CMSTrainingNotesFeb2013.docx Page 2 of 49 This training is aimed at ‘Moderators’. The type of user is shown in the top right hand corner of the screen. From the bar in that top right hand you can also Logout of Site Manager, as well as increase and decrease the size of the text in the interface. Increase the size of the text in the Site Manager interface. Shows your user name and the type of user you are. Logout of Site Manager here. The Toolbar The images below show the menus available as a ‘Moderator’ On the Help menu, the ‘Submit Suggestion’ and ‘Report an Error’ options send information direct to Terminal Four. DO NOT USE THESE features. If you have errors or suggestions to report, then you should submit these to your local Web Marketing Officer or to the central Web Team via the IT Helpdesk. CMSTrainingNotesFeb2013.docx Page 3 of 49 The Add, Modify and Delete options from the Section menu are also available through the hierarchy dropdown menu CMSTrainingNotesFeb2013.docx Page 4 of 49 An example of a University of Exeter page Breadcrumb Trail This is automatically generated from the site structure Navigation Menu This is automatically generated from the site structure Sub-headings These should always be used in order; the top two here will be ‘Heading 2’, and the three subheadings about applying ‘Heading 3’ Page Heading This top heading is always ‘Heading 1’ formatting is automatically generated Image with caption These are always positioned in the same place with shaded caption below Content The main text on the page can usually be created as one piece of content, or as multiple pieces if paragraphs need to be mirrored to other pages. The content of this page in Site Manager is shown below. The site structure – finding this page: CMSTrainingNotesFeb2013.docx Page 5 of 49 Add a section Click on the arrow and select ADD SECTION This will display the following screen. Complete the ‘Name’ box. The name will appear as a menu item, as part of the title of the website and in the address of the section, so keep it short but relevant. Generally you should use ‘sentence case’ for your section names ie only capitalise the first word. CMSTrainingNotesFeb2013.docx Page 6 of 49 Enter a shortened name in the Output URI field – this is the name that will be shown in the URL. Leave the other fields as they are. Click ‘ADD’, which is available from either the top or bottom of the page; this will return you to the site structure screen. Add content to a section From the site structure page, click on the menu arrow next to the section in which you want to add content. Click ‘ADD CONTENT’ You will then be required to select the appropriate template. CMSTrainingNotesFeb2013.docx Page 7 of 49 The template is shown as below: Complete the ‘NAME’ and ‘HEADING’ fields. Templates are covered in more detail later in this document. See ‘Using Templates’. CMSTrainingNotesFeb2013.docx Page 8 of 49 Type your text into the MAIN BODY template. Paragraphs and line breaks work in the same way as Microsoft Word (use the ENTER key for a paragraph break and SHIFT+ENTER for a line break) Click the ‘PREVIEW’ button to see how your content will appear on the web; your page will be displayed in a new browser window. Note that the left hand menu bar and the breadcrumb trail have been produced. When you are satisfied that the page is as required, click on the ‘ADD’ button at the top or bottom of the content template page. You will return to the Modify Content window, where the newly added content will be displayed. To add additional content to this section, click ‘ADD CONTENT’ and repeat as before. CMSTrainingNotesFeb2013.docx Page 9 of 49 Note the version number. As this is new content that has been added, the version is 0.1. CMSTrainingNotesFeb2013.docx Page 10 of 49 Edit and modify existing content in a section Navigate to the Section that you wish to edit or modify. Click on the arrow next to the section containing the content to be edited. Select ‘MODIFY CONTENT’ You will be returned to the Content tab in your selected section. You can either click the name of the content you want to edit, which will take you straight to the editing screen, or click on the arrow next to the content to be edited. CMSTrainingNotesFeb2013.docx Page 11 of 49 Select ‘MODIFY’ This will return you to the content editing screen. After editing or adding content, ‘PREVIEW’ and then ‘UPDATE’ to save your work. You also have the option to ‘SAVE TO DRAFT’ if you don’t want your content approved for publication yet and intend to come back to it and finish your updating later. This is a useful option if you have a lot of amendments to carry out on a page and you don’t want to risk it being approved for publishing before you are ready. CMSTrainingNotesFeb2013.docx Page 12 of 49 Approving content If you are not already inside a piece of content, go go back into Modify Content as before. Click ‘Update and Approve’ from the ‘Update’ drop-down drop menu: Click the down arrow next to ‘Update’ and then click ‘Update and Approve’ from the menu. Your content will now be approved and will publish out to the live site with the next scheduled eduled transfer from the CMS. The status of your content is now shown as ‘Approved Approved’. CMSTrainingNotesFeb2013.docx Page 13 of 49 Note: Moderators can approve their own content, depending on how the site they are editing is set up. But you won’t be able to do this if your section is subject to a workflow, which means someone else reviews all updated content before publishing, so they will have the approval rights on all content in that area and have to approve your updated content for you. If your content is subject to a workflow, there will be no ‘Add and Approve/Update and Approve’ option displayed for that content. Workflows are not widely used on our site, but if this is the case, your Web Marketing Officer can explain to you how workflow works in your area. Publishing of approved content Once your content is approved it will be published on the live site with the next scheduled transfer. These take place twice-daily, first thing in the morning and also in the early evening. So any content that is approved during the day should be on the live site by the following morning. CMSTrainingNotesFeb2013.docx Page 14 of 49 The content editor toolbar The content editor toolbar is similar to that seen in word processing applications. The buttons that are available for use will be in colour, they are greyed grey out when not available. Bold Abbreviation Italics Subsc Subscript/Superscript Formatting Style (eg Paragraph, Heading 1, Heading 2, etc...) Insert special character Cut Enlarge Editor (Full screen) Copy Insert Section Link Paste Insert Content Link Paste from Plain Text Insert Item from Media Medi Library Select All Spell Check Insert Web Link (greyed out until you highlight text for linking) Remove link (greyed out until you highlight link text for removing link) Remove All Formatting Insert New Table Insert/edit anchors Table row properties Edit HTML Source Table cell properties Find Insert New Row Before/After Find/Replace Delete Row Numbered Items/ Bulleted Items Decrease Indent/ Increase Indent Insert New Column Before/After Undo/Redo Redo Delete Column Merge Cells/ Split Cells Horizontal rule CMSTrainingNotesFeb2013.docx Page 15 of 49 To return to the Site Hierarchy from the Section and Content Screens, click on the arrow on the left hand side of the window. When you are in a section the Site Hierarchy is viewable in the left hand column. It can be toggled either on or off by clicking the left and right arrows at the top of the hierarchy. You can also drag the right hand side of the structure column to make it wider if you wish. You can return to the full width Site Hierarchy window by clicking the arrow on the left hand side of the Section tabs. Note: The site structure does not appear when you are actually editing a piece of content, allowing you the full width of the screen to work in. You can also click the T4 logo in the top left of the red page banner in any window to go back to the full site structure, but DO NOT DO THIS whilst editing a piece of content, as you will lose any changes you’ve made and not saved, since it doesn’t prompt you to update or add unsaved content. CMSTrainingNotesFeb2013.docx Page 16 of 49 Tables In the template editing screen, click on the ‘INSERT TABLE’ icon: This will display the following window: You don’t need to fill in all of the fields in this this popup window, as many of them apply to elements of table style that are are already handled by the central stylesheet and applied automatically to your table. You should fill in the following on the General tab: 1. Columns: The he number of columns you need in your table he number of rows you need in your table 2. Rows: The 3. Table caption n (if required): You don’t have to have a caption on every table. When people look at a table they quickly scan it to get some sense of what information it conveys, conveys, but for users who perhaps can’t see so well or who are using screen readers, this kind kin of scanning is more difficult. So S a caption accompanying a table can give them a quick idea of what the table contains because, unlike a separate heading above the table, it is attached to the table itself in the underlying code. code So it is good practice to include one for tables containing data that’s illustrating a point, such as statistics on student numbers, cost of living, etc. ake first row/column a header: This This makes your header row or column 4. Make display with a different background colour, eg: CMSTrainingNotesFeb2013.docx Page 17 of 49 This row is marked as a header row and appears with grey shading and bold text. Colours vary depending on the section of the site where the table appears. Complete the information required and click ‘OK’. Your table will be placed in the ‘Main Body’ section of the template. The grey shaded cells indicate that these are heading cells. Enter your text into the cells. Note: your table will have a space in each cell. You should delete this space character when entering text into the table. If the space is left, particularly before entering text, the table will be misaligned. Your table will resemble that below: Click on the ‘PREVIEW’ button to view your table. You will see that the table has been automatically formatted. CMSTrainingNotesFeb2013.docx Page 18 of 49 Return to Site Manager and click ‘ADD’ to save your work. Adding Links Links to other websites On the content template page, highlight the text to be linked. Click on the ‘INSERT WEB EB LINK’ button Type in, or paste, the full URL of the web page you wish to link to. You do not need to enter a Title, but can do if you wish to provide a little more detail about where the link goes to – but only if your link text doesn’t provide enough eno information, which most of the time it should. The title will appear when the user of your page hovers their mouse over the link. CMSTrainingNotesFeb2013.docx Page 19 of 49 The ‘Target’ determines where the link opens up, ie in the current window, or as a new window. Best practice is that it opens in the existing window. A target of ‘Open in this window/frame’ will use the template’s default value, so this can be left as is. Avoid opening links in new windows unless the content is providing help text for a something a user is doing on an existing page, or they are filling in an online form and leaving the page they are in will interrupt the flow of that process. If a link is designed to open in a new window, this should be specified by selecting ‘_blank’. You should also indicate to the user of the page that the link opens in a new window by putting ‘(opens in a new window)’ or ‘(new window)’ in brackets after the link. Click ‘OK’. The link is now shown as a hyperlink: CMSTrainingNotesFeb2013.docx Page 20 of 49 Adding links to other SECTIONS in your website On the content template page, highlight the text to be linked. Click on the ‘INSERT SECTION LINK’ button A window of the site will appear: Navigate through the folders to find the required area of Site Manager. Click on the section you wish to link to. CMSTrainingNotesFeb2013.docx Page 21 of 49 Adding links to other CONTENT in your website On the content template page, highlight the text to be linked. Click on the ‘INSERT CONTENT LINK’ button A window of the site will appear: Navigate through the folders to find the required area of Site Manager. CMSTrainingNotesFeb2013.docx Page 22 of 49 And click on the section you wish to link to. A new window will appear showing the content of that section: Click on the required content. This window will disappear, returning you to the content template page, with the link completed: CMSTrainingNotesFeb2013.docx Page 23 of 49 Your page can then be previewed: Return to the content template window and click ‘ADD’ to submit your content. CMSTrainingNotesFeb2013.docx Page 24 of 49 Moving Sections You can move a section in Site Manager. You can do this via the section drop-down menu, or you can drag-and-drop sections in the structure. Drag and drop method You need to be in the main site structure window to use this – it doesn’t work when the structure displays to the left of a section you are in. To drag and drop, click and drag the relevant section into another section: When you have located it over the section you want to move it to, release the mouse button and click OK. Menu method Click the arrow next to the Section you wish to move CMSTrainingNotesFeb2013.docx Page 25 of 49 Click ‘Move Section’ Then, in the structure that displays, click your mouse where you want the section moved to – in the image below, Archive is shown with yellow highlighting as this is where the section is being moved to. To change the order of Subsections, click Modify Section on the top level Section. CMSTrainingNotesFeb2013.docx Page 26 of 49 Click on the Subsections Tab Use the Move buttons to move your Subsection. Move to the Top Move up Move down Move to the Bottom Click Save Changes Return to the Site Structure using the UP Button CMSTrainingNotesFeb2013.docx Page 27 of 49 Deleting a Section Note: Depending on what section of the site you are working in, some areas require that you don’t delete sections or content, but instead move any unwanted ones into a Pending section, to avoid losing them when content is recycled, so it is available should it need to be reused. If you want to keep content or sections to reuse at a later date, DO NOT MAKE THEM INACTIVE by deleting them. Instead move approved content into a Pending section set up for that purpose, from which nothing will be published to the live site. Your College or Service Web Marketing Officer can advise you on this. To delete a Section or Content, click on the Section or Content Arrow and select DELETE. You will receive a message checking that you really want to delete the Section, click OK. CMSTrainingNotesFeb2013.docx Page 28 of 49 You will see that that Section is now red in colour. It will no longer show on the website, but it will still be visible in your Site Structure until the Web Team clear the deleted items, which occurs every Friday afternoon. So before deleting sections and the content they contain, be very sure that you aren’t going to need it again. If they have not been cleared from the recycle bin, deleted items can be reactivated by clicking on the down arrow for your Section and clicking MODIFY SECTION. The Status should then be changed to Pending or Approved (depending on your level of authorisation). CMSTrainingNotesFeb2013.docx Page 29 of 49 Using Templates We have used the template page previously, when first adding content where the ‘www Page with no Feature eature Image’ was used. There is a range of templates available, but the general ones you will find yourself yours mostly using are those listed above. above. They each provide different page layouts and page elements, depending on how your content needs to be arranged. arranged www Page with no Feature Image This template is used as the main page style for most straightforward page content with a heading and a body section, section such as the example below: www Page with no Feature Image www Image with Caption section It has a heading and a body section. CMSTrainingNotesFeb2013.docx Page 30 of 49 Only use this template for your first or only piece of content, as it gives your page its top heading (heading 1), of which you only want one per page. Never use this template more than once in a section. You can add subheadings and paragraphs, bulleted or numbered lists and links in the body section of this template. Unless you need an image, or content that requires a different template to style it, or you have to mirror a small part of your page content to another page, you do not need to create a new piece of content to add more text to an existing page – you just modify the existing www Page with no Feature Image content in the body section. www Image with Caption ‘Image with Caption’ is used to add content which is an image with a caption off to the right of your main content. This template can be used within the same section as the www Page with no Feature Image template. It does not matter in which order this template occurs in the content list, it will always display to the right of your main content. www Page ‘Page’ is used to add text content to a page • where you want to separate it out from main text to be able to mirror it to another section, • where you have to add text after existing mirrored content, • or following other content that uses a different template from the standard ones where you don’t want a top heading, eg after a quote panel: www Page with no Feature Image Quote/profile panel www Page CMSTrainingNotesFeb2013.docx Page 31 of 49 www Page with Feature Image ‘Page with Feature Image’ is used, in the main, for title/introductory pages on some sites and puts a wide feature image above the heading and main text. You may not need to use this depending on the overall design of the particular pages you are maintaining. Re-using Existing Content (Mirror, Duplicate, Move) Existing content can be reused in 3 different ways: Mirror Duplicate Move Replicates content held elsewhere. When changed in one place, all other instances of the mirrored content are updated. Content is replicated as it is. Once duplicated the content stands alone and will require updating separately from its original. Content is moved from one place to another. It appears in only one place. Navigate to the content to be re-used. You can navigate to the Section it is in and select ‘Modify content’ from the right hand drop-down menu to arrive in the Content tab. Click the arrow to the right of the content. CMSTrainingNotesFeb2013.docx Page 32 of 49 Select Mirror, Duplicate or Move. You will be returned to the main Site Structure page where you should navigate to the section to which the content will be Mirrored, Duplicated or Moved. Click on the Section Site Manager will then open up the Content page for the original content. As it has been mirrored, there is a snowflake image next to the content name. Hovering over the snowflake shows where the content is mirrored. Navigate to the section where the content was mirrored to; this displays the content, once again with the snowflake image, informing users that this content is mirrored. CMSTrainingNotesFeb2013.docx Page 33 of 49 Re-ordering Content in a Section Content can be reordered within a section using the Move arrows. Move to the Top Move up Move down Move to the Bottom Site Manager View CMSTrainingNotesFeb2013.docx Page 34 of 49 Web Preview Move content, using the arrows: Click ‘SAVE CHANGES’ The content has then been re-ordered when previewed. CMSTrainingNotesFeb2013.docx Page 35 of 49 Copying Whole Branches Sometimes you may want to copy a whole branch of a website (this will include all the sections and therefore its structure). When copying you can choose whether or not to include the content itself. Click on the arrow next to the Section you wish to copy and click DUPLICATE BRANCH from the menu You can choose to ignore the content and simply copy the structure of the branch, or duplicate or mirror the content. As before, if you mirror the content, any changes you make will be made in the original; if you duplicate, the changes you make in your section, will only affect that section. Select where you want to duplicate the branch by clicking on the Select button, a new window will open, showing your site structure. CMSTrainingNotesFeb2013.docx Page 36 of 49 Click the section where you want to copy the branch to. The details of the Section being copied into are then shown; if this is incorrect it can be corrected by clicking on the Change link. Click the Duplicate button at the bottom of the screen. A ‘progress’ window shows you how many sections are being duplicated. CMSTrainingNotesFeb2013.docx Page 37 of 49 The full branch will then be duplicated in the new location. CMSTrainingNotesFeb2013.docx Page 38 of 49 Media Library Any image, document or other form of media to be included in content must first be uploaded into the Media Library. Uploading Media From the Site Structure page, select Media Library from the Content Menu: Navigate to where the file should be uploaded: Click on the Add Media button: CMSTrainingNotesFeb2013.docx Page 39 of 49 Complete the fields providing the Name of the Document or Image (note that the name you give a document will be used for link text in links to that document, although this can be edited once you add it to your content – see www.exeter.ac.uk/staff/web/sitemanager/guides/documents/linking/), and a Description. Then use the Browse button next to ‘Media’ to find the media file you want to upload from your hard drive. Site Manager works out from the file extension of your uploaded file (eg .jpg/.pdf/.docx) what possible media Types are appropriate, and these will be displayed next to ‘Type’ above the Media field. CMSTrainingNotesFeb2013.docx Page 40 of 49 In many cases there will only be a single type available so you will not have to choose an option. However, ver, if there is more than one - for example,, an image can be either ‘Image’ type or ‘Media edia path’ type depending on what template it is going to be used in - then you will have to select the appropriate type from those listed. listed When using an image in an ‘Image with Caption’ template, the media type will wil always be ‘Image’, mage’, so choose this option. Note: Iff you should choose the wrong media type when adding media, you should Add it anyway, and then go back in to Modify odify it, when the Media field will display a drop-down down menu of media types, typ from which you can select the correct one and Update the file. Click ‘image’ as the media type If you have a thumbnail image for the media you may also upload this, otherwise T4 will create one for you. You don’t need to complete any other fields. Click on the Add button. CMSTrainingNotesFeb2013.docx Page 41 of 49 Adding Media as Content: Document Links Locate your cursor where you want to link to your media to appear and click on the ‘Insert Item from Media Library’ icon. Navigate to where the media item is saved and click on its name. A popup window opens showing the media item you have clicked. Click ‘Select’. CMSTrainingNotesFeb2013.docx Page 42 of 49 The name of the media item will then be displayed as a link. Adding Media as Content: Images Images should only be used on University web pages using appropriate templates. The most commonly available is the ‘Image with Caption’ template, although there are others available (eg staff contact pages etc…) Click on the ‘www Image with Caption’ link. This will open up the template. Give the image a name. Click ‘SELECT’ adjacent to Image. CMSTrainingNotesFeb2013.docx Page 43 of 49 Browse through the categories until you find the image you’re looking for. Once you have found the required image, click on it and a popup window will display it as below. CMSTrainingNotesFeb2013.docx Page 44 of 49 Click SELECT and the path to your selected image will appear in the template’s Image field. Add your caption text. Click ‘ADD’ to save. Note: It is not possible to preview images from the Media Library in content you have not yet Added. When you have put your image into a piece of Image with Caption content, ‘ADD’ the content in order to save it, and then go back in by clicking MODIFY. Now you will be able to Preview it as normal. Guidelines on Images in the Media Library Preparing images for use on the web: image size Note: There is an ‘Image variation’ feature available in the Media Library, which you may notice when you go to select an image to bring into your Image with Caption template. Unfortunately, this feature really does not work well enough for us to recommend you use it. So we advise you not to try it, but to use pixlr.com instead. If you feel you need more help with this, then do contact your Web Marketing Officer for assistance. For use with the ‘www Image with Caption’ template, images should be 218 pixels wide and 72 dpi. Using the Pixlr photo editor to resize images There is a handy web-based photo editor called Pixlr you can use to resize images. This does not require you to download software to your computer or purchase any kind of licence to use it. CMSTrainingNotesFeb2013.docx Page 45 of 49 To open Pixlr, simply type the following address into your browser: http://pixlr.com/editor/ Open your image by selecting ‘Open image from computer’ in the initial popup panel that displays (or select File > Open image... and browse to your chosen image on your computer). CMSTrainingNotesFeb2013.docx Page 46 of 49 Go to Image (in the top menu bar) > select the Image Size tool from the top menu to resize the image to the dimensions you need. In the popup that opens, ensure that ‘Constrain proportions’ is ticked. CMSTrainingNotesFeb2013.docx Page 47 of 49 Type ‘218’ into the box for the Width – this is the correct width for any image for use in a www Image with caption template. The Height figure will automatically change to retain the original proportions of the image. Click OK. Your image will reduce in size. If it looks very small, check the bottom left hand corner of the window in which the image appears, increase the percentage to 100% and press Return. The image will now appear at its actual size. CMSTrainingNotesFeb2013.docx Page 48 of 49 Go to File > Save the image and optimise using the Quality setting at around 75 by adjusting the slider to around this number. If you need any assistance, try the Help menu (there are video tutorials, a forum and FAQs). CMSTrainingNotesFeb2013.docx Page 49 of 49