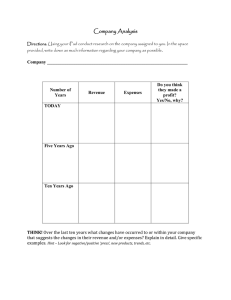Procedures of Budget Application for Academic Units at I-Shou University
advertisement

Procedures of Budget Application for Academic Units at I-Shou University The academic units shall conduct the budget application of equipments plan to purchase in the following academic year two months earlier before the end of the current academic year, so they can fill in the purchase request form on the General Affairs System after the new academic year begins and apply for payment for the procurement. Please download and print the procedures and the table of account titles from the General Affairs System (http://ga.isu.edu.tw→Purchase Request & Procurement→ Download Procedures of Budget Application & Forms). I. Brief Procedures: Budget Application website: http://ga.isu.edu.tw *Input main-account *Input sub-account Access the General Affairs System: Input account ID and password * For administrative units, please input University funding. For departments, institutes, Library and the Computer Center, please input official funding. *Modification: Click “Purchase Request & Procurement” again→“Budget Year”→Click “Inquire” *User of the funding shall input relevant information. *Input sub-item of the sub-account. *Modify other items. II. Instructions: Website: http://ga.isu.edu.tw/ General Affairs System: Faculty members & Staff members Account ID Password 1 Click “+” to enter Purchase Request & Procurement * Input the budget year * Select “Holistic Development Subsidy granted by Ministry of Education” *Print out and submit the application after review. *Upload the application. *Conduct procurement and application inquiry Purchase Request & Procurement: Click the “+” symbol before the “Purchase Request & Procurement” Click “Budget Application” Enter “Budget Application” 1. Budget year: Input “095” and click “Holistic Development Subsidy granted by Ministry of Education,” then click “add new budget.” The screenshot of Budget Application: 2 For academic units, click “Holistic Development Subsidy granted by Ministry of Education” and click the “save” button. (1) Add the budget for main-account: The total amount is the sum of the sub-accounts applied, so it is not necessary to fill in the total amount of the main-account. 1. Main-Account number: Fill in the serial number (3 digits, starts from 001). 2. Main-Account title: Fill in the name of items purchased. 3. Budget type: Please refer to the table of account title (budget type) to click the correct title. 4. Click the “save” button. The following screenshot is the list of budget type: General operating expenses: 1. Business trip allowance 1,080 2. Stationery expenses 5,000 3. Computer supplies 10,000 4. Meal subsidy for conferences 9,600 5. Expert speaking fees 50,000 6. Website maintenance fees 10,000 7. Advertisement expenses for student recruitment 20,000 8. Fees spent on correspondence with alumni (applied by departments/institutes) 4,320 9. Research paper review fees (applied by colleges) 10. Miscellaneous fees 10,000 3 The budget type of the main-account for General Operating Expenses is “Operating Expenses,” please input “Operating Expenses” on the main-account title and click the “save” button. Please click the account title for the item purchased, you may refer to the table of account title (budget type). Fill in the name of item purchased. 4 5. Enter to edit the detail for sub-account. (2) Add the budget for sub-account: Applicants may control the use of sub-account, and the virement among different budget types is not allowed. 1. Please fill in the following information. The serial number is 3 digits, starts from 001. 2. Save: Remember to click the “save” button to store the information in the database after filling all information for sub-account. 3. Then add new items for sub-account: Input serial number of sub-account in the blank. 4. Input additional remarks if the amount of items for sub-account is difficult to distinguish (e.g. the supplies expenses include various expenses on laboratory supplies, the applicant may input the total amount and input the items in the Input Remarks, and the amount of sub-account shall be in consistent with the budget amount.) Please input the sub-account as shown in the following if the main-account 1 “General Operating Expenses” contains 10 sub items: 1. Business allowance 1,080 2. Stationery expenses 5,000 3. Computer supplies 10,000 4. Meal subsidy for conferences 9,600 5. Expert speaking fees 50,000 6. Website maintenance fees 10,000 7. Advertisement expenses for student recruitment 20,000 8. Fees spent on correspondence with alumni (applied by departments/institutes) 4,320 9. Research paper review fees (applied by colleges) 10,000 10. Miscellaneous fees 10,000 5 Click to select the budget type listed in the table of account titles, press the “Add” button to add new sub-account. Input the amount 1080 (No need to input the “,” symbol) and press the “Save” button. Sub-account 002 Input the amount of stationery expenses, click to select “Stationery Expenses” and press the “Add” button. The screenshots of inputting other budgets are shown in the following: 6 Sub-account 003 Sub-account 004 Sub-account 005 7 Sub-account 006 Sub-account 007 8 Sub-account 008 Sub-account 009 9 Sub-account 010 Input the amount and press the “Save” button, and then return to “Add the budget for main-account” Main-account 2: Teaching Expenses 10 1. Fees of teaching materials used for required courses 2313 General Physics Laboratory 10,000 2. Fees of teaching materials used for required courses 2114 General Biology Laboratory 30,000 3. Fees of teaching materials for required courses 2108 Cell Biology Laboratory 301,000 4. Fees of teaching materials for elective courses 2114 General Biology Laboratory 80,000 5. Expenses related to Oral Defense 1,200,000 The budget type of the main-account for Teaching Expenses is “Operating Expenses,” please input “Operating Expenses” on the main-account title and click the “save” button. Click the budget type of the main-account, input the title of main-account and click the “save” button. Sub-account 001 Input “Fees of teaching materials used for required courses 2313 General Physics Laboratory” and the budget amount 10,000, click “Teaching Expenses” and the “add” button. 11 Click “Teaching Expenses” and the “add” button, input the amount and click the “save” button. Sub-account 002 Input “Fees of teaching materials used for required courses 2114 General Biology Laboratory” and the budget amount 30,000, click “Teaching Expenses” and the “add” button. Click “Teaching Expenses” and the “add” button, input the amount and click the “save” button. Sub-account 003 Fees of teaching materials used for required courses 2108 Cell Biology Laboratory” and the budget amount 301,000 12 Sub-account 004 Fees of teaching materials used for elective courses 2114 General Biology Laboratory and the budget amount 80,000. 13 Sub-account 005 Input “Expenses related to Oral Defense” and the budget amount 1,200,000, click “Expenses related to Oral Defense” and the “add” button. Click “Expenses related to Oral Defense” and the “add” button, input the budget amount and click the “save” button and return to “Add the budget for main-account.” Main-account 3: Equipment Maintenance Expenses. The budget type for the main-account is “Maintenance & Property Retirement,” please input “Maintenance & Property Retirement” on the main-account title and click the “save” button. Please input the sub-account based on respective laboratories: 001Water purification system 2114 General Biology Laboratory and the budget amount 33,000 002 Microscope 2114 General Biology Laboratory and the budget amount 15,000 003 Freeze Dryer 2108 Cell Biology Laboratory and the budget amount 20,000 The procedures of applying for the budget are shown in the following screenshots: 14 Click “Maintenance & Property Retirement” and input the main account, and click the “save” button. Input the amount and click the “save” button. 002 Microscope 2114 General Biology Laboratory and the budget amount 15,000 15 003 Freeze Dryer 2108 Cell Biology Laboratory and the budget amount 20,000 Main-account 4: Small-amount equipment replacement expenses. Please refer to the table of account title (budget type) and input the correct main-account title, and click 16 the “save” button. For example: 1. 2 Desktop computers in Room 2108 and the budget amount 60,000. 2. 1 Digital storage oscilloscope in Room 2114 and the budget amount 40,000. Please select the main-account based on the equipment purchased. Click “Computer supplies & peripherals” and the “add” button, input the budget amount and click the “save” button. 17 1 Digital storage oscilloscope in Room 2114 and the budget amount 40,000 Click “Non-Computer supplies & peripherals” and the “add” button, input the budget amount and click the “save” button. Main-account 5: Small-amount equipment procurement. Please refer to the table of account title (budget type) and input the correct main-account title, and click the “save” button. 1. 2 power supplies in Room 2114 and the budget amount 50,000. 2. 2 experiment tables in Room 2108 and the budget amount 70,000. 18 Please select the main-account based on the item purchased. The budget applied for “2 experiment tables in Room 2108 and the budget amount 70,000” belongs to different main-account title, please select a different main-account title and fill in the budget. 19 Please select the main-account based on the item purchased. Main-account 7: Expenses on academic activities. The budget type of main-account for the expenses is “Operating Expenses.” Please input the budget amount and click the “save” button. 20 For example: 1. Expenses relevant to conferences and the budget amount 100,000 Click “Operating Expenses” and input the main-account title, and click the “save” button. Click “Expenses on academic activities” and the “add” button, input the budget amount and click the “save” button. Main-account 8: Department-specific Development Project 21 I. The application of Nano biotechnology on biopharmaceutical industry and medical screening. 1. Infrared Spectrophotometer and the budget amount 920,000 2. Confocal Microscope and the budget amount 2,500,000 Input the main-account title: Project 1 ________ (project name) 22 Confocal Microscope and the budget amount 2,500,000 To apply budget for other department-specific development projects, please input “Project 1” and the project name as the main-account title. 23 III. Inputted by the budget applicants Applicants may check the information stored in the database after inputting all budget items. Applicants may access the General Affairs System to inquire the information (General Affairs SystemBudget ApplicationClick “University Funding” to inquire the databaseMain-accountSub-accountBudget ApplicantInput). It is not necessary for applicants to return to the “Main-account” to add new items, but they shall conduct the aforesaid procedures to input the budget until all budget items are inputted. Click “Main-account” 24 Click “Sub-account” Click “Budget applicant.” Please input the name of the budget applicant for each sub-account. 25 Input information in any of the four columns to make inquiries. E.g. Input “Budgeting Section” to inquire the applicant list, and click the right applicant and save. IV. Conduct data inquiry and modification: 1. Access the “Purchase Request & Procurement,” click “Budget Application” and “Input the budget year,” and click “inquiry” to conduct requests as shown in the following screenshot. Click any options listed in the table to add/modify the data. Click “content” to inquire whether the budget amount and budget applicant inputted is accurate. You may add/delete the budget applicant if there is no budget applicant or the information is wrong pursuant to the procedures of inputting budget applicant specified in Item III. 26 “N/A” means that there is no budget applicant for the sub-account. 2. How to add/modify the main-account, sub-account, remark or the budget applicant: (1) The interface of clicking the “main-account” option in Table 2: You may click the options to add/modify data. 1. Click “Modify,” and you’ll see the interface as Fig. 1 shows. 2. Click “sub-account,” and you’ll see the interface as Fig. 2 shows. Fig. 1 Modify the main-account. 27 Modify the content and click the “modify” button. Fig. 2 Modify the sub-account Modify the content and click the “modify” button. 28 Print & Check: Access the system pursuant to Procedures IV. Please submit the budget application online after all the information is verified. Submission of the budget application: Access the system pursuant to Procedures IV. Verify and submit the budget application online to the head of the unit, chair or director of the department/institute and the college dean for ratification, and the budget application is complete. Review of the budget application by the Office of Accounting: Submission of the budget applicationBudget application verified by the Office of AccountingThe Officer of Accounting approves the application onlineBudget applicant may conduct procurement. If there is alteration or the funding is insufficient, please fill in the Budget Virement (Supplement) Application Form and submit the written form to the President for ratification, and submit one copy to the Office of Accounting to approve budget addition to the applicant to conduct purchase request & procurement. Make inquiries: Applicants may inquire the status of budget application and the budget request & procurement (including the application through school procurement and small procurement) through the General Affairs System. Units in charge of the budget application: Please refer to Section Chief Ms. Huang-Ling Hsieh at ext. 2052 regarding affairs relevant to budget application. Please refer to Deputy Section Chief Mr. Yue-Jun Han at ext. 2312 regarding affairs relevant to purchase request. Purchase request & procurement shall be conducted pursuant to relevant regulations: 1. Small-amount purchase request (the purchase amount is less than 5,000): Access the “General Affairs System” to fill in and submit the application of small-amount purchase, and submit the written application for ratification. 2. General purchase request (the purchase amount is more than 5,000): Access the “General Affairs System” to fill in the application of general purchase request, the University will conduct the purchase and procurement, and the applicant shall submit a written application to apply for budget. 3. Personnel expenses and business trip allowance: Access the “General Affairs System” to fill in and submit the application of small-amount purchase request online, and submit the written form for ratification. 4. Make inquiries: Access the “General Affairs System”Inquiry of the details of budget & purchase request application submitted by individual. 5. To inquire the remaining amount of budget online: Access the “General Affairs System”Budget applicationSchool fundingClick “content” from the functions listed to inquire the remaining amount. 29 Example: Access the “Purchase Request & Procurement,” click “Budget Application” and “Input the budget year,” and click “inquiry” and the “content” button, and you’ll see the table as shown in the following screenshot. You may click to print out the application form and then submit the application after verifying the application. The virement of budget items: Click the “+” symbol before the “Purchase Request & Procurement”Click “Download the Application Form of Budget Virement” Print the application form and submit the form to the President for ratification, and submit one copy to the Office of Accounting to approve the budget virement for the budget applicant to conduct modification. 30 If the budget virement/supplement of respective departments/institutes is approved, please access the “General Affairs System”Management of budget virement (or budget supplement)School FundingInquiryInput the serial number of budget applicationFill in the amount of budget virement/supplementClick the “save” button and submit the application for ratificationApplication reviewed by the Office of AccountingProcedures complete. 31