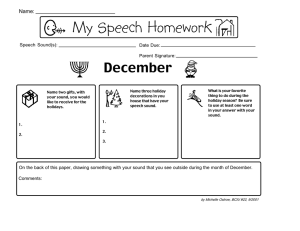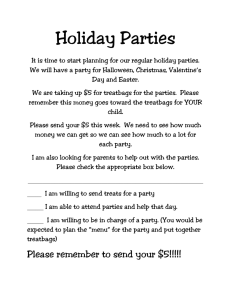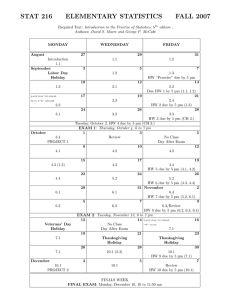iTrent Self Service User guide Contents
advertisement

iTrent Self Service User guide
Contents
iTrent Self Service User guide ................................................................................................................. 1
Welcome ............................................................................................................................................. 2
IMPORTANT SECURITY ADVICE ....................................................................................................... 2
Navigation of iTrent Self Service ......................................................................................................... 3
Updating Personal Details ................................................................................................................... 4
Adding a new address or contact details ........................................................................................ 4
Updating Academic Teaching Qualifications ...................................................................................... 6
Annual Leave ....................................................................................................................................... 7
Viewing Holiday Dates .................................................................................................................... 7
Booking annual leave ...................................................................................................................... 9
Viewing Holiday Balances ............................................................................................................. 10
Annual Leave - Checking Your Details ........................................................................................... 11
Approving Annual Leave via Self Service (for Managers only)...................................................... 12
FAQs - Annual Leave ..................................................................................................................... 12
Booking Learning Events ................................................................................................................... 17
Viewing booked and completed courses ...................................................................................... 17
How to Book a Course................................................................................................................... 18
How to Cancel a Course ................................................................................................................ 21
FAQs – iTrent Self Service ................................................................................................................. 22
Welcome
This is the User Guide for iTrent Self Service. Self Service is a tool that allows all
University of Exeter staff to view and, in some cases, update some of the information
that the University's Human Resources database, iTrent HR, holds on you and your
position.
Please use the menu to the left to navigate this User Guide. If you cannot find the
solution to any problems you are having in this User Guide then please contact SID
To log in to the iTrent Self Service system,
click here.
Use your University username and password to log in.
iTrent Self Service is available on all mobile devices
(see below for minimum requirements)
IMPORTANT SECURITY ADVICE
As this Self Service system includes some very sensitive information about you it is
important that you use it responsibly to ensure that the security of your personal
information is maintained. You should therefore always log out of Self Service once you
have finished using it and should never let anyone know your University username &
password.
To log out of Self Service always click on 'Logout' in the top right-hand corner.
Alternatively, please ensure you close the browser or tab as this will log you out
automatically.
If you notice any information stored on the iTrent system is incorrect and you cannot
correct yourself, please complete and return form PD49.
If you experience any problems or would like to leave any feedback on your experience,
please contact SID.
Device/Operating system
Minimum requirements
Apple iPhones or
Apple iPads
OS version 6 or later
Google Android phones or
Google Android devices
OS version 4.0.x (Ice Cream Sandwich) or later.
Chrome browser only.
Windows Mobile 8 phones or
Windows RT/8 devices
Internet Explorer 10
Please note that JavaScript must be enabled on all platforms and browers.
Navigation of iTrent Self Service
iTrent Self-Service is split into 5 sections with the heading of My Details, My Holiday, My
Pay & Benefits, My Employment, Career & Development (see highlighted tabs below).
*Quick links are liable to change from time to time.
By clicking on these different headings you can view and amend a variety of details.
My Details – Your personal details and contact information can be amended here eg
change of name, address and sensitive information which allows us to monitor Equality
and Diversity information.
My Holiday – This area allows you to enter and amend holiday bookings. For details on
how to book and view annual leave click here.
My Pay & Benefits – For viewing and downloading Payslips and P60’s.
My Employment – This will show your current and historic positions plus qualification
details held within HESA details. If any details of your current position are incorrect you
should advise HR Services by completing form PD49.
Career & Development – Any training that has been undertaken or booked will show
here plus the ability to book onto future Learning Events. For details on how to book
courses click here.
Updating Personal Details
Go to ‘My Details’ (circled in red above)
This screen shows your personal information and contact details including emergency
contacts.
Adding a new address or contact details
To update your address details or add additional contact details eg mobile number, click
on ‘Add’ (circled in red above).
This will bring up the following options
For new address select ‘Add address’.
Enter the address details and
click on
To add new contact details follow the instructions above but select ‘Add contact details’.
For amending other existing contact details and personal information click on the edit
icon
.
Updating Academic Teaching Qualifications
Go to ‘My Employment’ and then click on ‘HESA details’ (circled in red above).
ACADEMIC TEACHING QUALIFICATION
You can enter up to 6 Academic
Teaching Qualifications. Start by
entering a key word such as
‘Fellow’ or ‘PGCE’ this will then
give you a list of possible options.
To enter further qualifications, up
to a maximum of 6, click in the
box and enter a key word as
before.
Please note that if you hold no
academic qualifications this option
is available and should be entered.
A full list of available options is
shown below.
As well as updating your academic
qualifications please ensure all
other details on this screen are
correct.
Accredited as a teacher of their subject by a professional UK body
Completed a UK accredited institutional provision in teaching in the HE sector
Holder of a National Teaching Fellowship Scheme Individual Award
No qualification held
Other UK accreditation or qualification in teaching in the HE sector
Overseas accreditation or qualification for any level of teaching
PGCE in HE, secondary education, further education, life long learning or equivalent
Recognised by the HEA as a Fellow/Principal Fellow/Senior Fellow/Associate Fellow
Annual Leave
Viewing Holiday Dates
Go to ‘My Holiday’ (circled in red above)
This screen allows you to view all discretionary holiday that is scheduled to take place.
This includes annual leave both ‘authorised’ and those ‘awaiting authorisation’ where the
request has not yet been approved by your Line Manager.
From this screen you can click any future periods of leave and either change the dates
(unless the Authorisation status is ‘Authorised’) or delete it.
If you need to amend or delete a leave booking that took place in the past (for example,
if you accidentally selected the wrong month or year), please contact the Annual Leave
Administrator for your College or Service, or contact SID.
In order to view other leave such as Bank Holidays and Closure Days you should click on
the
(circled in red above).
If you leave the fields blank and just click on
it will bring back all bank holidays,
closure days (shown as bank holidays) and annual leave days in the current, past and
future 12 months with the newest at the top.
Filter the results by clicking on ‘Bank holiday’ or ‘Annual leave’ under Holiday Type or to
show a specific period enter the start and end dates of the period you want to cover.
When you book, amend or cancel a period of annual leave, you will receive a
confirmation via email. Your Reporting Manager will also receive a notification via email
in order to authorise, reject or put your request on hold. Once your Reporting Manager
has changed the status of your annual leave request (i.e. authorised, rejected or placed
it on hold), you will receive another confirmation via email.
Booking annual leave
On the Homepage, click on ‘My Holiday’
To request a new period of annual leave either:
Click on
Click on
on the ‘My Holiday’ screen OR
on the Holiday Balances screen
This will open the 'Holiday Details' screen:
Absence type: Select ‘Annual Leave’ from the drop down list.
Holiday period: There are 3 options, 'Part day', 'Full day' or 'More than one day'.
Depending on which one you choose, other context-sensitive menus may appear.
Part day: This option allows you to request part of a single day's annual leave. If
you select this, you will be prompted for the Start Date and another menu
('Morning or afternoon') will appear. To request a half day's annual leave, select
'Morning' or 'Afternoon' from this menu.
Full day: This option allows you to request a full single day's annual leave. You
will be prompted for the Start Date.
More than one day: This option allows you to request one or more consecutive
full or part-days' annual leave. If you select this, you will be prompted for the
start and end dates of your annual leave. 2 menus for 'Full day or part day' will
also appear to allow you to specify whether the start and end dates of your
annual leave will be taken as full or half-days' annual leave.
For example, if you would like to request annual leave from the afternoon of Tuesday
24th March 2015 and until the end of the day on Thursday 26th March 2015 (returning to
work on Friday 27th March 2015), you would complete the form as follows:
Use the ‘Notes’ field to add any extra information relating to your annual leave request.
Your Reporting Manager will be able to read this information when they receive your
request.
Finally, to submit your annual leave request, click on the
button
You will receive a confirmation via email and your Reporting Manager will also receive a
notification via email in order to authorise, reject or put your request on hold. Once
your Reporting Manager has changed the status of your annual leave request (i.e.
authorised, rejected or placed it on hold), you will receive another confirmation via
email.
Viewing Holiday Balances
This screen allows you to view your total and outstanding annual leave entitlement.
On the Homepage, click on ‘My Holiday’
Click on
The Holiday Balances screen shows the following information:
Holiday period: The calendar year to which the annual leave figures relate
Entitlement: Your total annual leave allowance in hours, including 8 bank holidays
and 3 University closure days – pro rata where part-time
Taken: Any leave (including bank holidays and closure days) that has already
taken place.
Scheduled: Any leave that is due to take place in the future. This includes any
holiday requests still awaiting authorisation and any bank holidays / closure days
that have not yet taken place
Balance: The total of outstanding discretionary annual leave still to be taken
during the current calendar year.
Your annual leave entitlement is calculated using the Contractual Hours and Working
Pattern information recorded on the Current Jobs screen under My Employment. You
must ensure this information is accurate (Please see ‘Annual Leave – Checking your
Details’ for more information about how to do this).
The hours and days recorded will determine what is deducted from your leave
entitlement. For example, someone is employed on a 0.6 FTE contract and works a
standard 7.3 hour day on Monday, Wednesday and Friday each week. If they request
annual leave from Monday to Thursday, their annual leave balance will be reduced by a
total of 14.6 hours (2 days), i.e. Monday and Wednesday. The annual leave system will
ignore Tuesday and Thursday as they are not contracted to work on these days and
therefore do not count towards your annual leave entitlement.
Where a Bank Holiday and Closure Day falls on a day you are contracted to work and
you do not work that day (because it is a Bank Holiday or Closure Day), the number of
hours you were contracted to work that day will be deducted from your total leave
entitlement. If a Bank Holiday and Closure Day falls on a day you were not contracted to
work no deduction is made.
Annual Leave - Checking Your Details
If you think that your annual leave has not been calculated correctly you should start by
checking that the information held about you and your position are correct.
On the homepage, click on ‘My Employment’
On the Employment screen, click on ‘Current Jobs’ under Job History.
On the Current Job details screen, check that your Reporting Manager, Contractual Hours
and Working Pattern are correct. When you request annual leave, it is important that
these details are up-to-date because:
Your Reporting Manager is responsible for authorising your annual leave request.
If this is not correct, your request will not be sent to the right person
Your Contractual Hours is used to calculate your total available annual leave
Your Working Pattern is used to calculate the duration of each period of annual
leave
All the information held in Self Service about your current jobs is read only; therefore if
you find that any of the information held in this section is incorrect then you can inform
us of this by completing form PD49 and sending it to the HR Services Administration
team.
Approving Annual Leave via Self Service (for Managers only)
Click on the tab labelled ‘Tasks’ at the top of your Trent Self-Service (circled in red
below):
Click on ‘Tasks’ to list any annual leave requests.
Once you have selected a leave request you will be taken into a screen where you should
select either ‘Authorise’ or ‘Reject’ within the ‘Action’ field and press SAVE. An email
confirming the status of the annual leave request (i.e. authorised or rejected), will be
sent to the employee via email.
FAQs - Annual Leave
Please note: This section only applies to staff who book annual
leave using iTrent HR Self Service
I haven’t requested any annual leave for the new leave year but iTrent says that I
have ‘scheduled’ 80.3 hours.
I am part-time and I don’t understand the leave entitlement shown in iTrent HR.
I work part-time, Monday to Wednesday: what happens when a Bank Holiday falls
on a Monday?
I work part-time and part of my working hours are flexible.
I have two part-time jobs with the University: how do I book my annual leave?
I work mornings only: how do I book one morning as annual leave?
I am leaving my job in the School of X to start another job in the School of Y on 1
June 2010: what happens to my annual leave?
I started working for the University part way through the holiday year: how does
iTrent HR calculate my leave entitlement?
I am employed on a fixed term contract until 30 September, but iTrent HR says I
have a full year's leave entitlement.
What happens to my leave if I haven't used all of it by 31 December?
I joined the University before 1999 and have some 'banked leave': is this
recorded in iTrent HR?
I work term-time: why can't I see my annual leave in iTrent HR Self Service?
I was sick while on leave, what should I do?
What happens if I try to book more annual leave than I have left in my balance?
I have requested by final ‘full day’ of annual leave for the current leave year but
iTrent HR shows I have an untaken leave balance of 0.3 hours – what does this
mean?
My manager is away and unable to approve my leave request
My job with the University requires me to work on a Bank Holiday: how does
iTrent deal with this?
I don't have a regular working pattern. Can I use iTrent to record annual leave?
Q - I haven’t requested any annual leave for the new leave year but iTrent says
that I have ‘scheduled’ 80.3 hours.
A – These are in respect of bank holidays and closure days that fall on your working days
– pro rata for part-time staff.
Further information about Bank Holidays and University Closure Days can be found at:
http://www.exeter.ac.uk/staff/employment/leave/annual/
Q - I am part-time and I don’t understand the leave entitlement shown in iTrent
HR.
A - Your annual leave entitlement will be calculated as follows:
staff in grades A to D: 284.7 hours multiplied by your FTE (eg 0.5 for half-time)
staff in grades E and above: 299.3 hours multiplied by your FTE (eg 0.5 for halftime)
iTrent HR will then look at your working pattern to see which bank holidays and closure
days fall on days when you would normally work and deduct this from your leave
‘balance’ so that the figure shown as ‘Balance’ in the ‘Holiday Balances’ screen at the
beginning of each year, (before you have entered any leave requests) shows how many
hours can be taken by agreement between you and your manager.
All staff should check that the ‘work pattern’ in iTrent HR (go to ‘My Employment’ then
click on ‘Current Jobs’) correctly records their days and hours they work each day.
Q - I work part-time, Monday to Wednesday: what happens when a Bank
Holiday falls on a Monday?
A - Bank Holidays and University Closure Days are pre-loaded into iTrent HR. When a
Bank Holiday or Closure Day falls on a day you normally work and you do not work that
day (because it is a Bank Holiday or Closure Day), iTrent HR will deducted from your
leave ‘balance’ the number of hours you were contracted to work that day. If a Bank
Holiday and Closure Day falls on a day you were not contracted to work no deduction is
made.
Q - I work part-time and part of my working hours are flexible.
A - Following her maternity leave, Lucy agreed with the University that she would return
to work for 3.5 days each week. 3 days (Tuesday, Wednesday, Thursday) are worked in
the office and the other half day is worked flexibly, at home, between Friday and
Monday. This is recorded as a notional Friday morning in the iTrent HR ‘work pattern’
field.
When Lucy takes a week’s holiday, she should request ‘more than one day’ and enter the
dates for Tuesday to Friday – this will deduct 25.55 hours from her balance.
Where bank holidays and closure days cover an entire week eg Christmas, iTrent HR will
correctly deduct 25.55 hours from Lucy’s balance.
However, iTrent HR will assume that Lucy is taking Good Friday as a bank holiday and
deduct 3.65 hours from balance when she should have discretion over when to take this
leave. This means that the Leave Administrator for her College or Service will need to
make an adjustment to her leave balance in iTrent HR.
Q - I have two part-time jobs with the University: how do I book my annual
leave?
A - iTrent HR will aggregate together your annual leave entitlement for the two
positions, so that it appears as a single record when you log in to iTrent HR Self Service.
Example: you work Monday, Tuesday, Wednesday in one position and Thursday and
Friday in your second position.
1. You want to request a single day of leave. If you request a Monday, iTrent HR will
send an email to the line manager for your first (Monday to Wednesday)
appointment. If you request a Thursday, iTrent HR will send an email to the line
manager for your second (Thursday to Friday) appointment.
2. You want to request a whole week of leave. If you enter this as a single request,
iTrent HR will send an email to both your line managers but either of them can
authorise the request by clicking on the ‘authorise’ button. To avoid this, you
should enter two requests – ie one request for Monday to Wednesday and
another request for Thursday to Friday. Then each line manager will receive a
separate email inviting them to authorise your leave request.
Q - I work mornings only: how do I book one morning as annual leave?
A - Staff working on a part-time basis should check that the ‘work pattern’ in iTrent HR
(go to ‘Employment’ then click on ‘Current Jobs’) correctly records their days and hours
they work each day. When you request a ‘full day’ of leave, iTrent HR automatically
takes account of the number of hours you work that day. So if your ‘work pattern’ in
iTrent HR shows 3:30 hours for a Monday (because you work from 9am to 12:30pm),
when you request a ‘full day’ of leave for a Monday, iTrent HR will deduct 3.5 hours from
your holiday ‘balance’. You should, therefore, request a ‘full day’ of leave if you are
requesting the leave on a day when you do not wish to attend work at all.
Q - I am leaving my job in the College of X to start another job in the College of
Y on 1 June 2010: what happens to my annual leave?
A - If you are moving to another job with the same hours (eg full-time to full-time), your
untaken holiday balance will transfer to your new appointment.
If your hours are changing (eg you are moving from 0.5fte to full-time), your leave
entitlement for the year will be recalculated so that 5/12 leave accrues at 50% of the
full-time entitlement and for the remainder of the year leave accrues at the full-time
rate. Similarly, if you are transferring from a grade D position to a grade E position, your
leave entitlement for the year will be recalculated. Your untaken holiday balance will
transfer to your new appointment.
At the earliest opportunity after you are notified of your new appointment, you should
speak to both your current line manager and your new line manager to discuss your
annual leave arrangements.
Also, please check your leave entitlement once you have started your new position and
contact sidhr@exeter.ac.uk if it is not correct.
Q - I started working for the University part way through the holiday year: how
does iTrent HR calculate my leave entitlement?
A - The Conditions of Employment (http://admin.exeter.ac.uk/personnel/terms_conds.shtml)
state that (section 8(g)): The annual leave entitlement for staff joining or leaving the
employment of the University during the course of the year is proportionate to their
completed service during the leave year.
Fixed days (ie Bank Holidays and University Closure Days) are additional – ie someone
starting work (in a grade E full-time role) for the University on 1 March would be entitled
to Good Friday and Easter Monday (and the Bank Holidays and Closure Days which
follow) in addition to their 10/12 of the full year leave entitlement. So iTrent HR would
show an entitlement of 255.5 hours and an untaken balance of 182.5 hours.
Someone who started on 1 December (in a grade E full-time role) would be entitled to
the full Christmas closure regardless of their accrued holiday.
Q - I am employed on a fixed term contract until 30 September, but iTrent HR
says I have a full year's leave entitlement.
A - If your employment at the University is expected to end during the current calendar
year (for example if you are employed on a fixed term contract or are planning to retire
this year), iTrent HR calculates annual leave entitlement based on their actual
employment end date, which is only entered once it is certain that an employee is
leaving.
However, the Conditions of Employment
(http://admin.exeter.ac.uk/personnel/terms_conds.shtml) state that (section 8(h)): If an
employee whose employment ends during the year has taken more days of leave than
s/he has accrued up to their final date of employment, then a deduction will be made
from their final salary payment.
To avoid the University having to reclaim any overpayment from fixed term staff who
leave before the end of the leave year (31 December), both the employee and their
manager should ensure that they do not request/authorise leave which takes them over
their pro-rata entitlement for the part of the year covered by their current contract of
employment.
The
ready
reckoner
(http://www.exeter.ac.uk/staff/employment/leave/annual/) on the Annual Leave pages
of the HR Services website can be used to calculate the entitlement up to the end of the
current fixed term contract.
Q - What happens to my leave if I haven't used all of it by 31 December?
A - You should note that there is no entitlement to carry forward leave, but your
Dean/Head of College/Service or other senior manager may give you permission to carry
forward up to 36.5 hrs (equivalent of 5 days’) leave where it is not possible (eg for
operational reasons) for you to take all your leave entitlement before 31 December.
Although iTrent will automatically carry forward up to 36.5 hrs unused annual leave to
the next calendar year, it is essential that you obtain your manager's agreement to this.
Any balance carried forward must be used in the first 4 months of the new calendar
year.
For further information see section 8(i) of the Conditions of Employment
(http://admin.exeter.ac.uk/personnel/~docs/conditions_of_employment.pdf)
Q - I joined the University before 1999 and have some 'banked leave': is this
recorded in iTrent HR?
A - Banked leave, which only applies to a limited number of support staff who joined the
University before 1999, is not recorded within iTrent HR – your College or Service should
maintain a separate record of this.
Q - I work term-time: why can't I see my annual leave in iTrent HR Self
Service?
A - The Conditions of Employment (http://admin.exeter.ac.uk/personnel/terms_conds.shtml)
state that (section 8(l)) staff working on a term-time basis may not take leave during
term-time and that their pro-rata paid leave entitlement is taken on unspecified days
during the vacation periods. Consequently, ‘term-time staff’ do not have discretion over
when they can take their annual leave.
Q - I was sick while on leave, what should I do?
A - If, following your return to work, you are able to present a medical certificate
covering your absence, the period of annual leave you were unwell can be reinstated. If
any of the leave you previously requested has already passed then it will not be possible
for you to cancel the request via iTrent Self Service and it will be necessary for the
‘Leave Administrator’ for your College/Service to make the adjustment in iTrent HR. For
further information see section 10(f) of the Conditions of Employment
(http://admin.exeter.ac.uk/personnel/terms_conds.shtml)
Q - What happens if I try to book more annual leave than I have left in my
balance
A - iTrent HR will allow you to request more leave than you have left in your balance.
This will show on both the confirmation email you receive and the email sent to your line
manager that your balance is negative (marked in red). Clearly employees should
ensure that they do not request more leave than they are entitled to take.
With effect from 31 December 2015 any negative balances will be carried forwarded and
deducted from the new calendar year.
Q - I have requested my final ‘full day’ of annual leave for the current leave
year but iTrent HR shows I have an untaken leave ‘balance’ of 0.3 hours – what
does this mean?
A - iTrent HR will calculate leave entitlement and the figure will not always equate to a
full or half day and a small remainder will be shown. This remainder will automatically be
carried forward to the following calendar year.
The rounding arrangements normally applied by the University via the ready reckoner on
the Annual Leave pages of the HR Services website (see ‘Staff joining/leaving mid-year’
and ‘Information for part-time staff’ at http://admin.exeter.ac.uk/personnel/leave.shtml)
will not apply.
Q - My manager is away and unable to approve my leave request?
A - You should forward the email you have been sent by iTrent HR confirming your leave
request to your manager’s manager, asking them to approve your request. Your
manager’s manager should respond direct to you by email and copy their response to
the iTrent Leave Administrator for your College/Service who will input the necessary
action in iTrent HR.
If your line manager is going to be away from an extended period of time, they can log
into iTrent as a People Manager user and arrange for all leave requests to be redirected
to another member of staff to be actioned.
Q - My job with the University requires me to work on a Bank Holiday: how does
iTrent deal with this?
A - iTrent assumes that if a Bank Holiday or Closure Day falls on a day you normally
work, you are on holiday on that day and a deduction is made to your leave ‘balance’. If
in fact you are required to work, then it will be necessary for the Leave Administrator for
your College/Service to mark this as ‘Not taken’ in iTrent so that your leave ‘balance’ is
corrected and you are able to request alternative time off on another day.
Q - I don't have a regular working pattern. Can I use iTrent to record annual
leave?
A - iTrent uses your working pattern to calculate how much leave should be deducted for
each full or half day of leave taken as annual leave, bank holiday or University closure
day. If you do not have a regular working pattern, iTrent is not suitable for you.
Please note that iTrent can record multi-week working patterns. So if you work regular
hours on a recurring rota basis, you can use iTrent to record annual leave. Please
contact sidhr@exeter.ac.uk if you want to check your working pattern is correct.
Booking Learning Events
Viewing booked and completed courses
Go to the ‘Career & Development’ screen (circled in red above).
This screen allows you to view all of your learning activities whether current, booked,
completed, cancelled or on a waiting list. To change the view you can do this by using
the filter to modify your view (circled in red above).
How to Book a Course
Use the search icon
(circled in red above) to search for a course. (Alternatively
you can visit the course calendar on the website to identify the course title you wish to
search for).
Enter a key word into the ‘Search for’ box eg ‘Health’ or ‘ILM’. In the ‘Results’ section
click on your chosen course to see the course’s full details.
The ‘Course details’ screen will show the full details for the course you have chosen
including how many spaces are available. If there are no spaces available for your
chosen course you can use the
button to add yourself to the waiting list.
Please note that we contact the waiting list when new dates are arranged.
To book yourself on your chosen course click on the appropriate course – this will take
you to the ‘Course booking details’ screen.
Complete the information on the ‘Course booking details’ screen and click SAVE.
Your booked course will appear as a new learning activity on the ‘Career & Development’
screen.
When you book or cancel a learning activity you will receive confirmation via email. You
will also receive a calendar appointment. You should open the calendar appointment and
save and close it to add the course to your calendar.
How to Cancel a Course
Click on the course you wish to cancel.
On the ‘Course booking details’ screen enter the reason for cancellation and select the
button.
You can, at the same time as cancelling, join the waiting list for the course. You will
then be automatically notified of further dates as they become available.
FAQs – iTrent Self Service
Who should I contact if my employment details are incorrect?
What should I do if my date of birth is incorrect?
Will any changes that i make to my personal information be passed on to relevant
third parties (i.e. the Inland Revenue, Sodexho etc.)?
What should I do if there is an error on my payslip?
My name has changed, can I change my University e-mail address to reflect this?
How should I inform the University of any changes to my internal telephone
number?
I don’t have a University user Login, how can I access my details?
I don’t have regular access to a PC at my normal place of work.
Who has access to my details?
How secure is the information held on the System?
Why can’t I log in using my mobile device?
Q - Who should I contact if my employment details are incorrect?
A – Details relating to your current job, or your current working location cannot be
amended through Self Service. You should therefore complete form PD49 which will
need to be signed off by the manager of your College/Service and returned to the HR
Services Administration Team.
Q - What should I do if my date of birth is incorrect?
A – We are unable to offer you the option of being able to change your date of birth
through Self Service; therefore if the date of birth shown in the system is incorrect you
should contact the Human Resources Administration team to request that they correct it;
you will be asked to provide documentary evidence to confirm this
Q - Will any changes that I make to my personal information be passed on to
relevant third parties (i.e. the Inland Revenue, Sodexho etc.)?
A – The University does not pass on details of any changes that you make to your
address or other personal information to any third parties (i.e. the Inland Revenue,
Sodexo etc.). It is therefore your responsibility to inform any relevant third parties of
any relevant changes to your address or other personal information.
Q - What should I do if there is an error on my payslip?
A – If you are worried that there is an error on one of your payslips you should firstly
double check your own records to make sure that this is a genuine error, then if you still
believe there is you should contact the Payroll Office to discuss
Q - My name has changed, can I change my University e-mail address to reflect
this?
A – Once you have updated your name on the iTrent HR System via Self Service this
information will feed through and update your email address. NB This does not happen
immediately.
Q - How should I inform the University of any changes to my internal telephone
number?
A – Internal telephone numbers are managed centrally and you should contact the SID
helpdesk to request any changes.
Q - I don’t have a University user Login, how can I access my details?
A – Self Service is only to staff on the main University payroll, and is not available to
staff on claims.
Q – I don’t have regular access to a PC at my normal place of work.
A – You can access self service from any PC connected to the University network or via
the University's VPN.
The University has 200 “Open Access” PCs that are available for you to use. Details of
location and availability can be found on the following link
Q – Who has access to my details?
A - Staff in HR and Finance Services have access to the information required to carry out
their specific roles.
Additionally some Line Managers have People Manager access to iTrent which allows
them to view person and position-related information for the staff who report to them
and Senior Managers and Administrators in your College or Service may be able to view
limited information about all staff in their College or Service.
No staff outside Finance Services or HR Services will have access to your bank
details. Senior staff outside these areas will only have access to the information related
to your salary, not payslip details, i.e. tax details or deductions.
Access to information about other employees is only permitted if:
There is a genuine business need for an individual to access this information
The iTrent HR user understands and agrees to comply with Data Protection
legislation and the University's IT regulations
Other staff cannot see your details through Self Service – and you can’t see theirs. For
further information, the University’s HR Services Data Protection Statement can be
viewed here http://admin.exeter.ac.uk/personnel/data_trenthr/data.shtml
Q – How secure is the information held on the System?
A – The data within Midland iTrent is held within an Oracle Database. Access to data
within the system requires a iTrent user ID. Each user ID has a security profile that
restricts access to only the areas they need to do their job and only the staff for whom
they have a responsibility. Connections to iTrent are encrypted, look for the
in your browser.
symbol
To ensure the security of the information held in the system, you should also always
remember to log out or lock your PC when you have finished using Self Service
Q - Why can’t I log in using my mobile device?
A – You will need to amend the settings on your device:
Android – Go to options and tick ‘Request desktop site’
IOS – Tap the URL and drag down to access ‘Request desktop site’