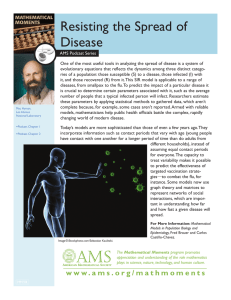Creating Podcast Episodes Using Wimba Podcaster
advertisement

Creating Podcast Episodes Using Wimba Podcaster This document contains step-by-step instructions for creating podcast episodes using Wimba Podcaster in Blackboard. Before proceeding, we recommend that you see our document Preparing to Use the Wimba Voice Tools to make sure that your web browser is configured to work properly. Creating Podcast Episodes with Wimba Podcaster Podcast episodes can be created either by using the built-in recording widget or by uploading a previously recorded audio file of less than 10 MB in .mp3 or .wav format. To create a podcast episode: 1. Go to the location in your Blackboard course to which you would like to add a podcast episode. NOTE: Wimba Podcasters can be created in two locations--content areas of Blackboard course sites (such as Assignments and Course Materials) and the Communication tools area of a course site. Podcasters created in one location are not accessible in the other. This is a frequent source of confusion. Students should review carefully the instructions given to them by their instructors. 2. If you are using a Podcaster in a content area, click on Wimba Podcaster below its name. If you are using a Podcaster in the Communication area, click on its name under the list of Wimba Podcasters. Revised: 4.27.2010 Bb 8: Creating Podcast Episodes p. 1 of 5 3. (Optional) Run the setup wizard to make sure that your computer is ready to play and record files with the Wimba Podcaster. You may need to go to the sound settings on your computer to specify the input and output sources of sound. (You may use built-in or external microphones and speakers). On a PC, you need to go to the Control Panel of your Windows operating system. Click on Sounds and Audio Devices, Playback Apply select the Audio tab and choose the default devices for Sound and Sound Recording from the appropriate drop-down menus. Lastly, click on the button. Revised: 4.27.2010 Bb 8: Creating Podcast Episodes p. 2 of 5 On a Mac, you can select input and output sources of audio in System Preferences -> Sound. Click on the Output tab to select a device for sound output. Click on the Input tab to select a device for sound input. To use the recording widget: 1. Click on the New button. 2. Click on the red record button to start recording. You can record up to 20 minutes. A counter to the right of the controls indicates how much time is left. 3. Click on the black stop button to stop recording. You can play back what you just recorded by pressing the green arrow. Wimba Podcaster does not have editing functions, so if you are not satisfied with your recording, you must re-record it or download the file and use an audio editing program. 4. Enter the name (in the subject line) and description (in the text area) of your podcast episode. 5. Click on the Post arrow to post or publish your podcast episode. Revised: 4.27.2010 Bb 8: Creating Podcast Episodes p. 3 of 5 To upload an audio file: 1. Click on Import. 2. Browse to find the file on your local computer. (You can only upload .mp3 or .wav files of less than 10 MB.) 3. Click on the Ok button. Revised: 4.27.2010 Bb 8: Creating Podcast Episodes p. 4 of 5 4. Click on your podcast episode to highlight it. 5. Click on the Edit button. 6. Enter the name (in the Subject line) and description (in the text area) of your podcast episode. 7. Click on the Post arrow to post or publish your podcast episode. Getting help A short video on how to create a podcast can be found at http://www.wimba.com/assets/videos/Podcaster/Podcaster.html. A user guide created by Wimba about all the Voice Tools including Podcaster can be found at http://webhelp.wimba.com/WV/v6_0/User_Guide/. Revised: 4.27.2010 Bb 8: Creating Podcast Episodes p. 5 of 5